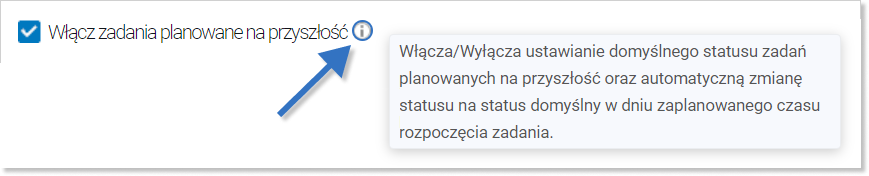- /
- /
Ustawienia firmy
Ważne! Instrukcja przeznaczona jest tylko dla użytkowników posiadających uprawnienia administratora całego systemu lub uprawnienia dyrektora firmy.
W systemie Firmao możesz dostosować moduły oraz funkcjonalności, które będą Ci potrzebne w zarządzaniu organizacją i prowadzeniu ewidencji.
Jak przejść do „Ustawień firmy”?
W celu przejścia do ustawień firmy kliknij awatar w prawym górnym rogu, a następnie z listy rozwijanej wybierz „Ustawienia firmy”.
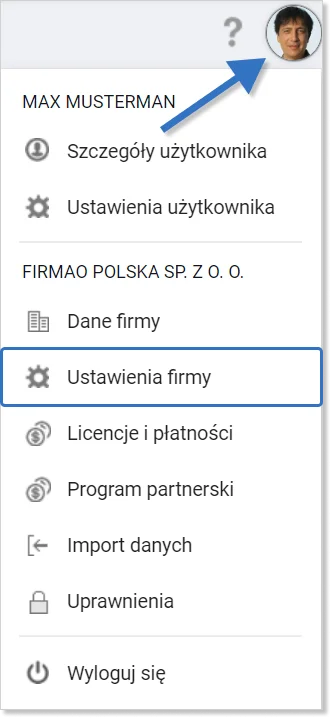
Po lewej stronie okna w panelu nawigacyjnym pojawi się lista zakładek:
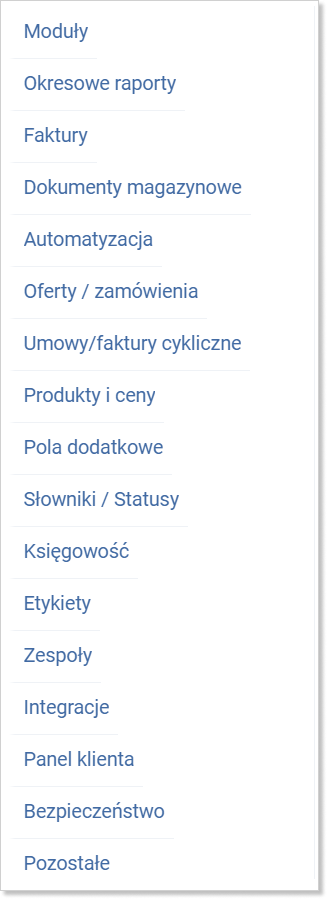
Zakładka „Moduły”
W systemie Firmao masz dostęp do modułów:
- CRM (faktury, oferty, zamówienia, umowy/faktury cykliczne, szanse sprzedaży);
- Organizacja pracy (projekty, czasy pracy, aktualne zadania, wykres Gantta);
- WMS Magazyn (automatycznie włącza dokumenty magazynowe, JPK wymaga zaznaczenia pola wyboru pod modułem);
- Sprzęt serwis.
Moduły możesz włączać i wyłączać w zależności od potrzeb firmy, a ich widoczność zależna jest od posiadanej licencji.
Moduły zostały szczegółowo opisane w instrukcji „Zakładka „Moduły” w ustawieniach firmy”.
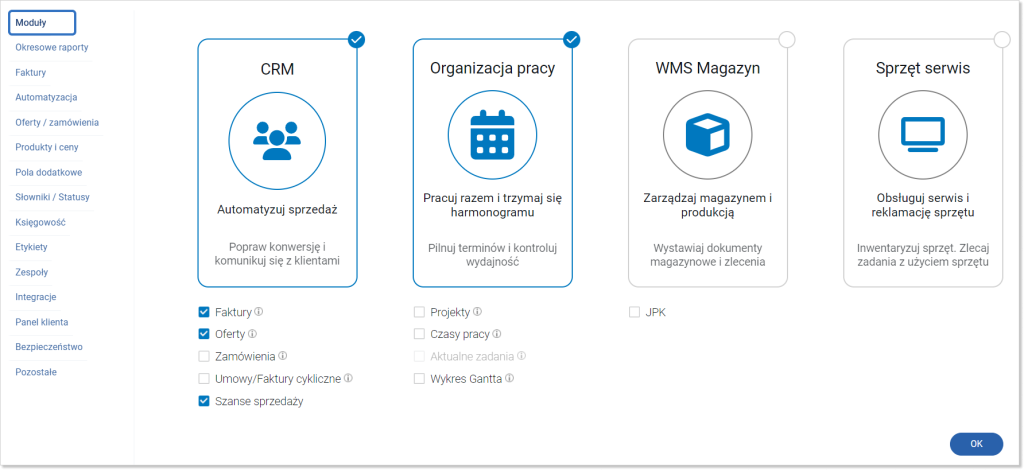
Wskazówka: W celu uzyskania bardziej szczegółowych informacji o danym module najedź kursorem myszki na ikonę litery „i” w kółku, która znajduje się na końcu każdego modułu.
Zakładka „Okresowe raporty”
Okresowe raporty (wymaga zaznaczenia pola „Okresowe raporty” w zakładce „Pozostałe”) mogą znaleźć swoje zastosowanie np. przy wysyłaniu cyklicznie raportów faktur do biura księgowego, przy tworzeniu własnych backupów danych lub przy raportowaniu pracy handlowców. W tej zakładce możesz dodawać, usuwać oraz edytować okresowe raporty. Więcej informacji na ich temat znajdziesz w instrukcji „Raporty okresowe”.
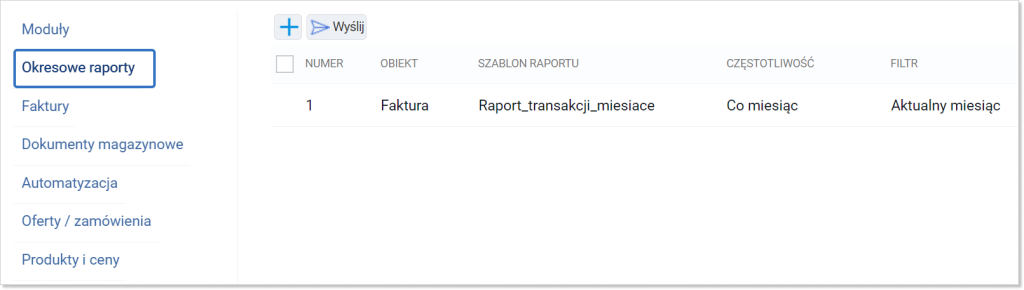
Ważne! Funkcja okresowych raportów dostępna jest dla użytkowników posiadających licencję Enterprise lub Supreme.
Zakładka „Faktury”
Zakładka „Faktury” umożliwia ustawienie:
- domyślnego typu faktury w oknie dodawania dokumentu,
- sposobu płatności,
- terminu płatności,
- domyślnej osoby wystawiającej fakturę
- domyślnej waluty.
Ponadto masz dostęp do pól wyboru:
- mały podatnik (Metoda kasowa VAT);
- blokowanie edycji faktury po wygenerowaniu dokumentu;
- automatyczne numerowanie faktur zakupowych.
Możesz także edytować istniejący szablon numeracji faktur, stworzyć nowy lub usunąć szablon, który wcześniej dodałeś do systemu. Po prawej stronie możesz uzupełnić standardową adnotację do zamieszczenia na fakturach, która będzie automatycznie generowana na każdej nowo utworzonej fakturze.
Więcej na temat tworzenia faktur przeczytasz w instrukcji „Wystawianie faktur”.
Szczegółowe informacje na temat zakładki „Faktury” uzyskasz w instrukcji „Zakładka „Faktury” w ustawieniach firmy”.
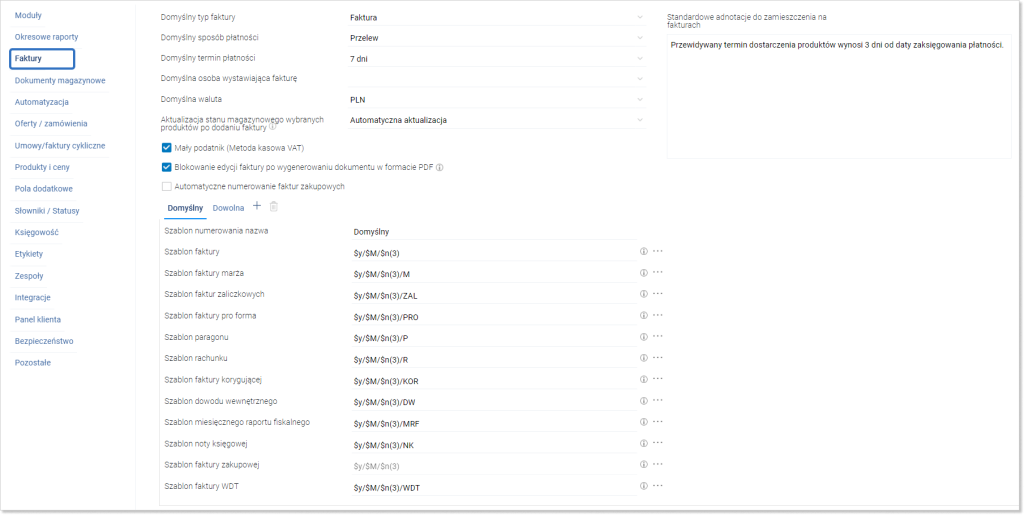
Zakładka „Dokumenty magazynowe”
Umożliwia ustawienie domyślnego typu dokumentu, który tworzymy oraz możemy wybrać czy stany magazynowe będą aktualizowane w momencie wygenerowania dokumentu magazynowego, czy nie. Ponadto podobnie jak w zakładce „Faktury”, możemy edytować istniejące szablony numeracji dokumentów bądź dodawać nowe. Po prawej stronie możesz uzupełnić standardową adnotację do zamieszczenia na dokumentach magazynowych, która będzie automatycznie generowana na każdym nowo utworzonym dokumencie.
Więcej na temat dokumentów magazynowych przeczytasz w instrukcji „Dokumenty magazynowe”.
Szczegółowe informacje na temat zakładki „Dokumenty magazynowe” uzyskasz w instrukcji „Zakładka „Dokumenty magazynowe” w ustawieniach firmy”.
Wskazówka: Zakładka będzie widoczna w momencie zaznaczenia modułu WMS Magazyn w zakładce „Moduły” w ustawieniach firmy.
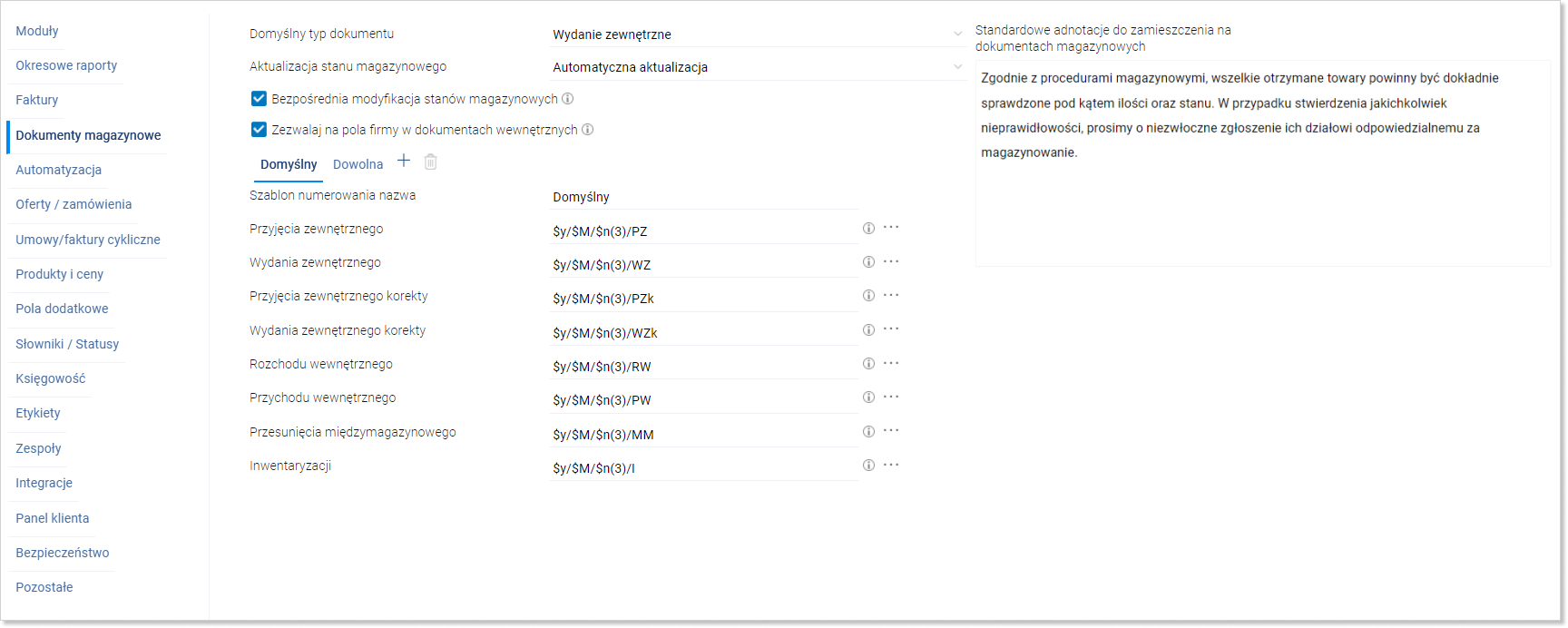
Zakładka „Automatyzacje”
Automatyzacje umożliwiają usprawnienie procesów biznesowych w systemie. Więcej informacji odnośnie automatyzacji znajdziesz w instrukcji „Automatyzacje w systemie”.
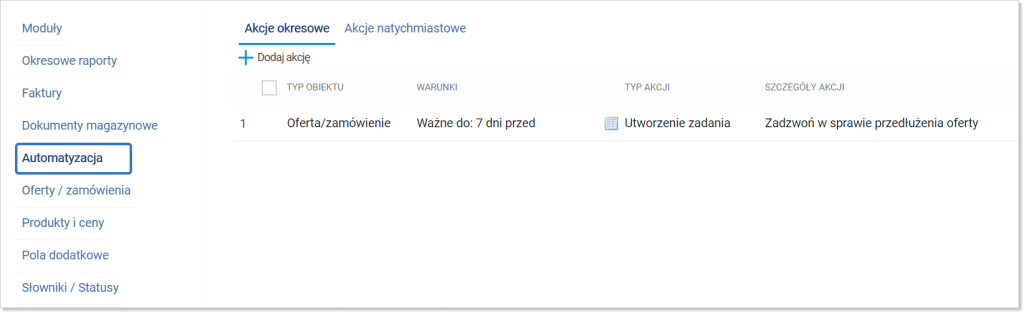
Ważne! Funkcja automatyzacji dostępna jest dla użytkowników z licencją Enterprise lub Supreme oraz wymaga posiadania API.
Zakładka „Oferty/zamówienia”
Umożliwia wybranie domyślnego typu dokumentu, czyli oferta lub zamówienie, wybranie czy ma odbywać się automatyczna aktualizacja stanu rezerwacji przy dodawaniu zamówień sprzedażowych oraz automatyczna zmiana statusu oferty/zamówienia. Możemy także dodawać nowe szablony numeracji ofert/zamówień oraz edytować istniejące. Po prawej stronie możesz uzupełnić standardowe adnotacje do zamieszczenia na ofertach i zamówieniach, która będą automatycznie generowane na każdej nowo utworzonej ofercie lub zamówieniu.
Więcej informacji na temat ofert i zamówień znajdziesz w instrukcjach Oferty, Zamówienia.
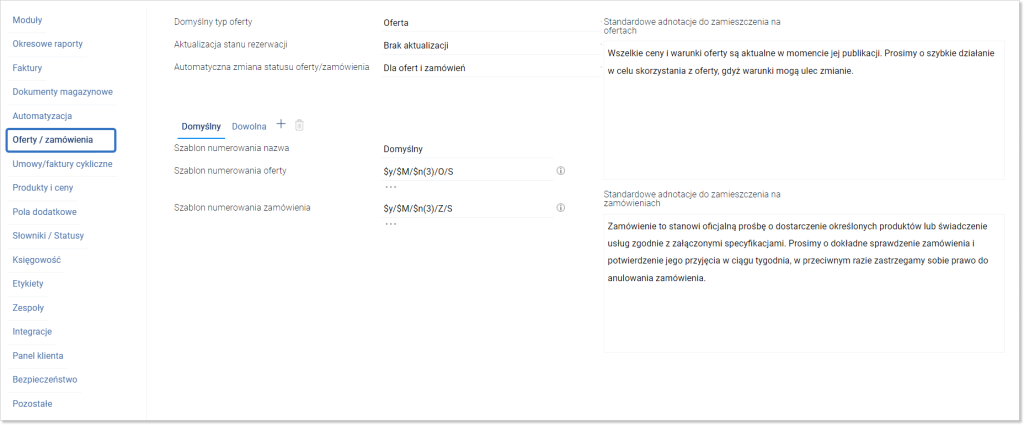
Zakładka „Umowy/faktury cykliczne”
Pozwala na wybranie domyślnego konta e-mail, z którego będą wysyłane cykliczne faktury lub umowy, a także możemy edytować lub dodawać szablony numeracji umów. Po prawej stronie możesz uzupełnić standardową adnotację do zamieszczenia na umowach, która będzie automatycznie generowana na każdym nowo utworzonym dokumencie.
Więcej informacji na temat umów znajdziesz w instrukcji „Umowy/abonamenty”. Więcej informacji na temat faktur cyklicznych znajdziesz w instrukcji „Automatyczne wystawianie faktur”.
Wskazówka: Zakładka będzie widoczna w momencie zaznaczenia pola wyboru umowy/faktury cykliczne w zakładce „Moduły” w ustawieniach firmy.
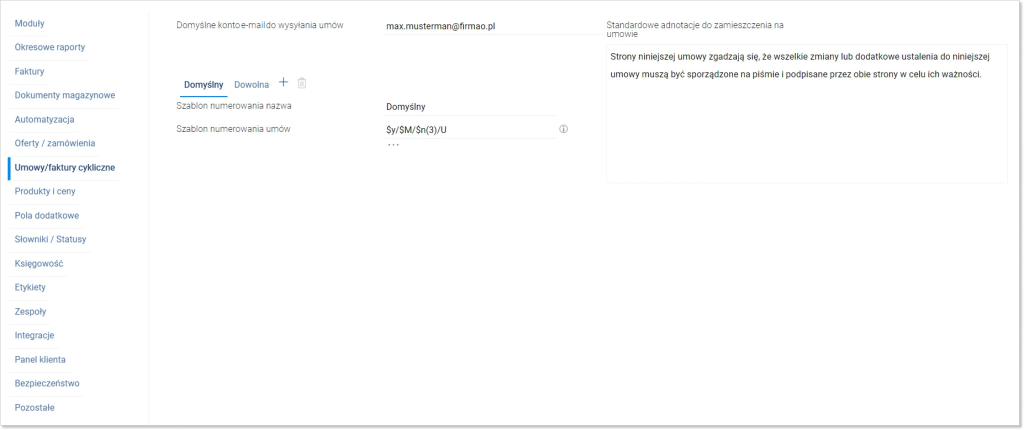
Zakładka „Produkty i ceny”
W tej zakładce możemy dodać nowy magazyn, aby następnie przypisywać produkty do odpowiednich magazynów (wielomagazynowość wymaga licencji Enterprise lub Supreme). Mamy także wiele pól wyboru: włączenie obsługi grup cen/podproduktów/składników/cen indywidualnych, włączenie przeliczania automatycznego ceny sprzedaży przy zmianie cen zakupu, włączenie automatycznego przeliczania cen korzystając z serwisu NBP (przy walutach innych niż PLN, dotyczy licencji Professional, Enterprise, Supreme). Dodatkowo mamy możliwość ustawiania wyliczenia ceny zakupu według kolejki, np. FIFO.
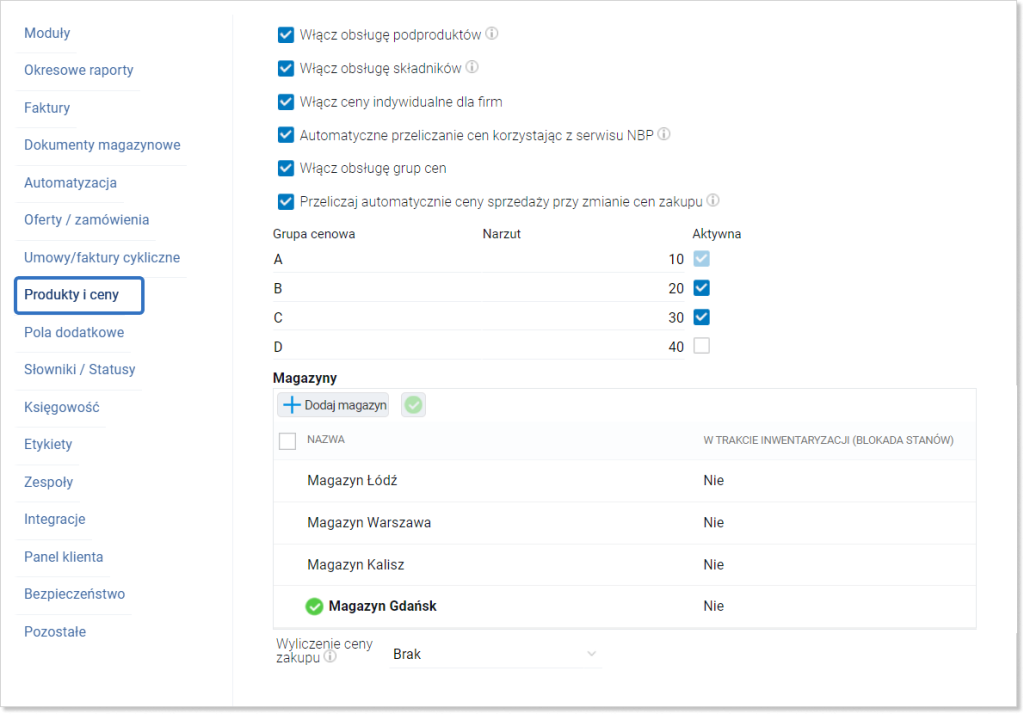
Zakładka „Pola dodatkowe”
Pozwala na dodawanie niestandardowych pól do obiektów w systemie. Pola dodatkowe mogą być używane do przechowywania wszelkiego rodzaju informacji.
Więcej informacji na ten temat znajdziemy w instrukcji „Pola dodatkowe”.
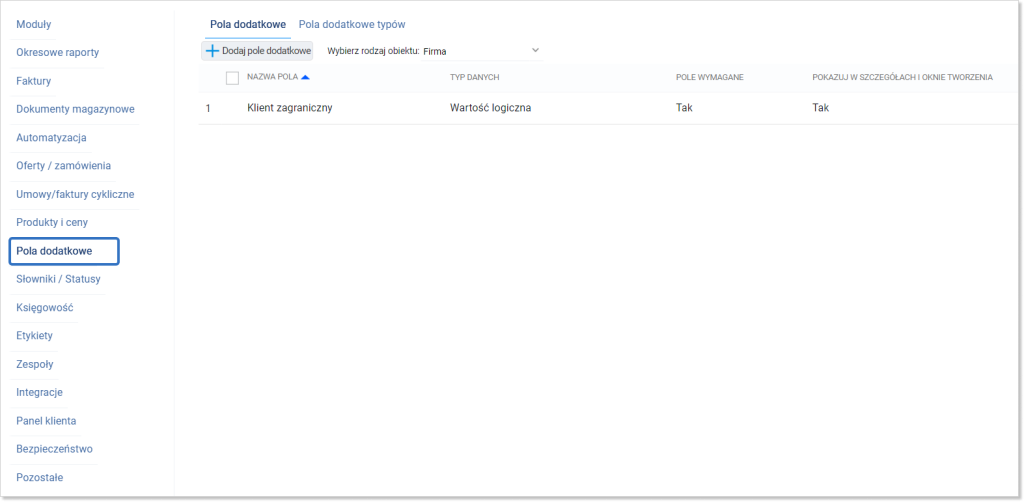
Zakładka „Słowniki/statusy”
Umożliwia dodawanie nowych pozycji na listach rozwijanych w obiektach w systemie. Więcej informacji na ten temat znajdziemy w instrukcji „Słowniki/statusy”.
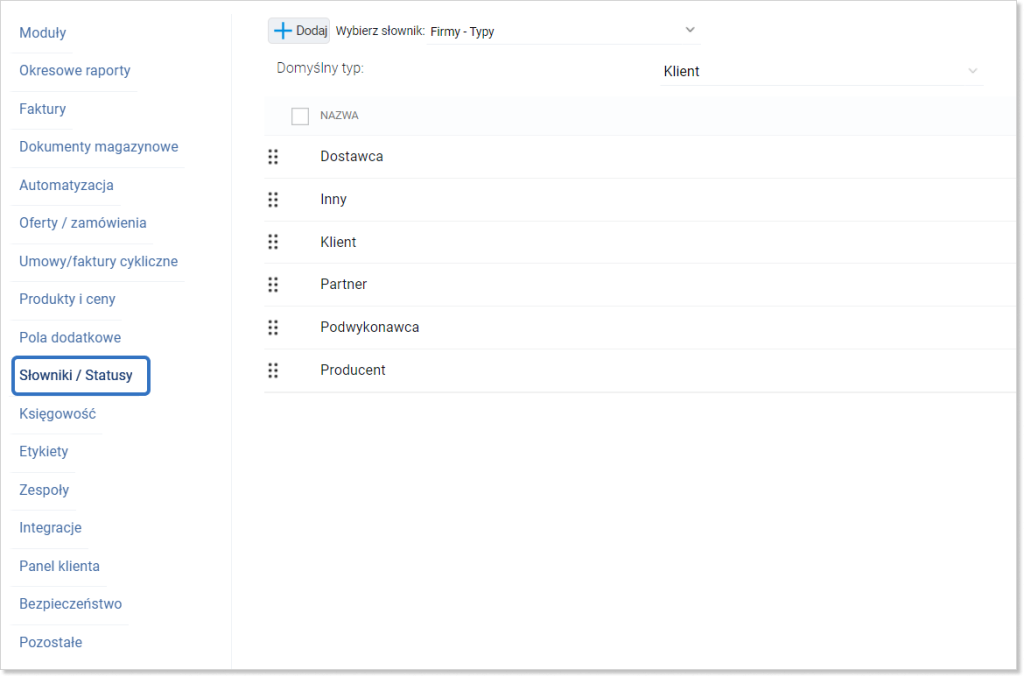
Zakładka „Księgowość”
W tej zakładce możemy ustawić datę rozpoczęcia działalności gospodarczej oraz miesiąc rozpoczęcia prowadzenia KPiR (księga przychodów i rozchodów). Ponadto mamy pola wyboru: Metoda kasowa w rozliczaniu kosztów w PKPiR (podatkowa księga przychodów i rozchodów), a także automatyczne wyliczanie stawki ubezpieczenia wypadkowego.
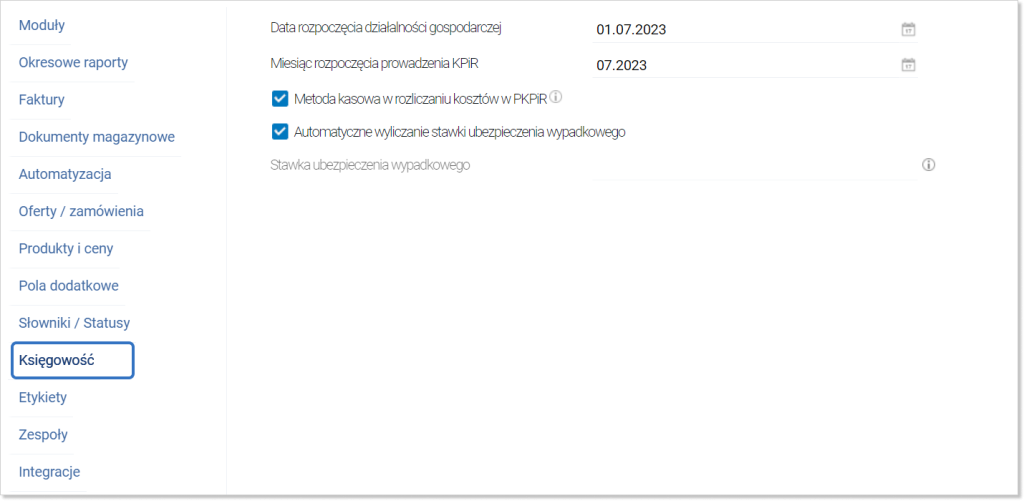
Wskazówka: Zakładka będzie widoczna w momencie zaznaczenia pola wyboru „JPK” w zakładce „Moduły” w ustawieniach firmy.
Zakładka „Etykiety”
Etykiety pozwalają na nadawanie dodatkowych oznaczeń do obiektów w systemie według określonych kryteriów. Do etykiet możemy przypisać różne kolory. Więcej informacji na ten temat znajdziemy w instrukcji „Etykiety”.
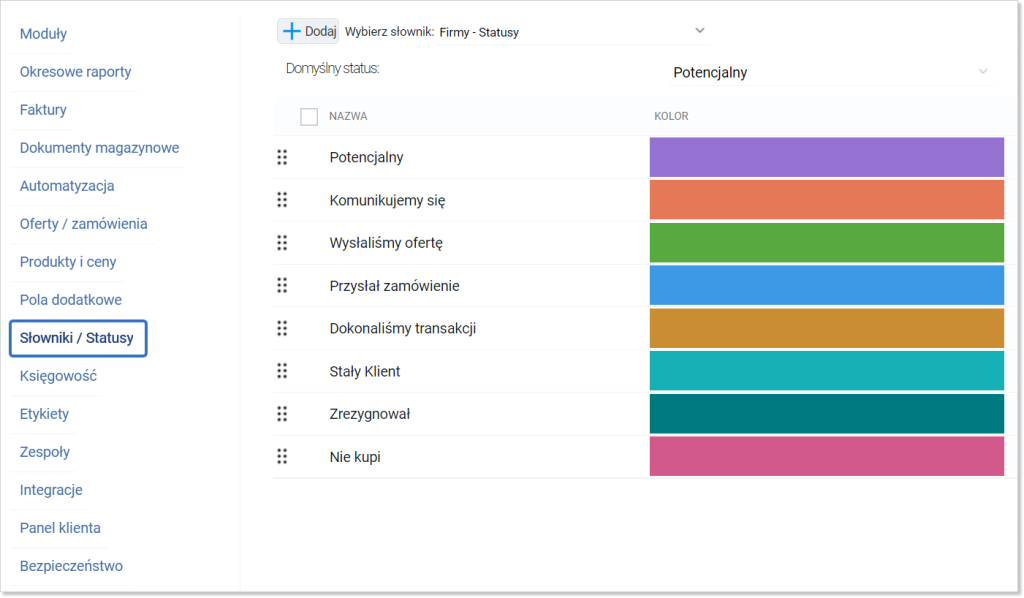
Zakładka „Zespoły”
Umożliwia tworzenie nowych zespołów od podstaw lub poprzez kopiowanie już utworzonych zespołów. W tej zakładce możesz nimi zarządzać poprzez edycję istniejących zespołów lub ich usuwanie. Więcej informacji na ten temat znajdziemy w instrukcji „Zespoły”.
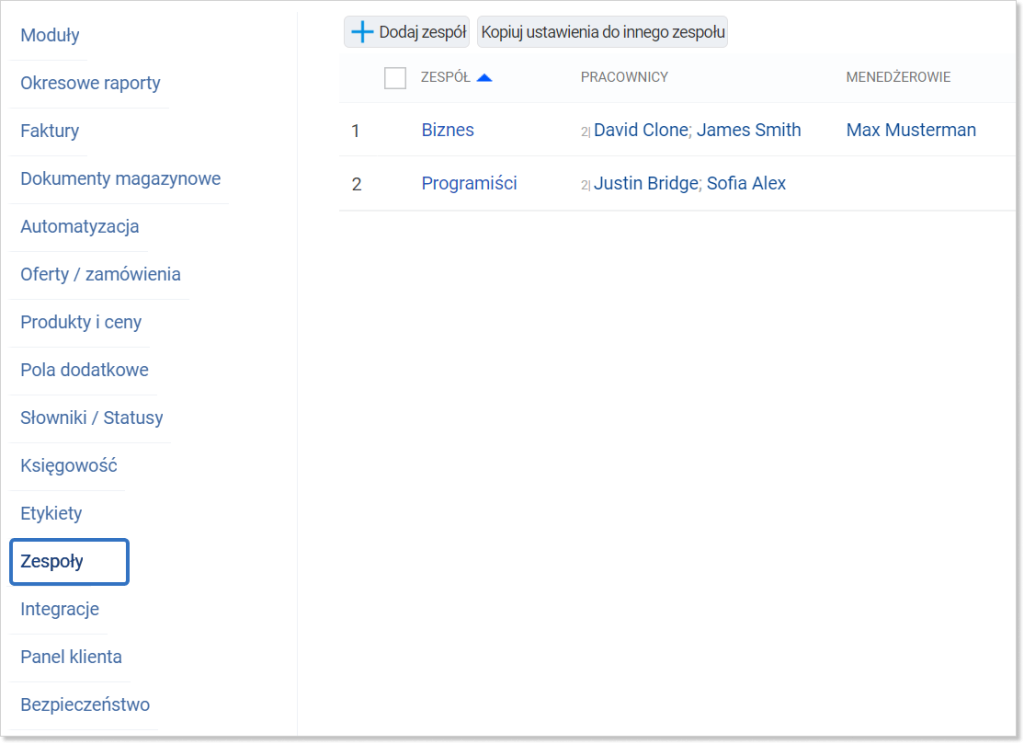
Zakładka „Integracje”
Pozwala na dostosowanie, które integracje chcemy mieć włączone. W systemie są dwa podziały integracji: te, które przysługują użytkownikowi z licencją Enterprise lub Supreme (nawet jeśli inni użytkownicy mają inną licencję) oraz te, które są dostępne jedynie wtedy, gdy wszyscy użytkownicy przypisani do tego konta mają aktywną licencję Enterprise lub Supreme.
Więcej informacji odnośnie dodawania integracji, znajdziemy w kategorii „Integracje”.
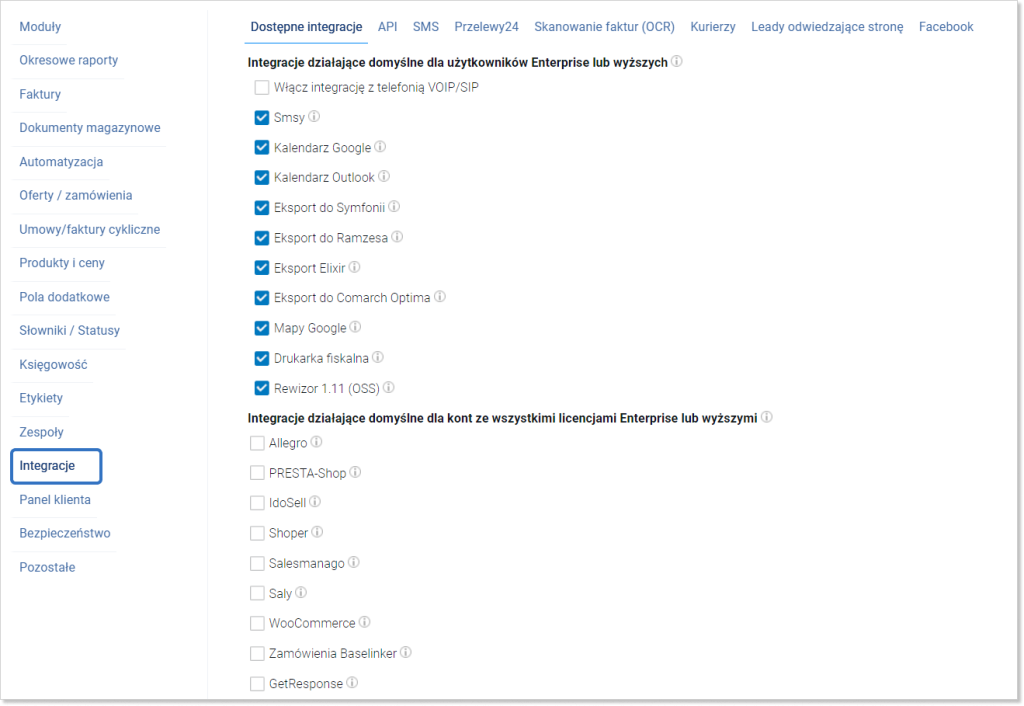
Zakładka „Panel Klienta”
Pozwala na dodanie, zmianę i usunięcie loga, koloru strony, grafiki tytułowej oraz grafiki strony logowania w Panelu Klienta. Dodatkowo możemy określić widoczność produktów, które nie posiadają określonego typu. Możesz zdefiniować kolor okna rejestracji i logowania do Panelu Klienta. Więcej informacji na ten temat przeczytamy w instrukcji „Panel Klienta”.
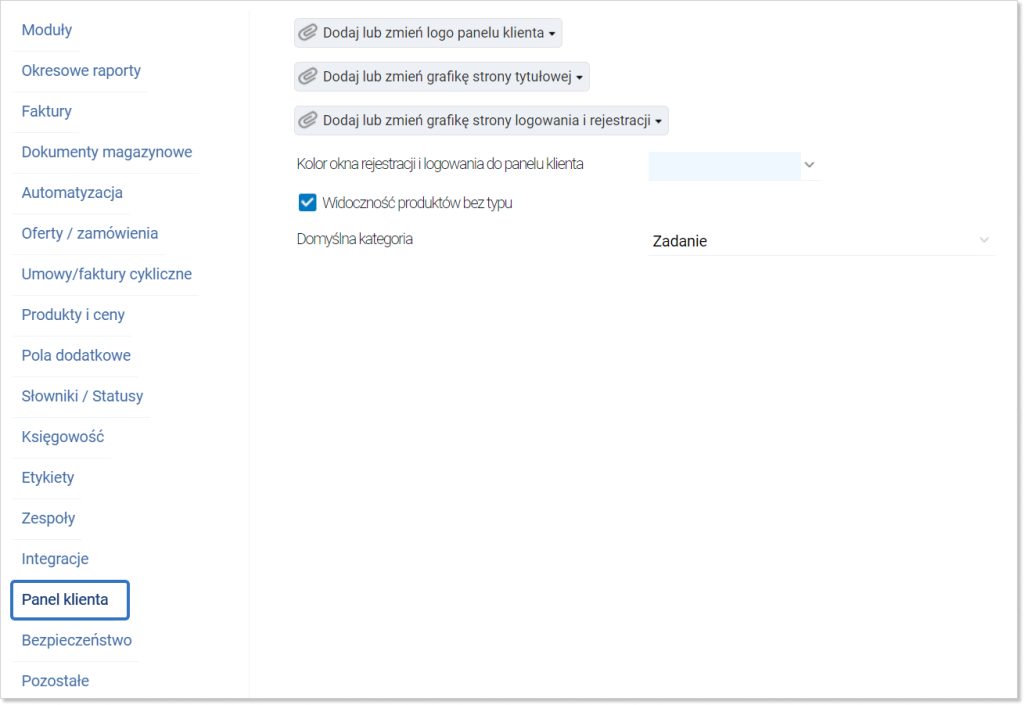
Ważne! Aby uruchomić panel klienta, należy skontaktować się z działem wsparcia pod adresem mailowym kontakt@firmao.pl.
Zakładka „Bezpieczeństwo”
W tej zakładce masz możliwość włączenia opcji: wymuszania zmiany hasła co 30 dni; wymaganej weryfikacji dwuetapowej 2FA dla każdego z użytkowników organizacji oraz usuwania danych jedynie przez autora utworzonego obiektu i administratorów całego systemu. W tabeli pod polami wyboru znajdują się identyfikatory wszystkich użytkowników systemu wraz z informacją, który użytkownik posiada włączoną dwuetapową autoryzację dostępu do systemu Firmao.
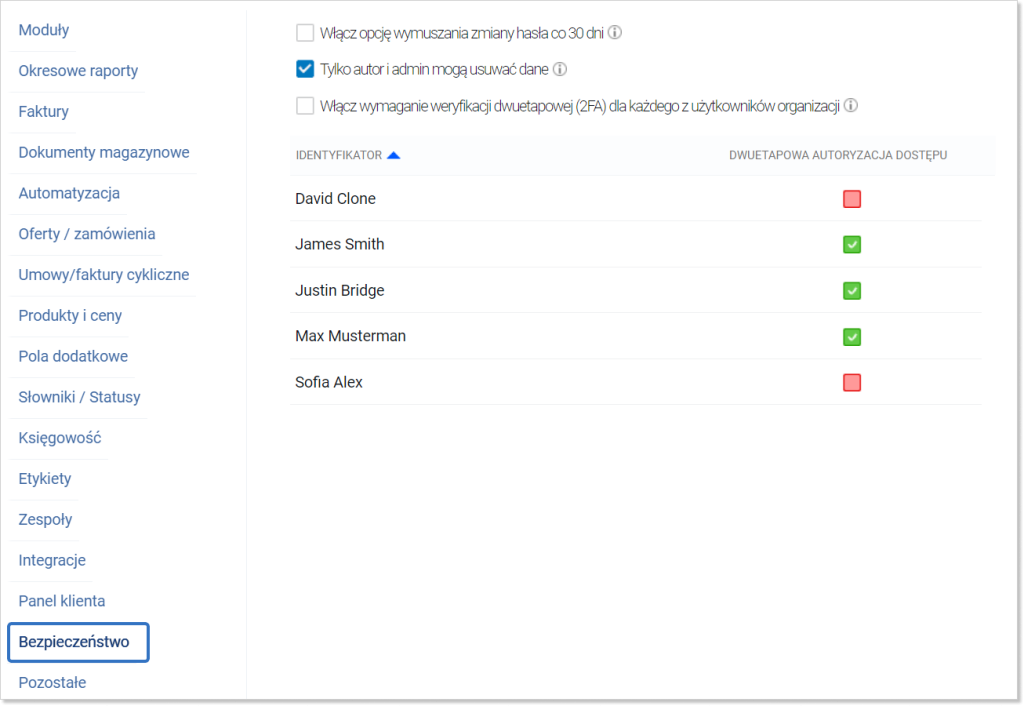
Zakładka „Pozostałe”
- Pozostałe — w tej zakładce mamy wiele ustawień podstawowych: godziny pracy firmy, domyślną cenę netto za godzinę pracy pracownika firmy, domyślny koszt godziny pracy pracownika oraz domyślny format daty. W tym widoku możemy także dodać logo firmy, które będzie widoczne np. na raportach. Mamy także pola wyboru: pokazuj logo w nagłówku aplikacji (pojawi się po dodaniu logo), włącz zadania planowane na przyszłość, włącz obowiązkowy komentarz przy zakończeniu lub zatrzymaniu realizacji zadania (wymaga zaznaczenia pola wyboru „Czasy pracy” w zakładce „Moduły” w ustawieniach firmy), włącz wyszukiwanie numerów telefonów na stronie firmy, podzadania, włącz liczniki obiektów dla wszystkich użytkowników, dokumenty kasowe, okresowe raporty.
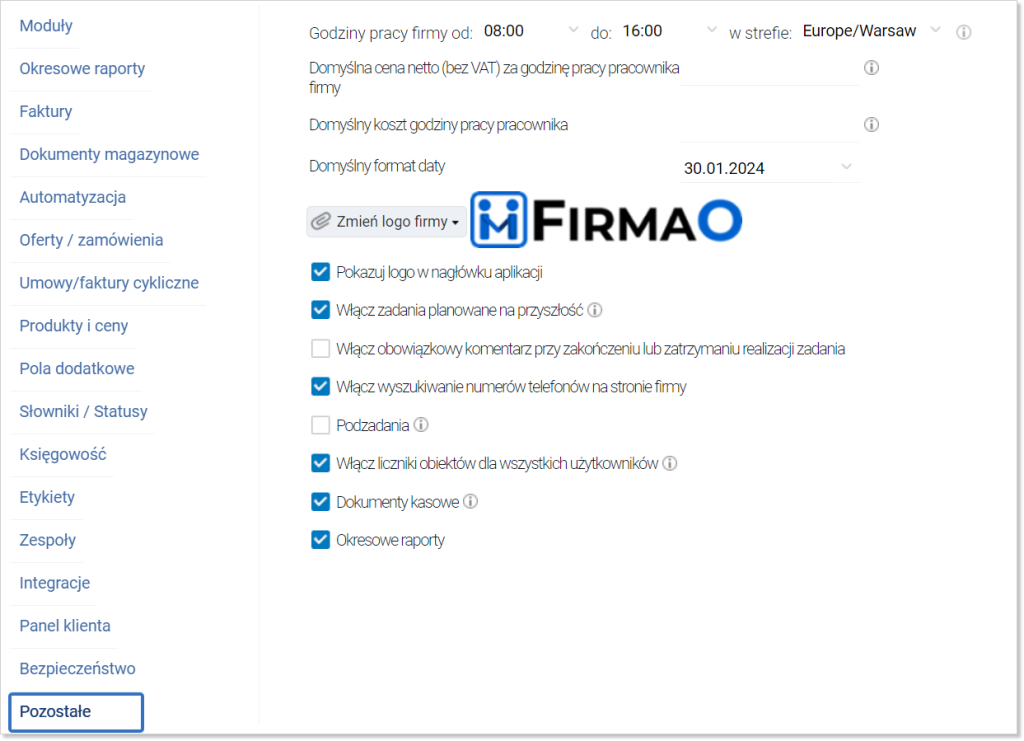
Wskazówka: W celu uzyskania bardziej szczegółowych informacji o danej funkcji najeżdzamy kursorem myszki na ikonę litery „i” w kółku, która znajduje się na końcu każdego modułu.