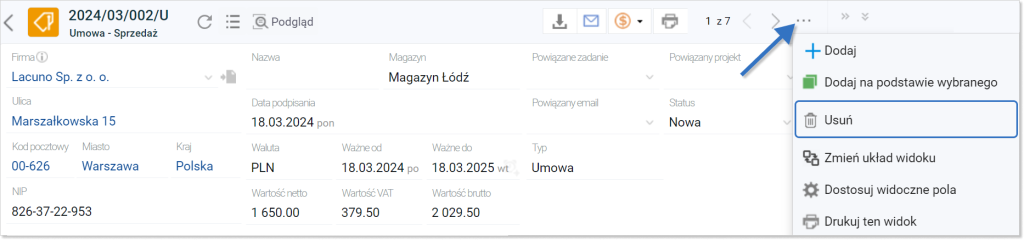- /
- /
Umowy/Abonamenty
Umowy/Abonamenty w systemie Firmao CRM to funkcjonalność pozwalająca na prowadzenie efektywnej sprzedaży. Dodatkowo przy pomocy tego modułu mamy możliwość generowania i automatycznego wysyłania cyklicznych faktur do klientów.
Jak włączyć moduł Umowy/Abonamenty?
W celu włączenia modułu „Umowy/Abonamenty” klikamy awatar w prawym górnym rogu, a następnie z listy rozwijanej wybieramy „Ustawienia firmy”.
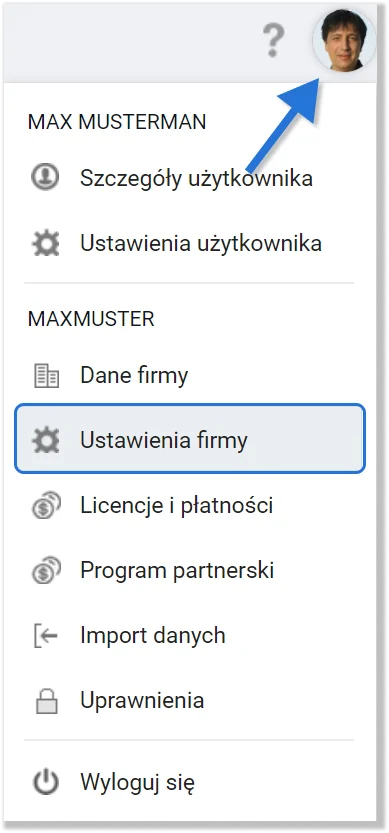
W następnej kolejności pod modułem „CRM” (pierwszy z lewej strony) zaznaczamy pole wyboru „Umowy/Faktury cykliczne”.
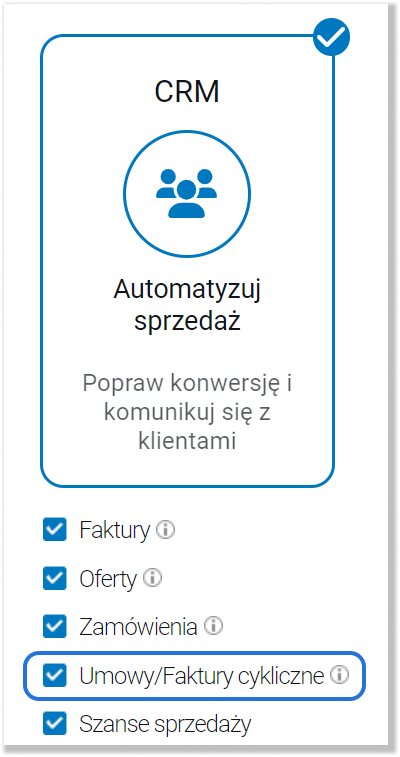
W celu zapisania wprowadzonych zmian klikamy niebieski przycisk „OK” w prawym dolnym rogu okna. System odświeży się automatycznie, a moduł „Umowy/Abonamenty” będzie dostępny z poziomu menu głównego.
W jaki sposób utworzyć umowę?
W systemie Firmao możemy dodać nową umowę na trzy sposoby:
1. Klikamy moduł „Umowy/Abonamenty” w menu głównym, a następnie klikamy niebieski przycisk „+ Dodaj”.
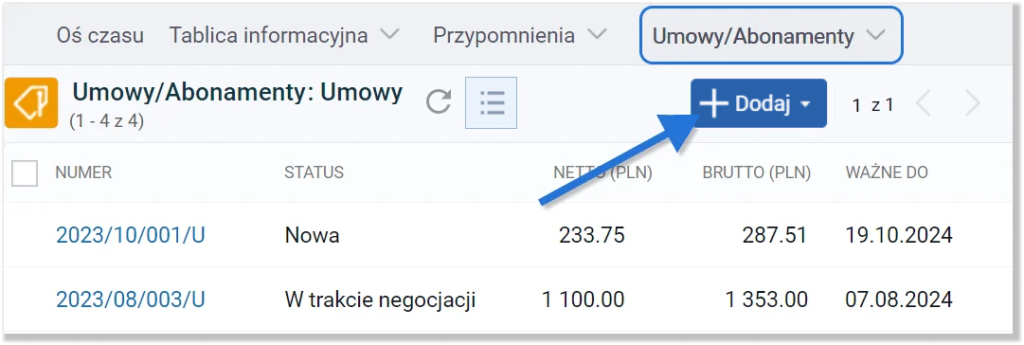
2. Klikamy strzałkę w dół z prawej strony modułu „Umowy/Abonamenty” w menu górnym, a następnie z listy rozwijanej wybieramy „+ Dodaj umowę”.
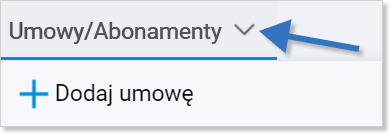
3. Klikamy ikonę plusa „+” po prawej stronie paska wyszukiwarki w górnej, środkowej części strony. Następnie klikamy opcję „Umowa”.
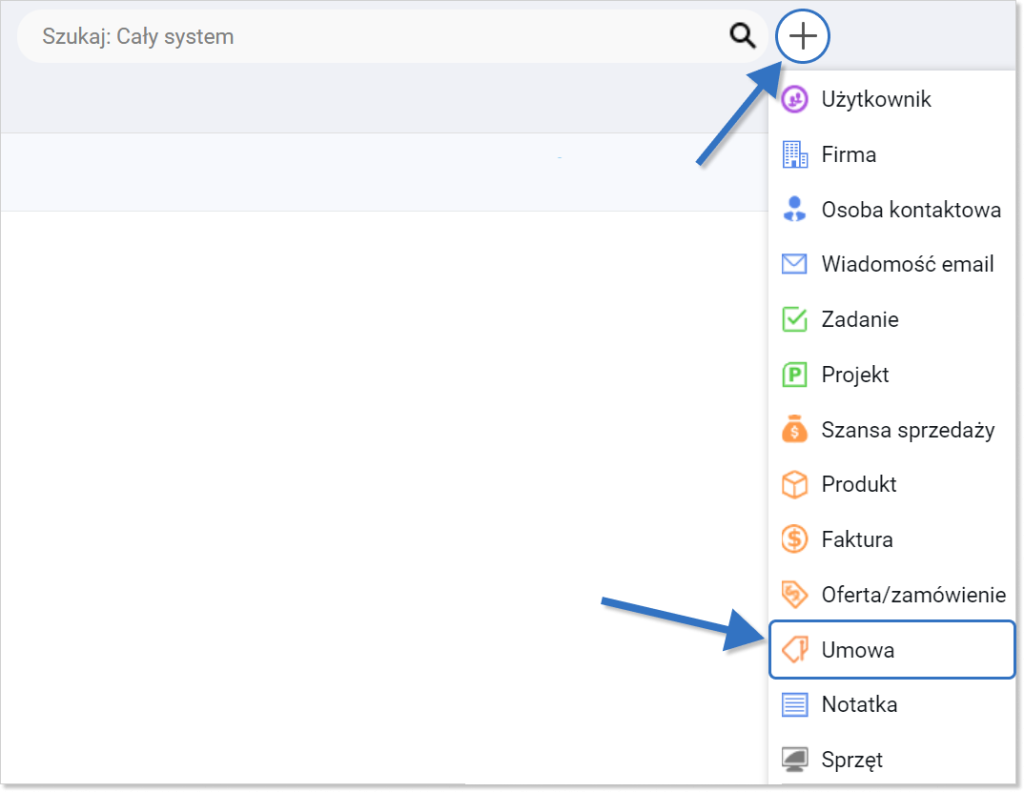
Otworzy nam się okno tworzenia umowy. Określamy w nim:
- status umowy (aktywna, nowa, odrzucona, w trakcie negocjacji, wygasła, wysłana, zaakceptowana);
- ważność umowy;
- firmę, z którą umowa będzie zawierana (oraz jej NIP i dane adresowe).
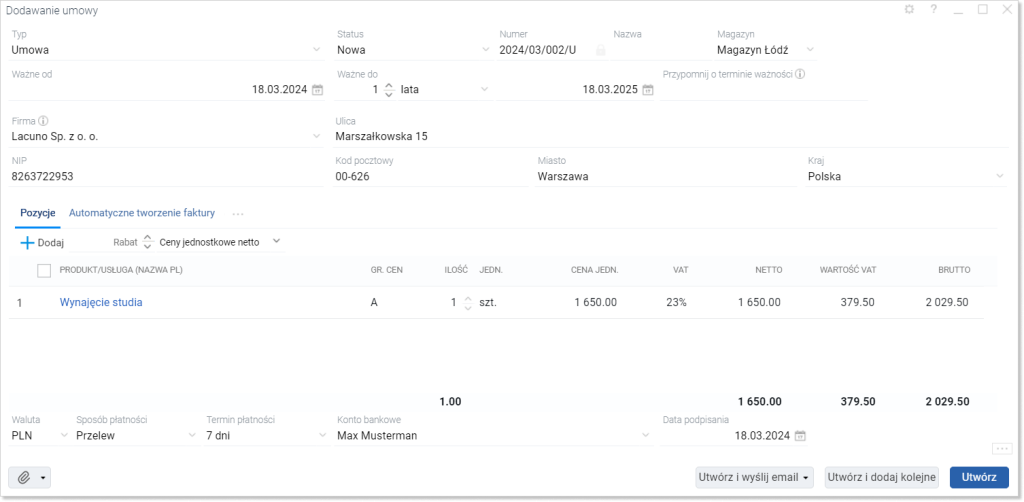
Możemy również wskazać „Pozycje” na konkretne produkty/usługi oraz skonfigurować automatyzację w zakładce „Automatyczne tworzenie faktur”.
W celu wyświetlenia dodatkowych pól na umowie klikamy w ikonę trzech kropek w prawym dolnym rogu okna, nad niebieskim przyciskiem „Utwórz”.
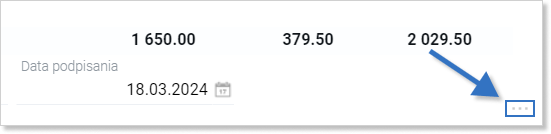
Okno tworzenia zostanie rozszerzone o pola:
- powiązane zadanie,
- powiązany email,
- powiązany projekt,
- powiązana oferta/zamówienie,
- osoba kontaktowa,
- osoba odpowiedzialna.
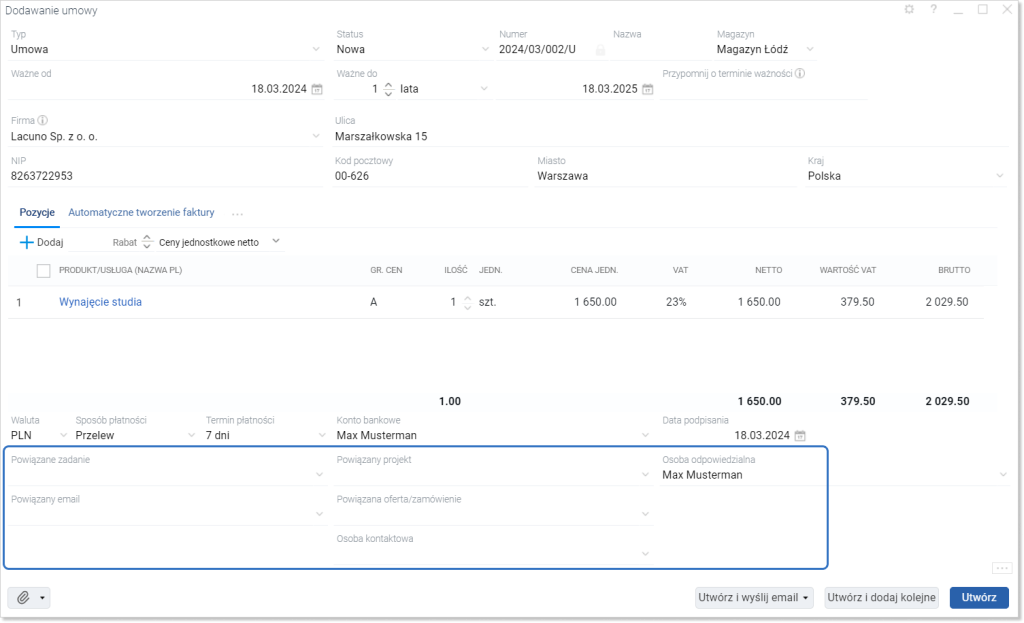
Po uzupełnieniu pól klikamy niebieski przycisk „Utwórz” w prawym dolnym rogu okna.
W jaki sposób przejść do utworzonej umowy?
W celu przejścia do widoku szczegółów umowy klikamy na jej numer w widoku listy.
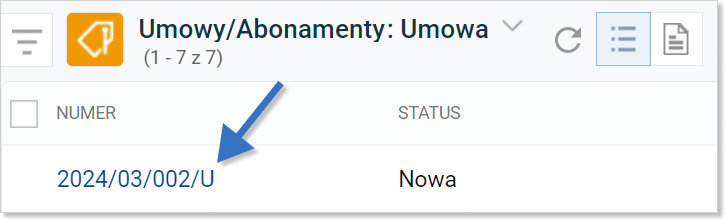
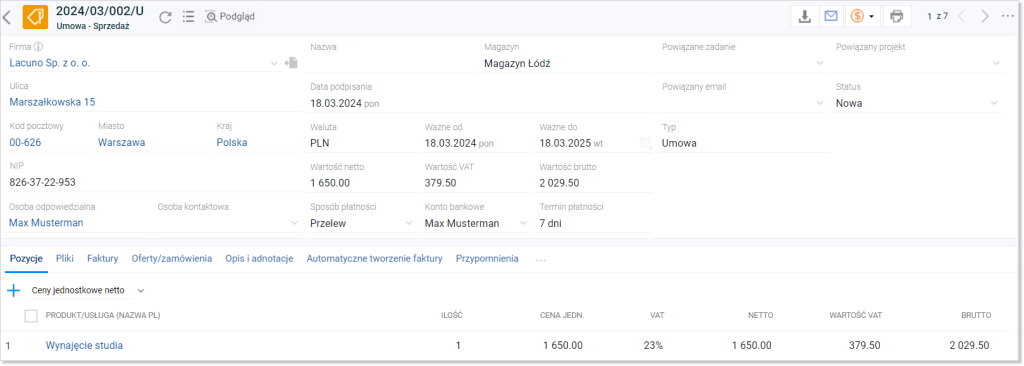
W widoku szczegółów w prawym górnym rogu znajduje się panel narzędzi z przyciskami funkcjonalnymi:

- PDF (strzałka w dół) — pozwala na pobranie danej umowy na urządzenie w formacie PDF;
- Wyślij email (niebieska koperta) — możemy przesłać dokument emailem do innej osoby;
- Dodaj fakturę (żółty dolar w kółku) — umożliwia dodanie faktury do danej umowy.
- Drukuj umowę (ikona szarej drukarki) — pozwala na wydrukowanie widoku umowy.
Wskazówka: Po kliknięciu strzałki w dół po prawej stronie przycisku „Dodaj fakturę” możemy dodać także ofertę, zamówienie lub notatki.
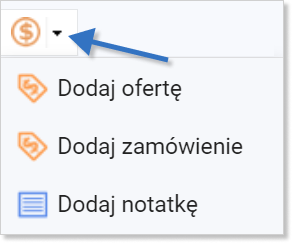
Jak usunąć daną umowę?
W widoku szczegółów danej umowy klikamy w ikonę trzech kropek, która znajduje się w prawym górnym rogu. Po jej kliknięciu wyświetlą się dodatkowe opcje, a wśród nich znajduje się przycisk „Usuń”. Klikamy go w celu usunięcia umowy.