- /
- /
Dodawanie zadań
W systemie Firmao masz możliwość dodawania zadań. Możesz opisać w nich, czego dotyczą oraz jakie czynności będą wykonywały przypisane do nich osoby. Możesz ustalić dokładny planowany czas wykonania, a także określić priorytet i kategorię zadania. Jeśli ustawisz przypomnienie do zadania, system automatycznie prześle do przypisanych użytkowników informację o planowanym rozpoczęciu zadania w terminie wybranym w przypomnieniu.
Jak dodać zadanie?
W systemie Firmao możesz dodać zadanie na trzy podstawowe sposoby:
- z poziomu widoku listy modułu „Zadania”;
- poprzez kliknięcie plusa przy wyszukiwarce;
- poprzez kliknięcie strzałki przy module „Zadania”.
Dodawanie zadania w menu głównym
Kliknij strzałkę skierowaną w dół z prawej strony modułu „Zadania” w górnym menu głównym. Następnie z listy rozwijanej wybierz „+ Dodaj zadanie”. Otworzy się okno dodawania zadania.
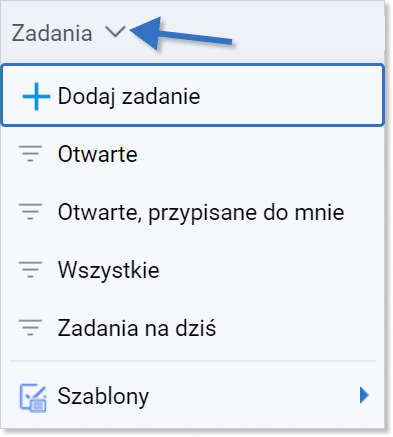
W przypadku menu bocznego kliknij ikonę plusa „+” pojawiającą się z prawej strony nazwy modułu po najechaniu na niego myszką.
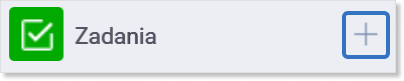
Dodawanie zadania z listy rozwijanej po kliknięciu przycisku plusa „+” przy wyszukiwarce
Kliknij przycisk plusa „+” po prawej stronie paska wyszukiwarki w górnej części ekranu, a następnie kliknij „Zadania” na liście rozwijanej. Otworzy się okno dodawania zadania.
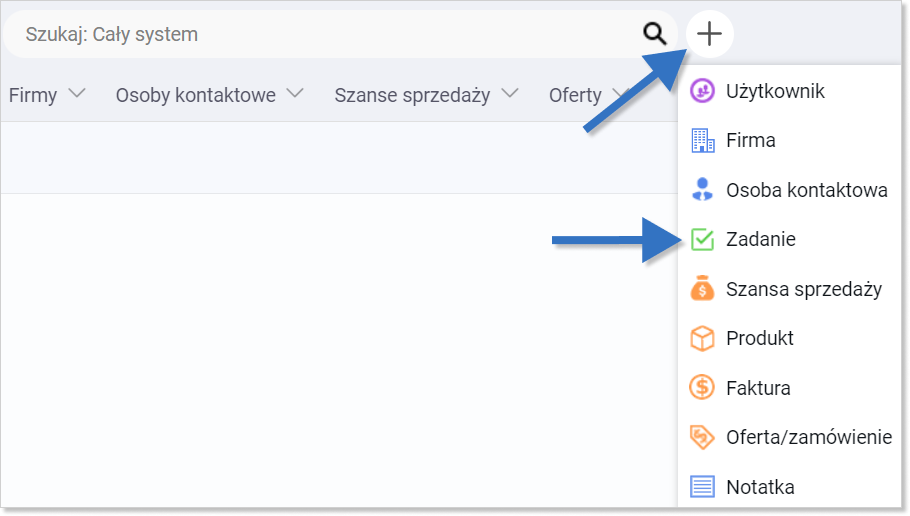
Dodawanie zadania z widoku listy zadań
Kliknij moduł „Zadania” w menu głównym, a następnie kliknij niebieski przycisk „+ Dodaj” w prawej górnej części ekranu. Otworzy się okno dodawania zadania.

Okno dodawania zadania
W oknie dodawania zadania możesz zdefiniować:
- kategorię zadania — wybierasz z domyślnych opcji (Deadline, E-mail, Spotkanie, Telefon, Wyjazd służbowy, Zadanie). Dostępna jest możliwość modyfikacji lub dodania nowych kategorii dzięki funkcji Słowników i statusów;
- nazwę zadania — pole wymagane;
- opis zadania — możesz opisać szczegóły danego zadania w formie tekstowej;
- firmę — z listy rozwijanej możesz wybrać firmę, która ma zostać przypisana do projektu. Możesz również wpisać nazwę firmy, która nie istnieje w bazie systemu, a zostanie ona automatycznie utworzona;
- szansę sprzedaży — możesz wybrać szansę sprzedaży, która będzie przypisana do zadania;
- priorytet — pozwala posortować zadania według ich ważności;
- przypisani pracownicy — wybierasz użytkowników, którzy będą odpowiedzialni za wykonanie zadania;
- planowane rozpoczęcie i zakończenie — określasz, kiedy planowo zadanie ma się rozpocząć i zakończyć (do każdej wpisanej daty możesz ustawić przypomnienie).
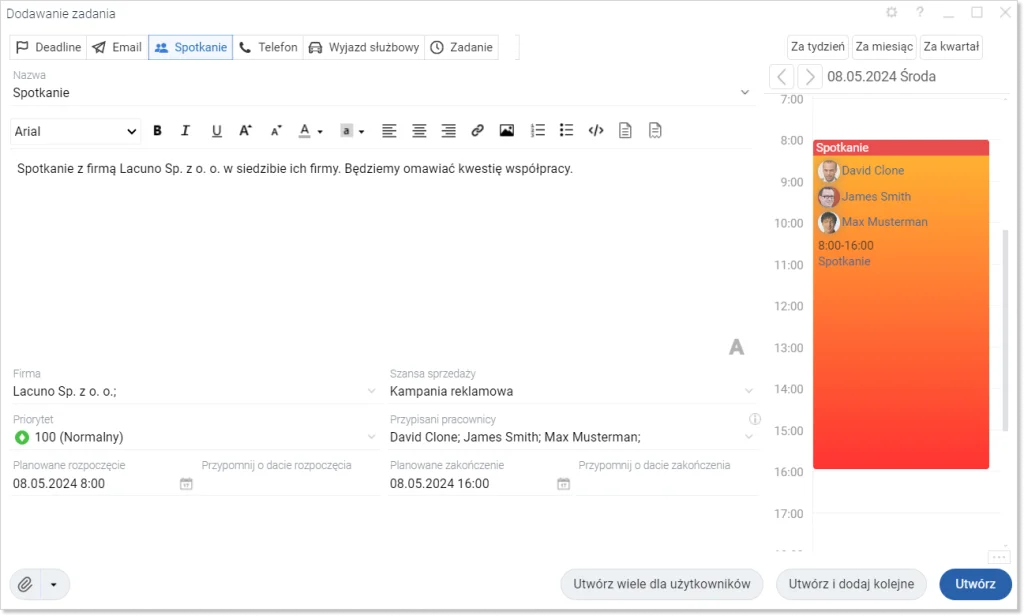
Gdy wypełnisz wszystkie potrzebne pola w oknie dodawania zadania, kliknij niebieski przycisk „Utwórz” w prawym dolnym rogu okna tworzenia.
Jak dodać plik do tworzonego zadania?
Na etapie dodawania zadania możesz załączyć do niego plik. W tym celu kliknij ikonę spinacza, którą znajdziesz w lewym dolnym rogu okna.
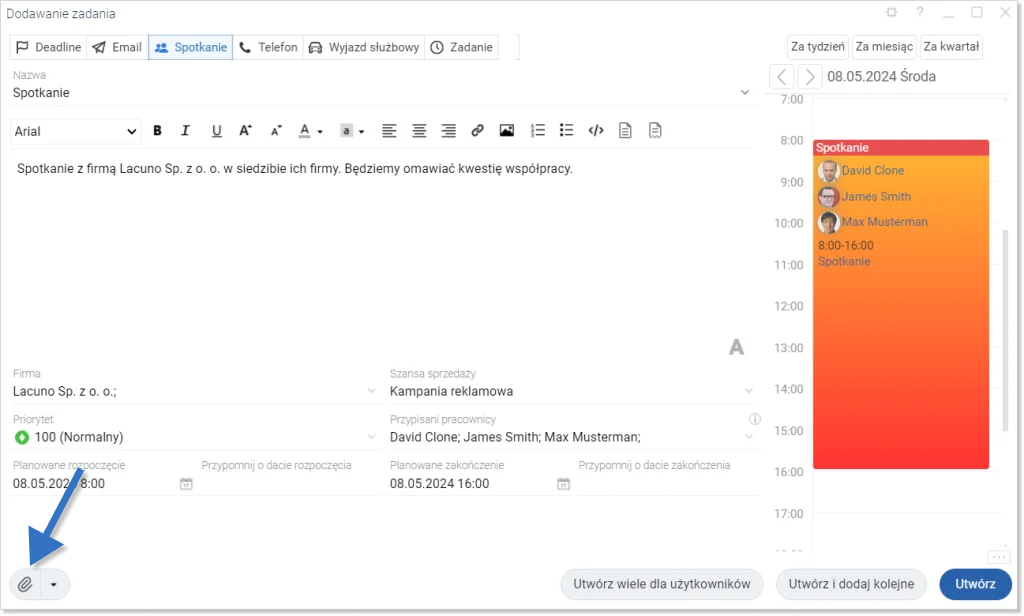
Otworzy się nowe okno, które będzie zawierać wszystkie pliki dostępne na lokalnym urządzeniu. Gdy wybierzesz lewym przyciskiem myszy plik, który chcesz wgrać, kliknij przycisk „Otwórz”, który znajdziesz w prawym dolnym rogu okna systemowego.
Jak dodać zadanie cykliczne?
W oknie dodawania zadania możesz ustawić je jako cykliczne. W tym celu kliknij ikonę trzech kropek, którą znajdziesz w prawym dolnym rogu okna tworzenia.

Następnie zaznaczacz pole wyboru „Zadanie cykliczne”.
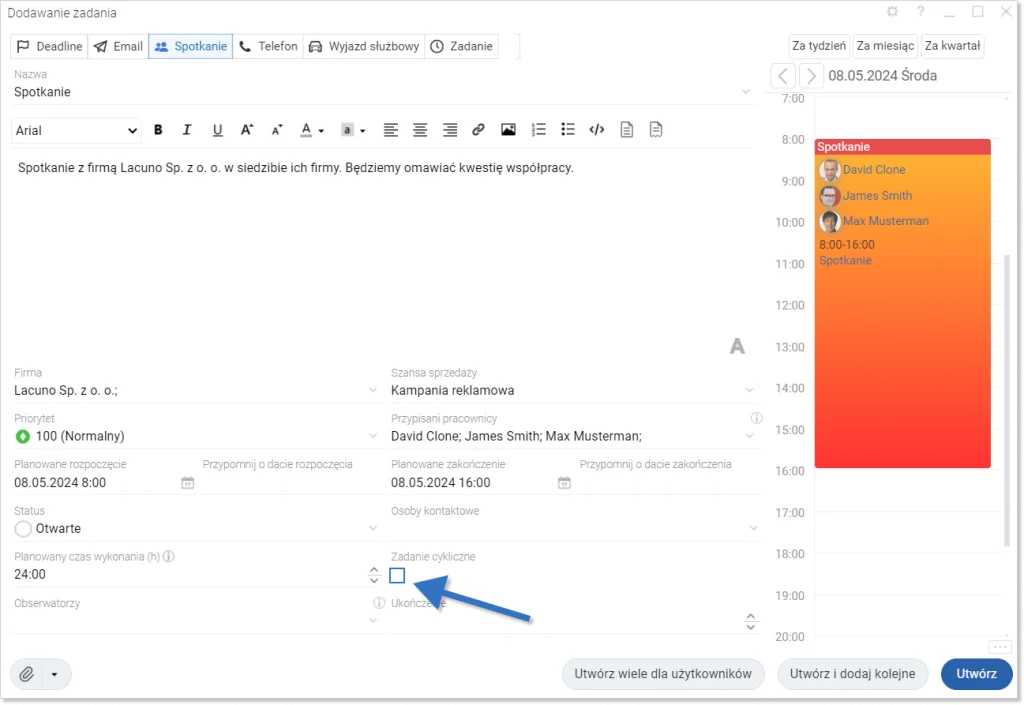
Pojawi się okno do zdefiniowania opcji zadania cyklicznego:
- powtarzanie — możesz wybrać spośród opcji: dzienne, tygodniowe, miesięczne, roczne;
- powtarzaj co (częstotliwość powtarzania) — ustalasz, co ile czasu (np. tygodni) zadanie będzie powtarzane;
- dni tygodnia — decydujesz, poprzez zaznaczenie pola wyboru, w jakie dni tygodnia zadanie będzie powtarzane;
- data początkowa i końcowa — ustalasz, kiedy chcesz, aby powtarzanie zadania się rozpoczęło i zakończyło;
- ustaw godziny — pole domyślnie włączone; wybierasz, w jakich godzinach planujesz rozpocząć i zakończyć zadanie.
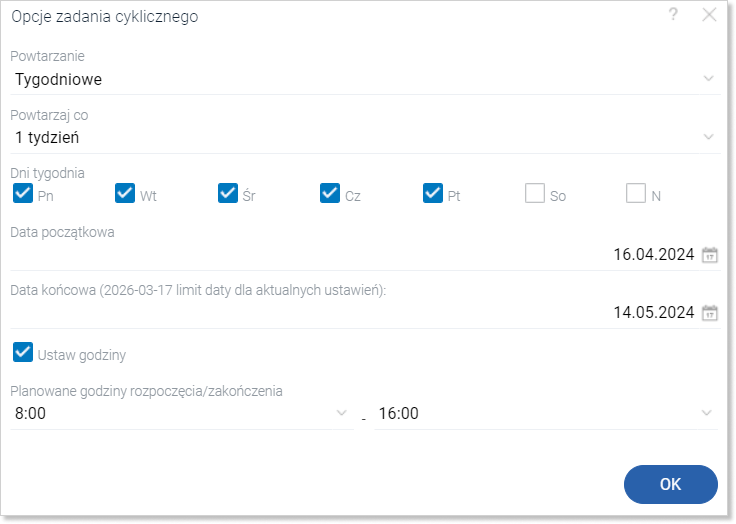
W celu zapisania zmian kliknij niebieski przycisk „OK”, który znajdziesz w prawym dolnym rogu okna.
Inne sposoby dodawania zadania
Możesz dodać zadanie:
- podczas dodawania innych obiektów;
- z widoku listy innych obiektów;
- z widoku szczegółów innych obiektów;
- z poziomu kalendarza;
- na czacie;
- w Panelu Klienta;
- w module „Drzewo zadań”;
- za pomocą automatyzacji;
- przez API.
Dodawanie zadań podczas dodawania innych obiektów
W oknie dodawania dowolnego obiektu, w którym dostępne jest pole „Powiązane zadanie” lub „Zadanie” kliknij je, a następnie kliknij „+ Dodaj zadanie” na końcu listy rozwijanej. Otworzy się okno dodawania zadania.
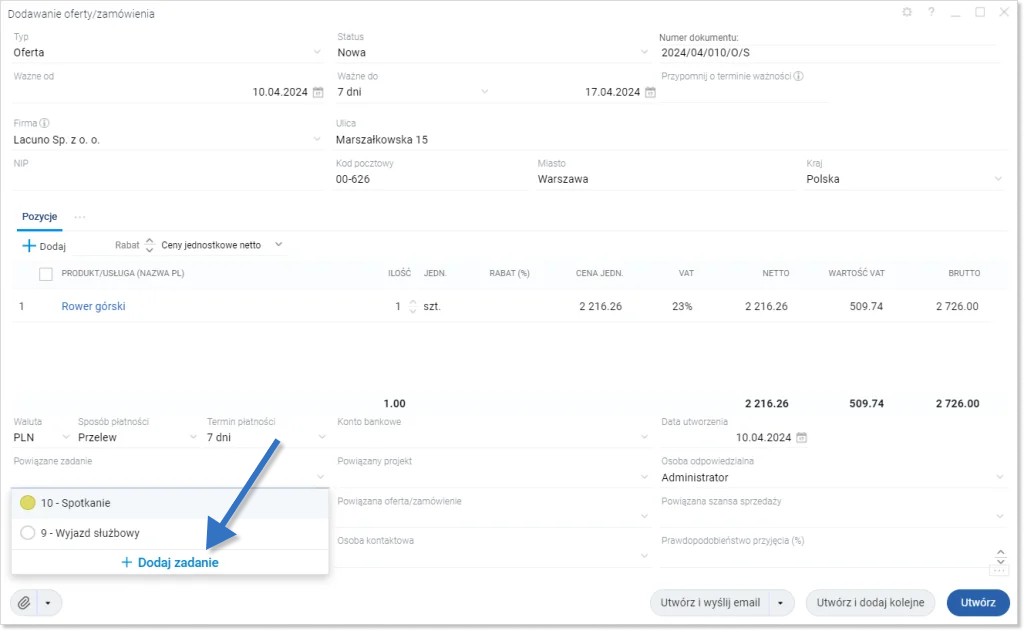
Dodawanie zadań w widoku szczegółów innych obiektów
Możesz dodać zadanie w widoku szczegółów dowolnego obiektu, w którym dostępne jest pole „Powiązane zadanie” lub zakładka „Zadania”. W przypadku pola kliknij „Dodaj zadanie” na dole listy rozwijanej, a w przypadku zakładki kliknij ikonę niebieskiego plusa w jej lewym górnym rogu. Otworzy się okno dodawania zadania.
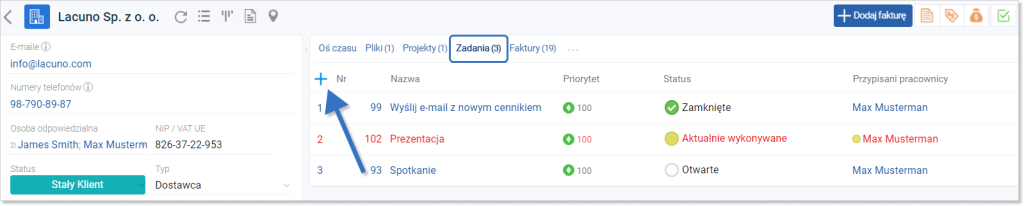
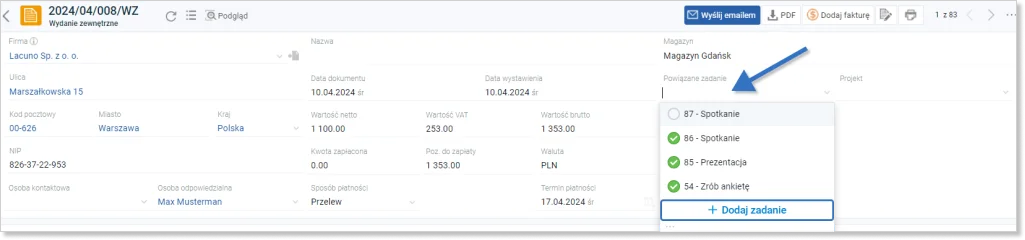
Warto wiedzieć:
1. Każde zadanie może mieć przypisaną dowolną ilość pracowników, a każdy pracownik może być przypisany do dowolnej ilości zadań.
2. Po prawej stronie okna tworzenia zadania znajduje się podgląd kalendarza. W nim pokażą się zadania zaplanowane na dany dzień wszystkich pracowników, którzy zostali przypisani do nowo tworzonego zadania. Więcej informacji odnośnie kalendarza znajdziesz w instrukcji: „Kalendarz”.
3. W oknie dodawania zadania w polu z jego opisem masz możliwość wyświetlenia edytora tekstu. W tym celu kliknij literkę „A” w prawym dolnym rogu pola.
4. Przypomnienia możesz dostawać w formie wiadomości e-mail, systemowego powiadomienia pop-up lub jako powiadomienie w Firmao. O tym, jak otrzymać wiadomość e-mail z przypomnieniem oraz gdzie znaleźć powiadomienia w Firmao, przeczytasz w instrukcji „Przypomnienia”.
O tym, jak włączyć systemowe powiadomienia pop-up, przeczytasz w instrukcji „Powiadomienia na pulpicie Windows i macOS”
