- /
- /
Wykres Gantta
W systemie Firmao wykres Gantta przedstawia zadania w formie graficznej, co pozwala na planowanie i kontrolowanie ich w czasie. Poszczególne wiersze oznaczają zadania, natomiast kolumny przebieg czasowy. Harmonogram Gantta ukazuje czasy rozpoczęcia i zakończenia zadań, kolejność ich wykonywania oraz wzajemne zależności.
Ważne! Poniższa instrukcja jest przeznaczona tylko dla użytkowników, którzy posiadają licencję Professional, Enterprise lub Supreme.
Jak włączyć widoczność Wykresu Gantta?
Wykres Gantta domyślnie ustawiony jest jako niewidoczny. W celu włączenia go klikamy awatar w prawym górnym rogu ekranu. Z listy rozwijanej wybieramy opcję „Ustawienia firmy“.
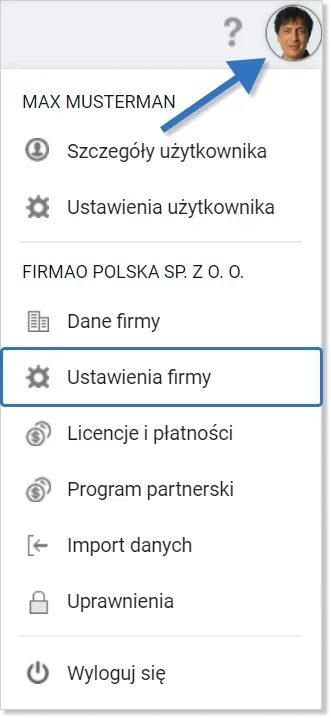
Następnie pod modułem „Organizacja pracy” (drugi moduł od lewej strony) zaznaczamy pole wyboru „Wykres Gantta”. W celu zapisania zmian klikamy niebieski przycisk „OK” w prawym dolnym rogu okna.
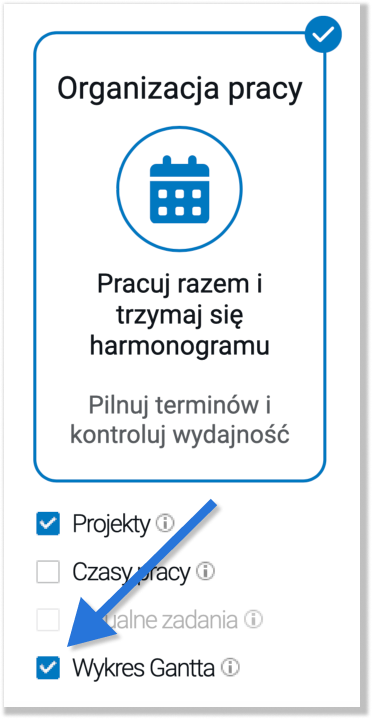
Zarządzanie wykresem Gantta
Do widoku Wykresu Gantta możemy przejść, wybierając moduł „Wykres Gantta” w menu głównym.
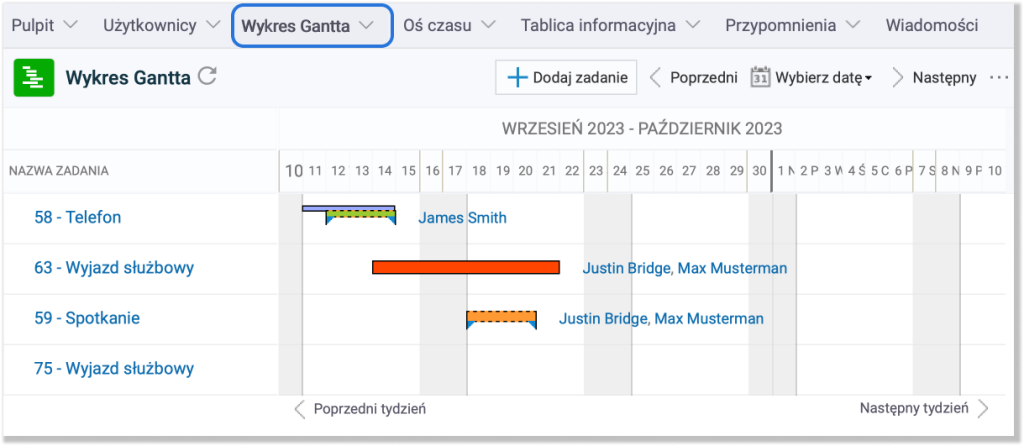
Do zarządzania wykresem Gantta używamy przycisków znajdujących się w prawym górnym panelu „Wykres Gantta”.

- „+ Dodaj zadanie” umożliwia utworzenie nowego zadania. Wyświetlone zostanie nowe okno, w którym podajemy wszystkie niezbędne informacje o tworzonym zadaniu;
- „< Poprzedni” wyświetla poprzedni tydzień/miesiąc/rok;
- „Wybierz datę” (ikona kalendarza) powoduje wyświetlenie widoku wykresu uwzględniającego wybraną datę (wybrana data będzie wyświetlać się jako pierwszy dzień w wybranym poniżej widoku czasu);
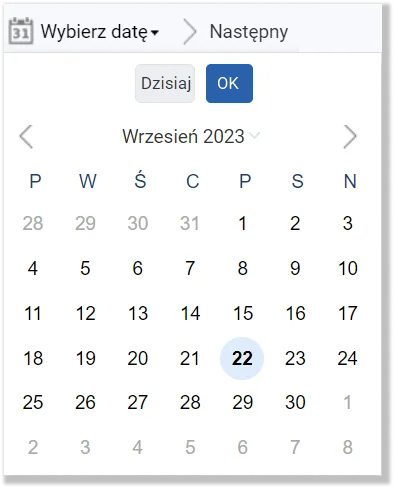
- „> Następny” wyświetla następny tydzień/miesiąc/rok;
- „Widok tygodniowy” pokazuje widok jednego tygodnia z uwzględnieniem wybranej daty na początku widoku wykresu (domyślnie ustawiona jest obecna data);
np. jeśli dziś jest środa, system wyświetli tydzień od środy do następnego wtorku; - „Widok miesięczny” pokazuje widok miesięcy, (z uwzględnieniem wybranej daty na początku widoku wykresu (domyślnie ustawiona jest obecna data);
np. jeśli dziś jest 23.08, system wyświetli tydzień od 23.08 do 22.09); - „Widok roczny” pokazuje widok roku, (z uwzględnieniem wybranej daty na początku widoku wykresu (domyślnie ustawiona jest obecna data);
np. jeśli dziś mamy sierpień 2023, system wyświetli nam rok od sierpnia 2023 do lipca 2024); - „Opcje” (ikona trybika) umożliwia zwinięcie (ukrycie)/rozwinięcie (pokazanie) wszystkich podzadań na wykresie Gantta.
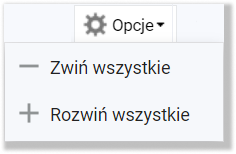
Wykres Gantta w projektach
Ze szczegółów projektu możemy przejść do wykresu Gantta. Na nim wyświetlone zostaną wszystkie zadania, które przypisaliśmy do danego projektu. W tym celu klikamy moduł „Projekty” w menu głównym, a następnie klikamy nazwę tego obiektu, którego wykres Gantta chcemy wyświetlić.
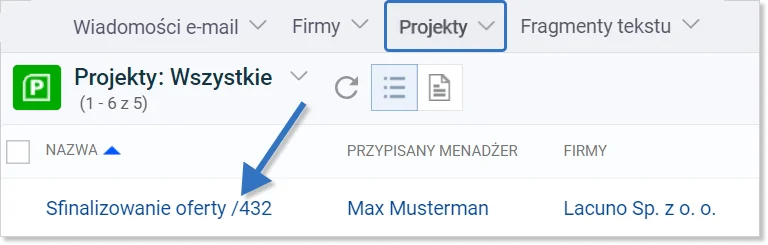
W następnej kolejności klikamy ikonę wykresu Gantta (ikona z poziomymi paskami harmonogramu) w lewej górnej części widoku szczegółów projektu.
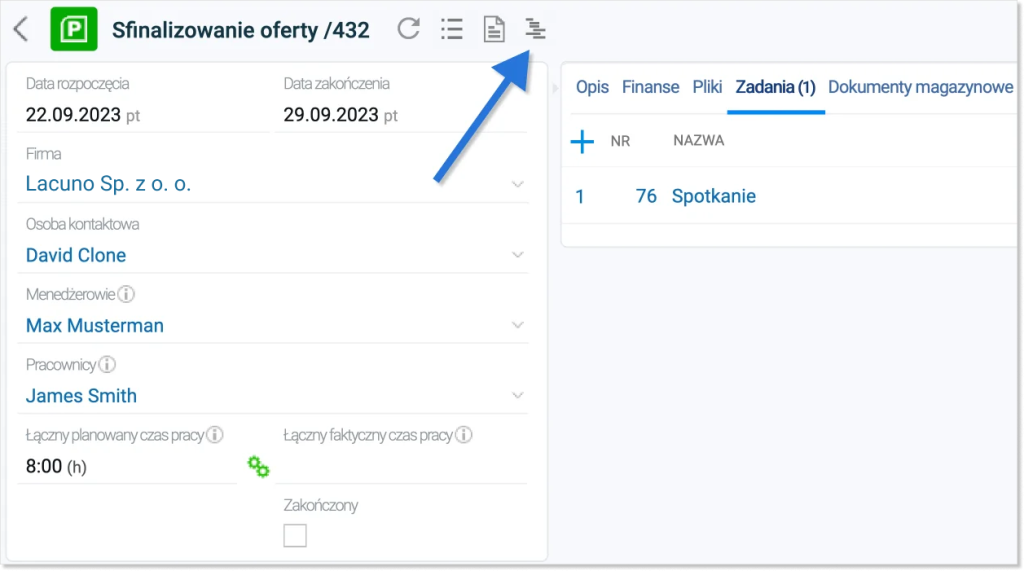
Wyświetli nam się widok Gantta. Możemy w nim zarządzać edycją paska wykresu z danym zadaniem tak, jak zostało to opisane w dalszej części instrukcji.
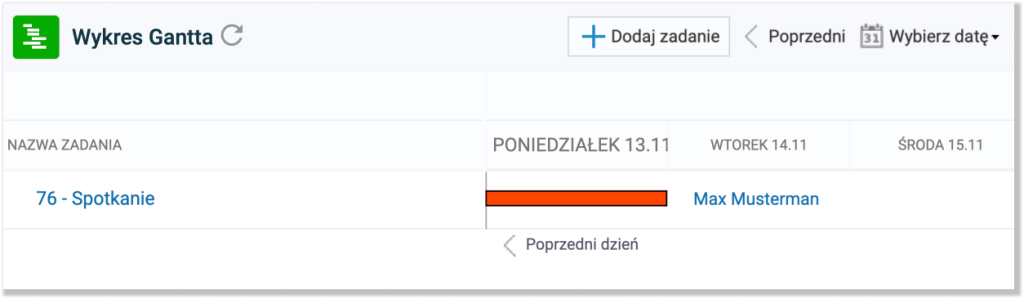
Harmonogram, schemat, metoda Gantta
Wykres Gantta umożliwia przesuwanie wykonania zadań w czasie, zmianę planowanej długości trwania zadania bądź zmianę zależności typu poprzednik-następnik.
Ważne! Zmiany dokonane w jednym zadaniu zostaną następnie przeniesione także do innych zadań, których czas rozpoczęcia uzależniony jest od czasu rozpoczęcia bądź zakończenia zmienionego zadania.
Wskazówka: W momencie kopiowania zadań lub projektów (z zadaniami przypisanymi) na podstawie wybranego zmienia się struktura Gantta.
W ten sposób, określając planowany czas trwania zadań oraz ich kolejność w projekcie, program wyliczy automatycznie czas rozpoczęcia i zakończenia wszystkich zadań, a tym samym termin przewidywanego zakończenia projektu.
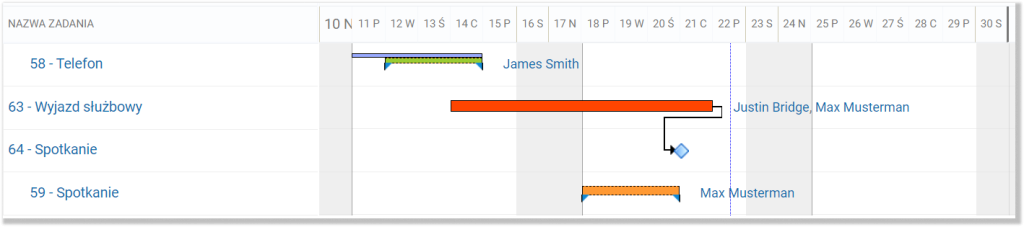
Po lewej stronie widoku wykresu znajduje się lista zadań.
Najechanie kursorem na pasek wykresu dowolnego zadania uwidoczni nam planowane czasy pracy danego zadania oraz faktyczne czasy pracy, jeżeli już je wykonywaliśmy.
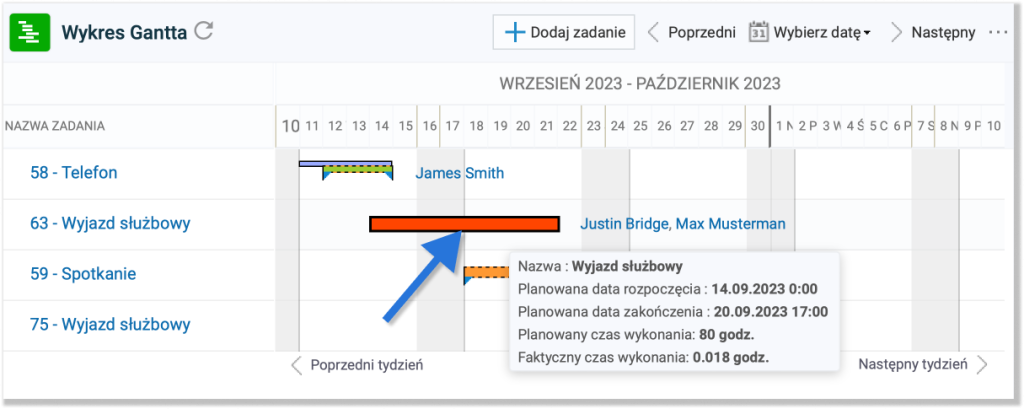
Kiedy klikniemy prawym przyciskiem myszki na pasek wykresu, np. , zostanie wyświetlona lista dodatkowych operacji dotyczących zadań na wykresie Gantta.
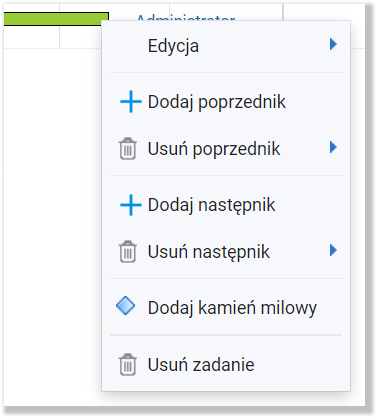
- „Edycja” — najeżdżając kursorem myszki na ten przycisk, rozwinięte zostanie nowe okno, w którym możemy zaznaczyć procent wykonania zadania.
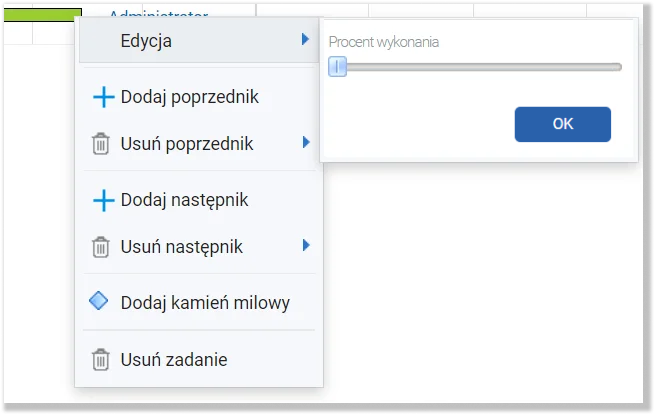
Wskazówka: Musimy pamiętać, że dla zadań powiązanych ze sobą definiujemy poprzedniki i następniki na liście dodatkowych opcji, które pojawią się po kliknięciu prawym przyciskiem myszy na wykres tego zadania, któremu poprzedniki/następniki chcemy nadać. Dzięki temu na wykresie powiązane zadania zostaną zobrazowane strzałkami:
- „+ Dodaj poprzednik” umożliwia dodanie zadania poprzedzającego bieżące zadanie. Jako poprzednik możemy wybrać istniejące zadanie albo dodać nowe.
- „Usuń poprzednik” umożliwia nam usunięcie zadania poprzedzającego bieżące zadanie.
- „+ Dodaj następnik” umożliwia nam dodanie zadania następującego po bieżącym zadaniu. Jako następnik możemy wybrać istniejące zadanie, albo dodać nowe.
- „Usuń następnik” umożliwia nam usunięcie zadania następującego po bieżącym zadaniu.
- „Dodaj kamień milowy” umożliwia nam dodanie do wykresu tzw. kamieni milowych, czyli szczególnego rodzaju zadań, które świadczą o zakończeniu pewnej fazy projektu i warunkują przejście do następnego etapu. Kamień milowy jest oznaczony na wykresie jako niebieski romb.
- „Usuń zadanie” umożliwia nam usunięcie wybranego zadania.
Jak odczytywać wykres Gantta – znaczenie kolorów
Wykres Gantta posiada różne kolory w zależności od statusu zadania (otwarte/zamknięte), daty jego planowanego i faktycznego wykonania oraz czy zadanie zawiera podzadania. Aby lepiej zobrazować ich różnicę, możemy przyjrzeć się zrzutom ekranu przy każdym z opisów:
- kolor czerwony — status zadania: otwarte. Nie zawiera podzadań. Może występować pojedynczo, jako otwarte zadanie lub z kolorem fioletowym w wykresie porównawczym, jeżeli wprowadziliśmy datę faktycznego rozpoczęcia i zakończenia zadania. Gdy zadanie ma jedynie planowane daty, na wykresie będzie wyświetlało się jako czerwony prostokąt z czarną ramką.
- kolor zielony — status zadania: zamknięte. Może zawierać podzadania, jednak wtedy ramka dookoła wykresu będzie czarno-pomarańczowa, a w dolnych rogach pojawią się niebieskie trójkąty
. Dzięki temu łatwiej odróżnimy, które zadania mają podzadania. Może występować pojedynczo, jako zamknięte zadanie lub z kolorem fioletowym w wykresie porównawczym, jeżeli wprowadziliśmy datę faktycznego rozpoczęcia i zakończenia zadania. Gdy zadanie ma jedynie planowane daty, na wykresie będzie wyświetlało się jako zielony prostokąt z czarną ramką lub z czarno-pomarańczowym obramowaniem i niebieskimi trójkątami w dolnych rogach.
lub
(bez podzadań) (zawierające podzadania)
- kolor pomarańczowy — status zadania: otwarte. Zawiera podzadania. Na wykresie będzie wyświetlało się jako pomarańczowy prostokąt obramowany czarną przerywaną linią i niebieskimi trójkątami w dolnych kątach.
- kolor fioletowy — pokazuje faktyczny czas pracy nad zadaniem. Może zawierać podzadania. Aby wyświetlił się na wykresie, wpisujemy zarówno faktyczne rozpoczęcie, jak i zakończenie pracy. Na wykresie wyświetlać się będzie jako fioletowy prostokąt przy innym zadaniu, tworząc wykres porównawczy.

Wskazówka: Jeżeli zmienimy procent wykonania zadania, klikając na nie prawym przyciskiem myszki, wykres stanie się dwukolorowy. W zależności od tego, jaki procent ustawimy i tego, jakie wytyczne ma zadanie, może on różnie wyglądać, np. 40% wykonania zadania zawierającego podzadania,
50% wykonania zadania bez podzadań.
