- /
- /
Zakładka „Faktury” w ustawieniach firmy
Ważne! Instrukcja przeznaczona jest tylko dla użytkowników posiadających uprawnienia administratora całego systemu lub uprawnienia dyrektora firmy.
W zakładce „Faktury” w ustawieniach firmy masz możliwość dostosowania domyślnych pól pod potrzeby własnej firmy, modyfikacji szablonów numeracji, a także zaznaczenia dodatkowych opcji.
Jak przejść do zakładki „Faktury” w ustawieniach firmy?
Kliknij awatar w prawym górnym rogu, a następnie z listy rozwijanej wybierz „Ustawienia firmy”.
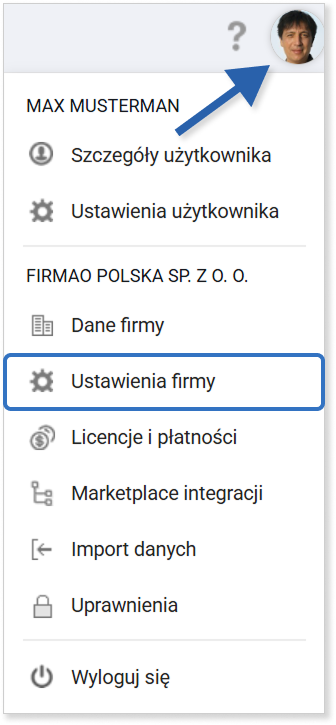
W lewym panelu nawigacyjnym kliknij zakładkę „Faktury”. Wyświetli się widok wszystkich pól możliwych do edycji.
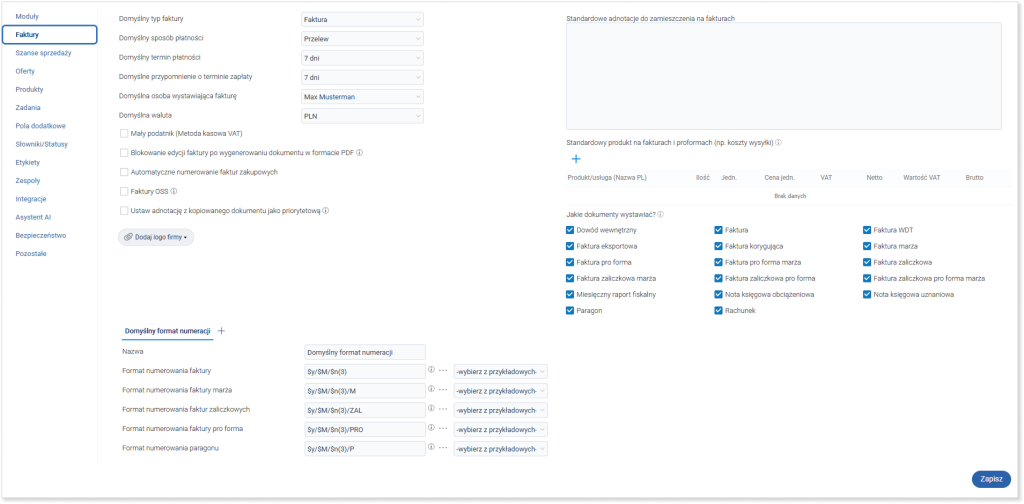
Jak ustawić domyślny typ faktury?
W tym celu kliknij pole „Domyślny typ faktury”. Z listy rozwijanej możesz wybrać te typy, które są zaznaczone w polu „Jakie dokumenty wystawiać?”. Wszystkie możliwe typy to:
- dowód wewnętrzny;
- faktura;
- faktura WDT;
- faktura eksportowa;
- faktura korygująca;
- faktura marża;
- faktura pro forma;
- faktura pro forma marża;
- faktura zaliczkowa;
- faktura zaliczkowa marża;
- faktura zaliczkowa pro forma;
- faktura zaliczkowa pro forma marża;
- miesięczny raport fiskalny;
- nota ksiegowa obciążeniowa;
- nota księgowa uznaniowa;
- paragon;
- rachunek.
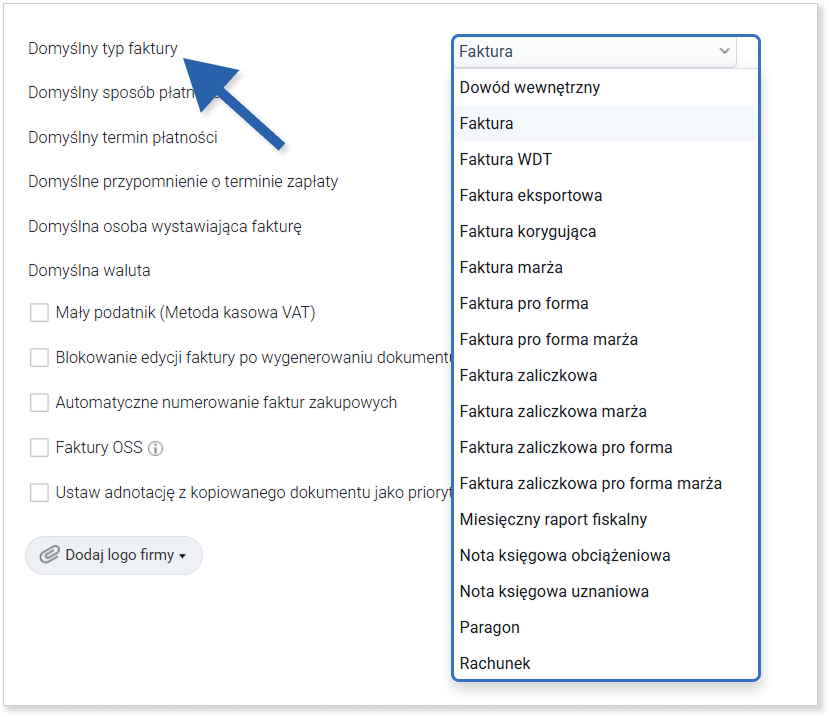
Następnie kliknij niebieski przycisk „OK” w prawym dolnym rogu w celu zapisania wprowadzonych zmian. Po wybraniu domyślnego typu faktury, pole „Typ faktury” będzie ustawiane automatycznie w każdej nowo tworzonej fakturze oraz będzie edytowalne.
Jak ustawić domyślny sposób płatności?
W tym celu kliknij pole „Domyślny sposób płatności”. Z listy rozwijanej możesz wybrać:
- BLIK;
- barter;
- czek;
- do uzgodnienia;
- gotówka;
- karta płatnicza;
- karta płatnicza i gotówka;
- karta służbowa;
- kompensata;
- PayPal;
- PayU;
- przedpłata;
- przelew;
- przelew i gotówka;
- Przelewy24;
- płatność internetowa;
- płatność w ratach;
- TPAY;
- Transferuj;
- weksel;
- za pobraniem;
- zwrot.
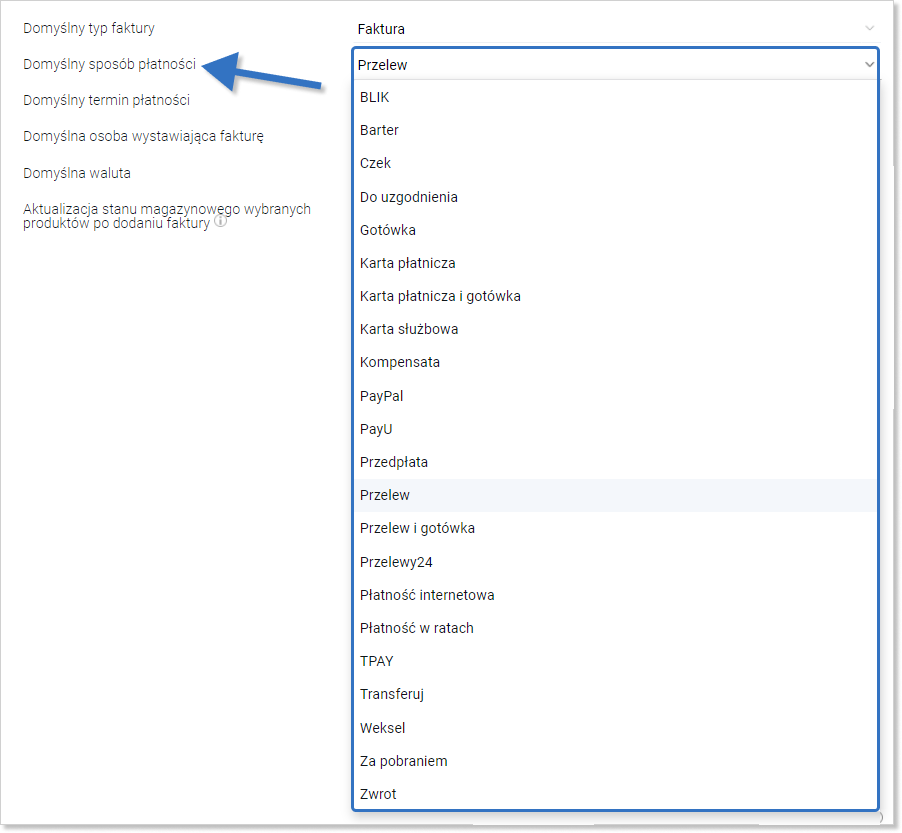
Następnie kliknij niebieski przycisk „OK” w prawym dolnym rogu w celu zapisania wprowadzonych zmian. Po wybraniu domyślnego sposobu płatności, pole „Sposób płatności” będzie ustawiane automatycznie w każdej nowo tworzonej fakturze oraz będzie edytowalne.
Jak ustawić domyślny termin płatności?
W tym celu kliknij pole „Domyślny termin płatności”. Z listy rozwijanej możesz wybrać:
- ilość dni od 0 do 10;
- 14 dni;
- 21 dni;
- 28 dni;
- 30 dni;
- 45 dni;
- 60 dni;
- 65 dni;
- 90 dni.
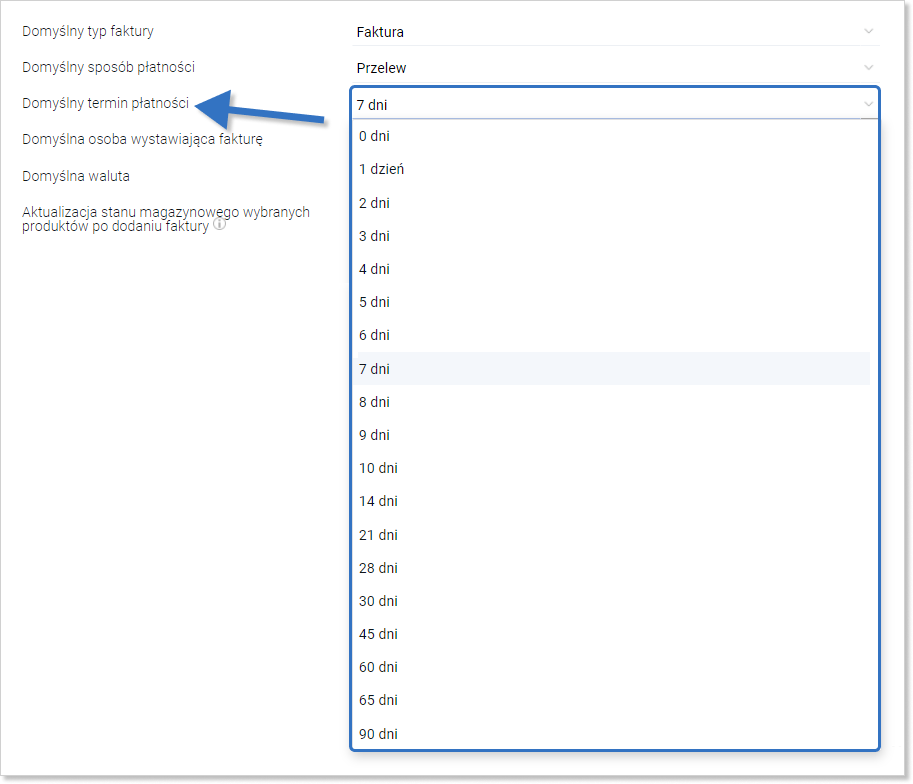
Następnie kliknij niebieski przycisk „OK” w prawym dolnym rogu w celu zapisania wprowadzonych zmian. Po wybraniu domyślnego terminu płatności, pole „Termin płatności” będzie ustawiane automatycznie w każdej nowo tworzonej fakturze oraz będzie edytowalne.
Jak ustawić domyślną osobę odpowiedzialną za fakturę?
W tym celu kliknij pole „Domyślna osoba odpowiedzialna za fakturę”. Z listy rozwijanej możesz wybrać jednego z użytkowników systemu.
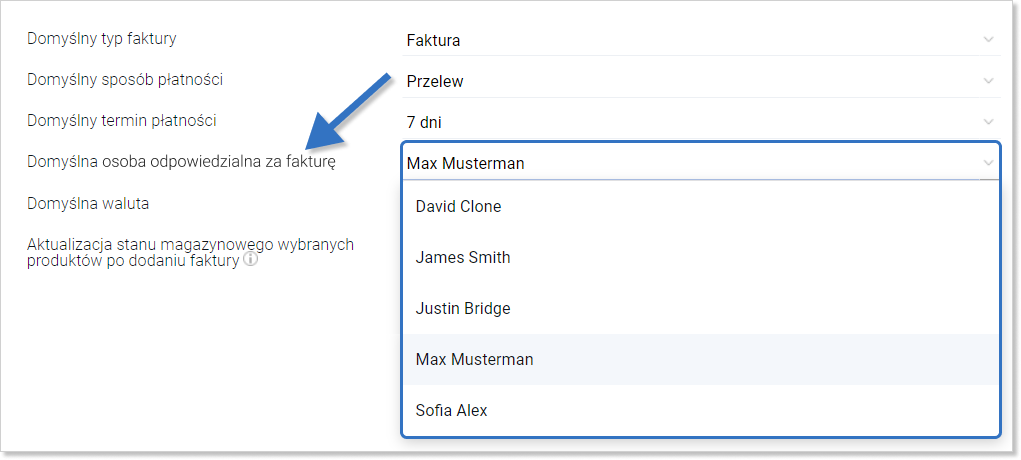
Następnie kliknij niebieski przycisk „OK” w prawym dolnym rogu w celu zapisania wprowadzonych zmian. Po wybraniu domyślnej osoby wystawiającej fakturę, pole „Osoba odpowiedzialna” będzie ustawiane automatycznie w każdej nowo tworzonej fakturze oraz będzie edytowalne.
Jak ustawić domyślną walutę?
W tym celu kliknij pole „Domyślna waluta”. Z listy rozwijanej możesz wybrać waluty, które zawierają się w tabeli A i B kursu walut Narodowego Banku Polskiego.
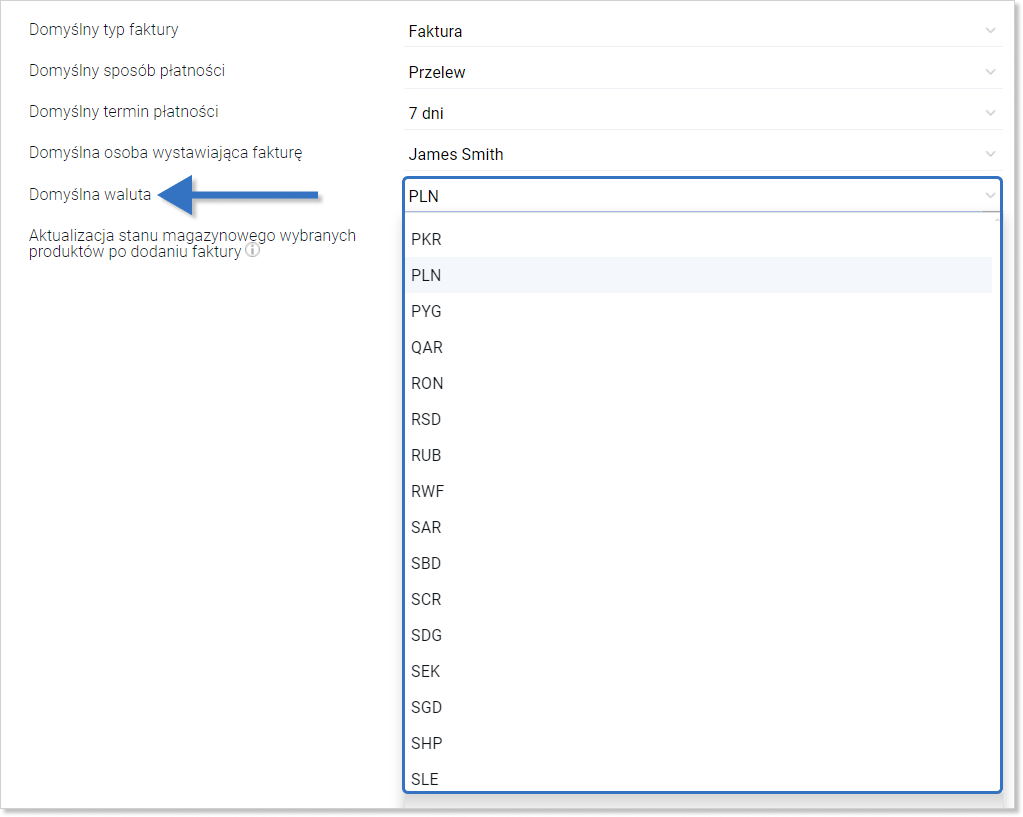
Następnie kliknij niebieski przycisk „OK” w prawym dolnym rogu w celu zapisania wprowadzonych zmian. Po wybraniu domyślnej waluty, pole „Waluta” będzie ustawiane automatycznie w każdej nowo tworzonej fakturze oraz będzie edytowalne.
Jak ustawić, aby po wystawieniu faktury aktualizował się stan magazynowy produktów?
Domyślnie w systemie ustawiony jest brak aktualizacji stanów magazynowych na podstawie dodanej faktury. W celu zmiany automatycznej aktualizacji kliknij pole „Aktualizacja stanu magazynowego wybranych produktów po dodaniu faktury”. Z listy rozwijanej możesz wybrać:
- automatyczna aktualizacja — stany magazynowe będą aktualizowane jedynie na podstawie pozycji utworzonej faktury;
- automatycznie utwórz dokument magazynowy — wystawienie faktury spowoduje utworzenie dokumenty magazynowego, który będzie zawierał pozycje z wystawionej faktury;
- brak aktualizacji.
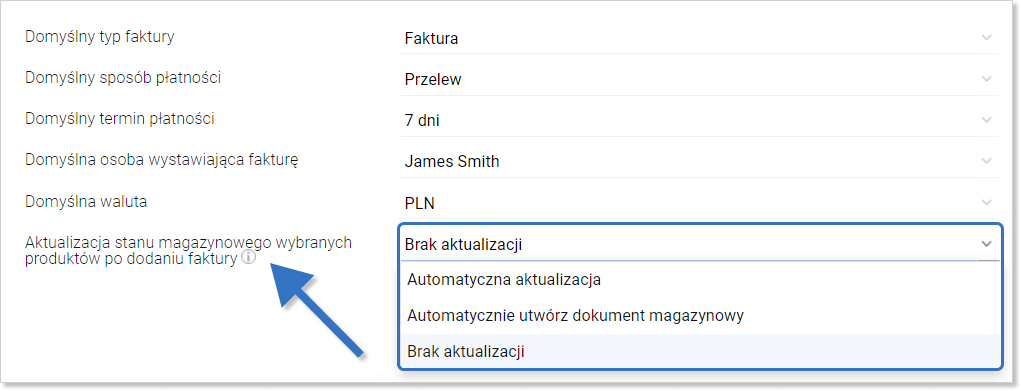
Następnie kliknij niebieski przycisk „OK” w prawym dolnym rogu w celu zapisania wprowadzonych zmian. Aktualizacja stanów magazynowych będzie następować dla transakcji o typie: Faktura, Faktura Korygująca, Faktura Marża, Paragon oraz Rachunek.
Dodatkowe ustawienia faktur
W zakładce „Faktury” w ustawieniach firmy znajdują się dodatkowe pola wyboru:
- mały podatnik (metoda kasowa VAT) — zaznaczenie tego pola spowoduje generowanie faktur z dopiskiem „Metoda kasowa”;
- blokowanie edycji faktury po wygenerowaniu dokumentu w formacie PDF — zaznaczenie tego pola spowoduje blokadę edycji faktury po tym, jak wygenerujesz ją w formacie PDF;
- automatyczne numerowanie faktur zakupowych — zaznaczenie tego pola spowoduje automatyczną numerację przyszłych faktur zakupowych;
- faktury OSS — po zaznaczeniu tej opcji, w oknie dodawania faktury pojawi się checkbox umożliwiający utworzenie faktury w procedurze OSS w sytuacji, gdy adres organizacji znajduje się w UE oraz adres klienta znajduje się w innym kraju UE;
- ustaw adnotację z kopiowanego dokumentu jako priorytetową — po włączeniu, system bierze adnotację z dokumentu, na podstawie którego jest tworzony, a jeżeli jest pusta, bierze domyślną. Działa dla wszystkich dokumentów (oferta/zamówienie/faktura/umowa/dokument magazynowy);
- dodaj logo firmy — w tym miejscu możesz wgrać logo firmy, które będzie widoczne na wygenerowanych dokumentach w systemie.
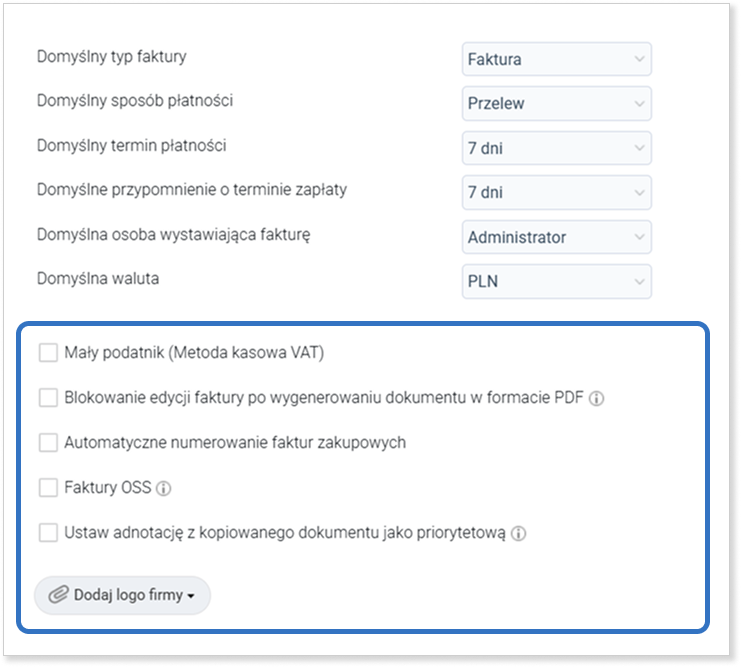
Kliknij pole wyboru przy nazwie funkcji, którą chcesz włączyć w systemie. Następnie kliknij niebieski przycisk „OK” w prawym dolnym rogu w celu zapisania wprowadzonych zmian.
Jak dodać lub edytować szablon numeracji faktur?
W systemie Firmao masz możliwość dodawania nowych szablonów numeracji lub modyfikacji domyślnych szablonów pod potrzeby swojej firmy.
W celu dodania nowego szablonu kliknij niebieską ikonę plusa „+”, która znajduje się przyciskiem z dodaniem logo firmy.
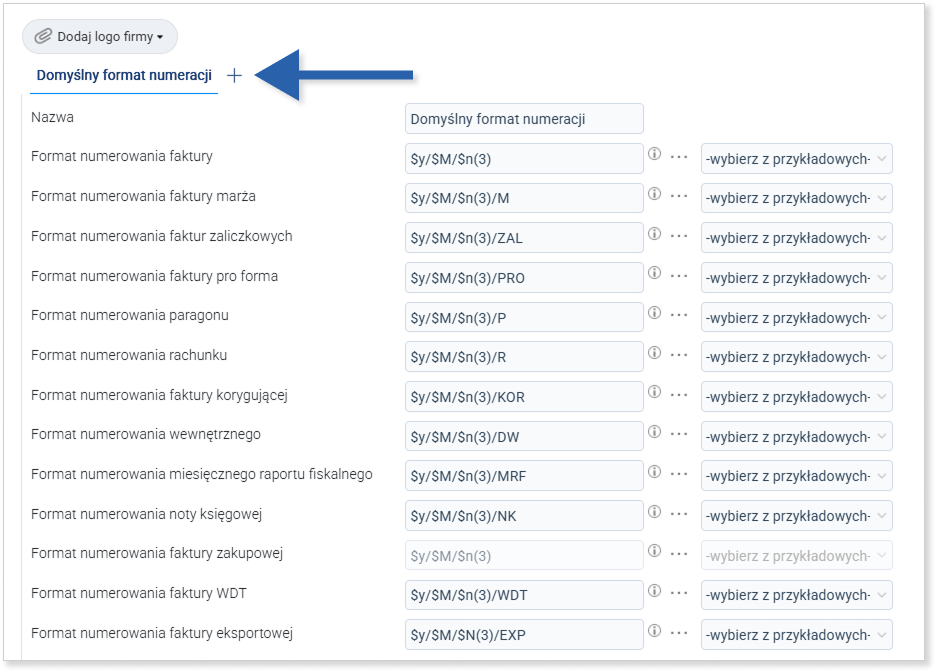
Otworzy się okno z możliwością zdefiniowania nowego szablonu numeracji dla faktur.
W każdym szablonie masz możliwość wyboru wartości zastrzeżonych, konieczność wyboru przynajmniej jednego licznika oraz możliwość wstawienia jakiejkolwiek wartości, która nie jest wymieniona w systemie — w takim przypadku będzie traktowana jako wartość stała.
Najedź kursorem myszki na ikonę „i” w kółku przy dowolnym polu. Wyświetli się okno z informacją, jakie wartości zastrzeżone oraz jakie liczniki obsługuje system Firmao.
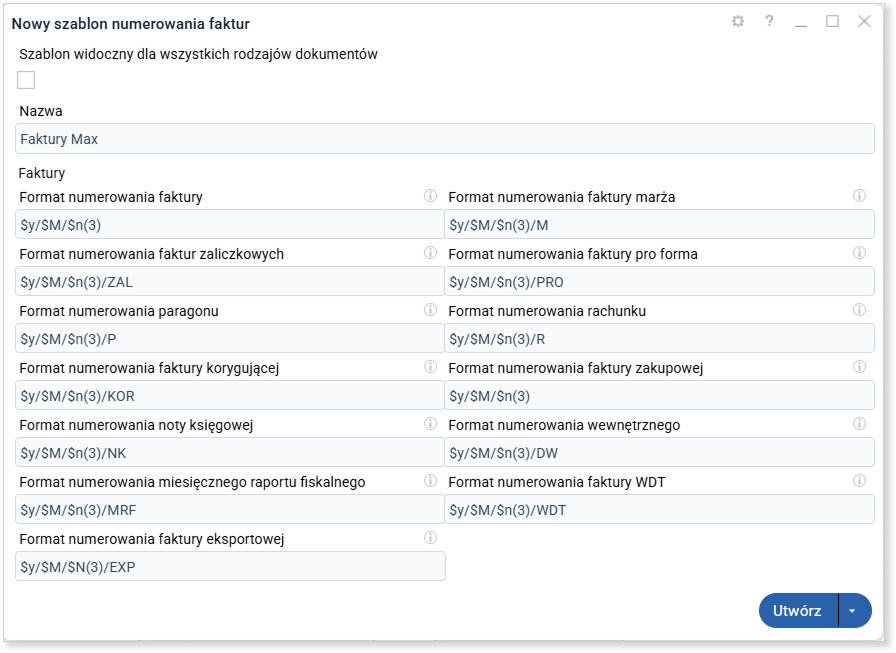
Zastrzeżone wartości to:
- $d – numer dnia w miesiącu,
- $m – numer miesiąca,
- $M – numer miesiąca z dopełnieniem dla miesięcy jednocyfrowych,
- $y – rok w formacie czterocyfrowym,
- $Y – rok w formacie dwucyfrowym.
Liczniki:
- $D – numer kolejnego dokumentu z licznikiem dziennym,
- $n – numer kolejnego dokumentu z licznikiem miesięcznym,
- $N – numer kolejnego dokumentu z licznikiem rocznym,
- (liczba) – opcjonalna liczba zer wypełniających (dla $D, $n i $N) np. $n(3).
Wartości zastrzeżone powinny być oddzielone separatorem: „/” (ukośnikiem) lub „-„ (myślnikiem). Po utworzeniu szablonu numeracji możesz go edytować, wprowadzając zmiany ręcznie lub wybierając szablon z przykładowych wzorów w polu „Wybierz z przykładowych”.
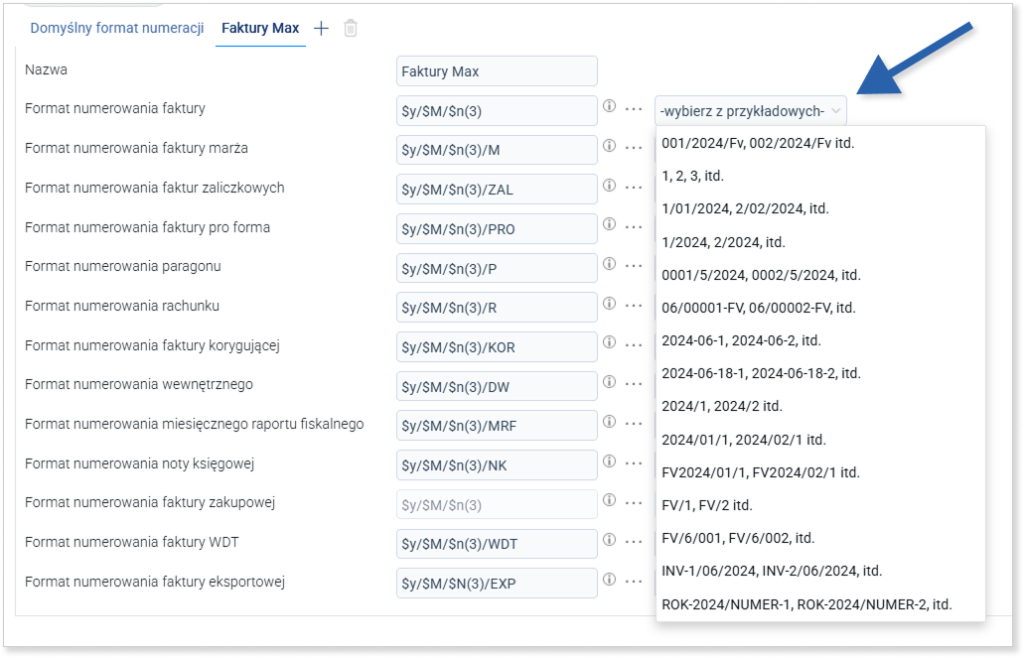
Wskazówka: Liczniki oznaczają, kiedy ma zaczynać się nowa numeracja dokumentów (od 1). Dzienna spowoduje, że codziennie numery faktur będą miały wartość początkową równą 1. Miesięczna spowoduje, że numer faktury otrzyma wartość początkową równą 1 wraz z rozpoczęciem nowego miesiąca. Roczna spowoduje, że numer faktury otrzyma wartość początkową równą 1 wraz z rozpoczęciem nowego roku.
Jak dodać standardową adnotację na fakturze?
Po prawej stronie zakładki „Faktury” w ustawieniach firmy znajduje się pole „Standardowa adnotacja do zamieszczenia na fakturach”. W tym miejscu możesz ją uzupełnić.
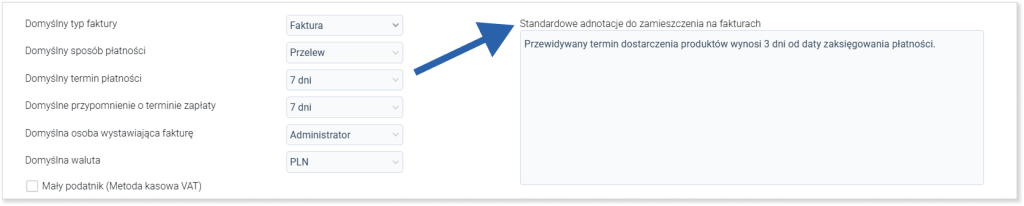
Wpisana adnotacja będzie dodawana do nowo utworzonej faktury i będzie widoczna, gdy przejdziesz do jej podglądu.
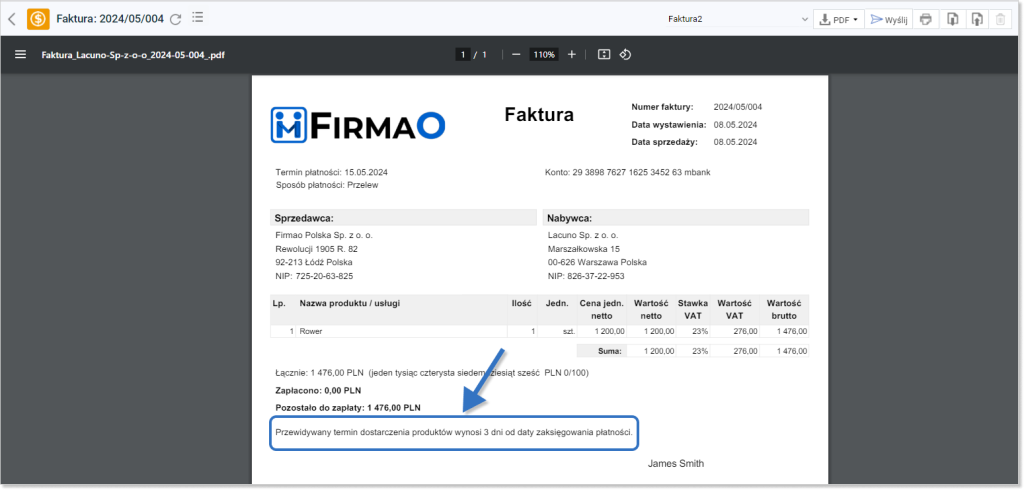
Standardowy produkt na fakturach i proformach
W Firmao możesz wybrać produkt, który automatycznie będzie dodawany na nowych fakturach i proformach. Aby go dodać, kliknij ikonę niebieskiego plusa w sekcji „Standardowy produkt na fakturach i proformach”.
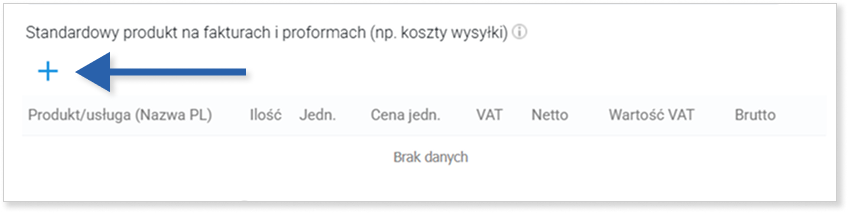
W nowym oknie wybierz produkt z listy rozwijanej. Szczegóły produktu uzupełnią się automatycznie. Możesz również wybrać produkt z listy, a potem w polu „Produkt/usługa” zmienić jego nazwę – sam w sobie produkt dalej będzie tym, który masz w systemie, ale z inną nazwą na fakturze.
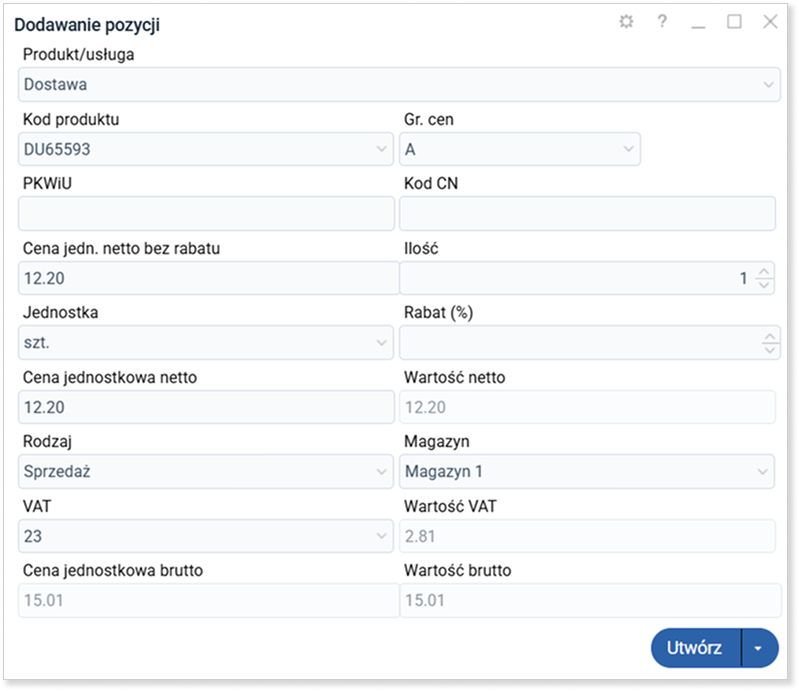
Dodana pozycja będzie automatycznie dodawana do każdej nowo tworzonej faktury.
