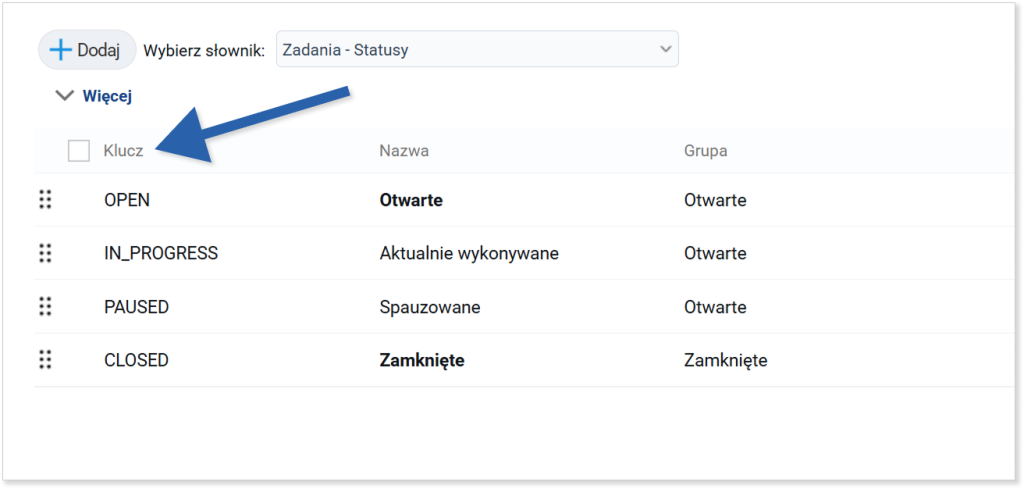- /
- /
Słowniki i statusy
Ważne! Instrukcja przeznaczona tylko dla administratorów całego systemu oraz dyrektorów firmy.
W systemie Firmao moduły posiadają swoje domyślne statusy lub kategorie. Możesz je modyfikować lub dodawać nowe za pomocą funkcji Słowników i statusów.
Gdzie w systemie znajdziesz Słowniki i statusy?
W celu przejścia do Słowników i statusów kliknij awatar, a następnie z listy rozwijanej wybierz „Ustawienia firmy”.
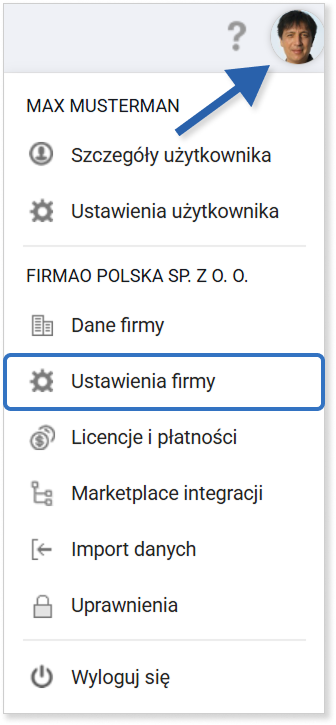
W nowo wyświetlonym oknie po lewej stronie w panelu nawigacyjnym wyświetli się zakładka „Słowniki / statusy”. Po przejściu do niej masz możliwość wyboru słownika (w zależności od włączonych modułów):
- Klienci — Branże;
- Klienci — Statusy;
- Klienci — Typy;
- Klienci/Szanse sprzedaży – Sposoby pozyskania;
- Notatki — Dotyczy;
- Oferty — Statusy;
- Osoby kontaktowe — Statusy;
- Produkty — Typy;
- Projekty — Statusy;
- Teczki;
- Użytkownik — Stanowisko;
- Zadania — Kategorie;
- Zadania — Statusy;
- Zamówienia — Statusy.
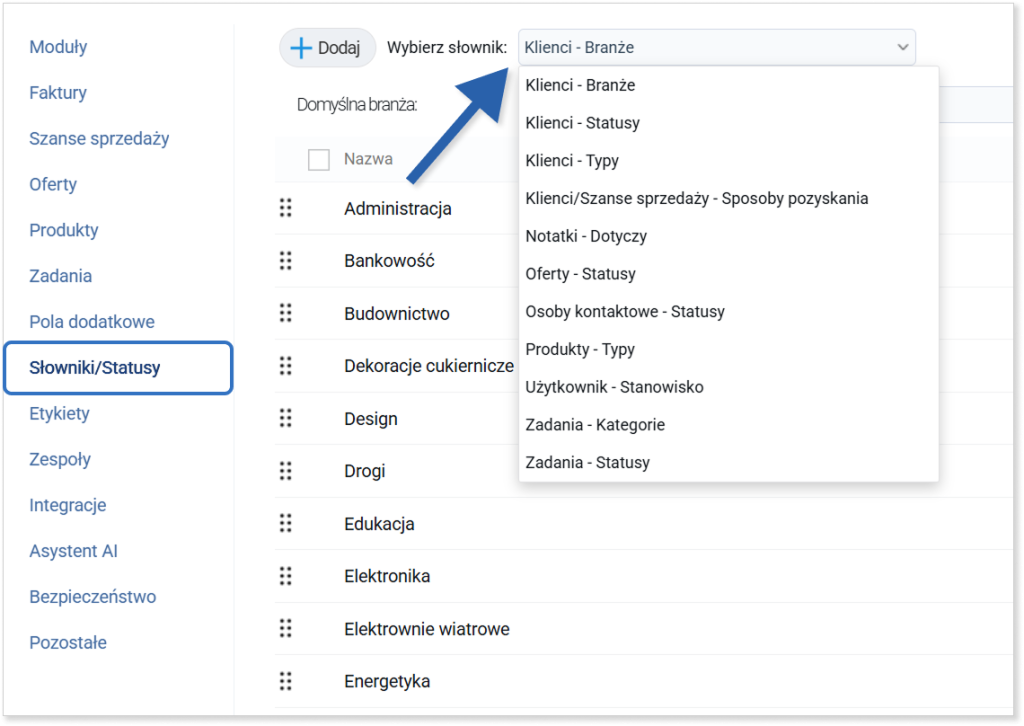
Jak dodać nowy wpis do słownika?
Ważne! Nie możesz edytować nazw słowników i statusów, które są domyślnie w systemie Firmao, jednak większość z nich możesz usunąć.
Gdy wybierzesz kategorię, dla której chcesz zmodyfikować słownik, kliknij przycisk „+ Dodaj” w lewym górnym rogu okna w celu dodania nowego wpisu.
W poniższym przykładzie przeczytasz o dodaniu nowego słownika dla zakładki: Użytkownik — stanowisko.
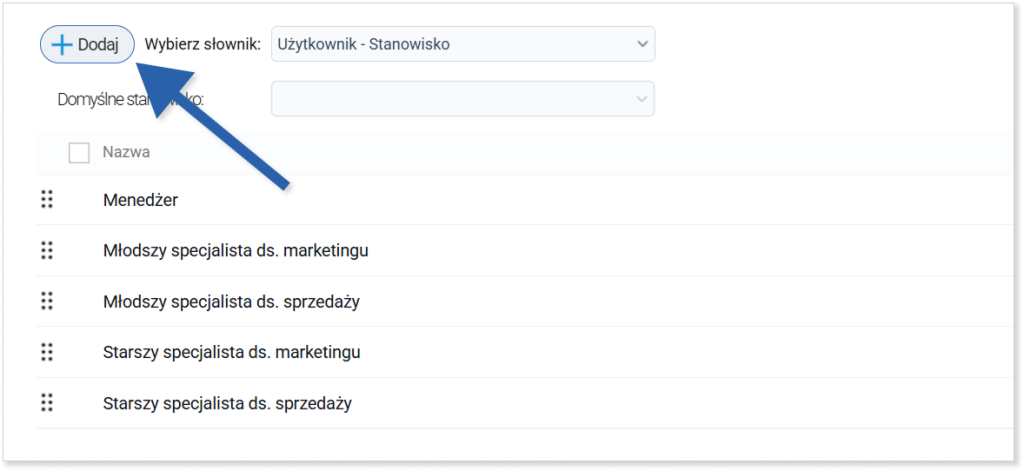
Wyświetli się okno dialogowe, w którym uzupełnij nazwę nowego wpisu.
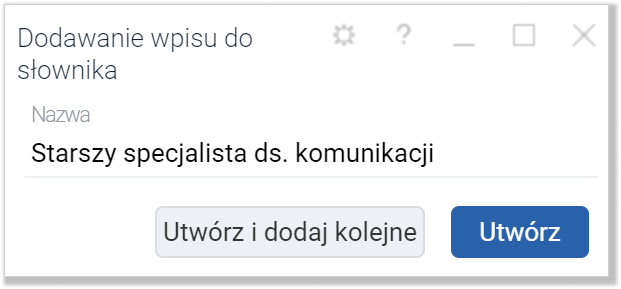
W celu zapisania wprowadzonych zmian kliknij niebieski przycisk „Utwórz”, a następnie „OK” w prawym dolnym rogu ekranu. System odświeży się automatycznie.
Jak dodać nowy status lub słownik z widoku listy i widoku szczegółów obiektu?
Innym sposobem na dodanie wpisu do słownika jest dodanie go z widoku listy obiektów. Kliknij wybraną pozycję w menu głównym, dla której chcesz zdefiniować nowy wpis, a następnie po rozwinięciu listy statusów kliknij przycisk „+ Dodaj status” znajdujący się na dole listy.
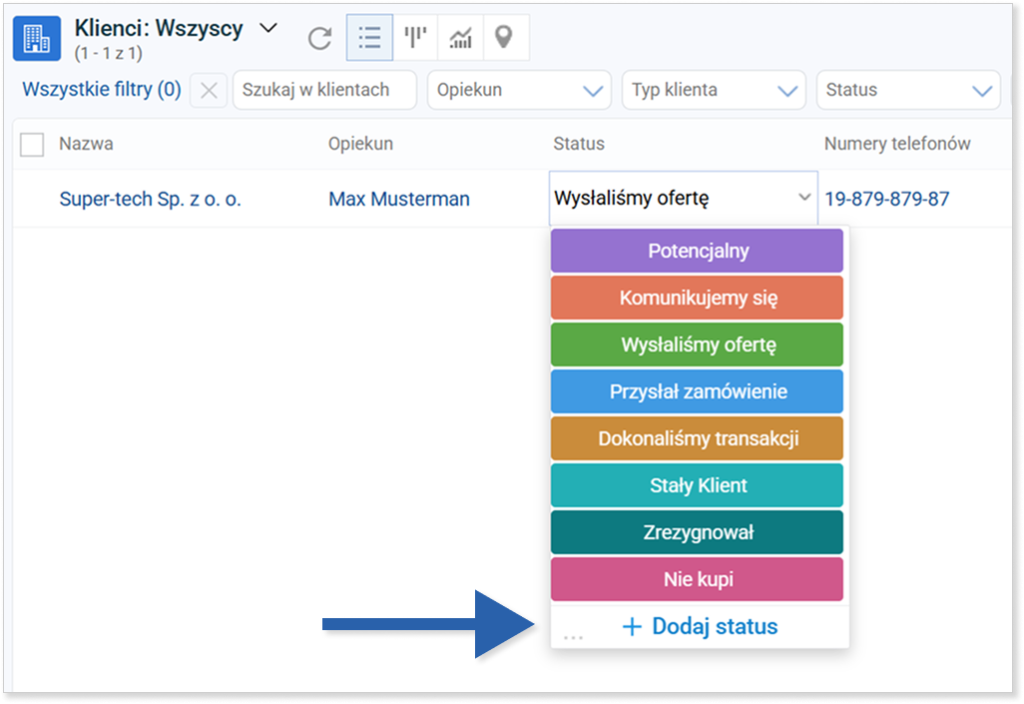
W ten sam sposób możesz dodawać słowniki, takie jak nowe stanowiska pracy z widoku szczegółów danego obiektu, np. użytkownika.
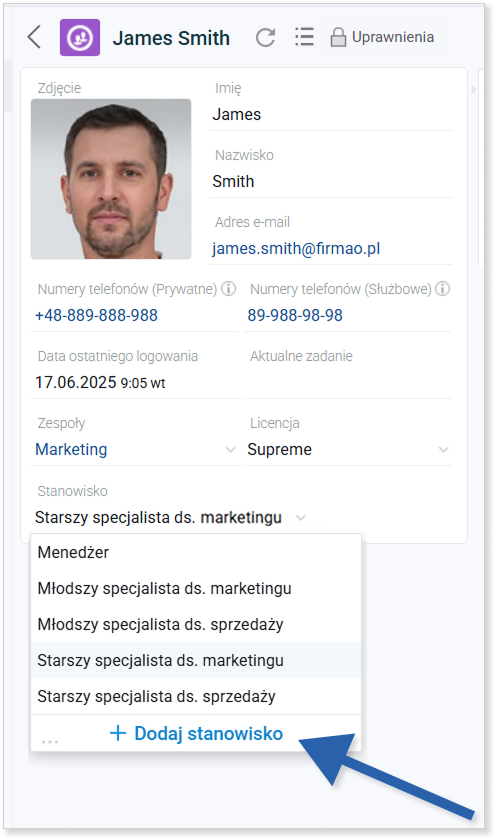
Konfiguracja słowników i statusów dla klientów
Dla klientów dostępne jest kilka słowników, które możesz skonfigurować:
Analogiczne działanie jak w powyższej instrukcji będzie dla słowników dotyczących: Ofert, Osób kontaktowych, Notatek, Produktów, Użytkowników. Nieco różnić będzie się dla zadań, o których przeczytasz poniżej.
Konfiguracja słowników i statusów dla zadań
Dla modułu „Zadania” masz dwa słowniki, które możesz zdefiniować:
Słownik „Kategorie” dotyczy kategorii zadań, takich jak: spotkanie, telefon, wyjazd służbowy, zadanie, deadline, e-mail; natomiast słownik „Statusy” dotyczy statusów zadania, takich jak: otwarte, aktualnie wykonywane, spauzowane, zamknięte.
W słowniku z kategoriami uzupełnij jedynie nazwę nowej kategorii, natomiast w słowniku ze statusami uzupełnij także grupę, do której ma należeć nowo wprowadzony status.
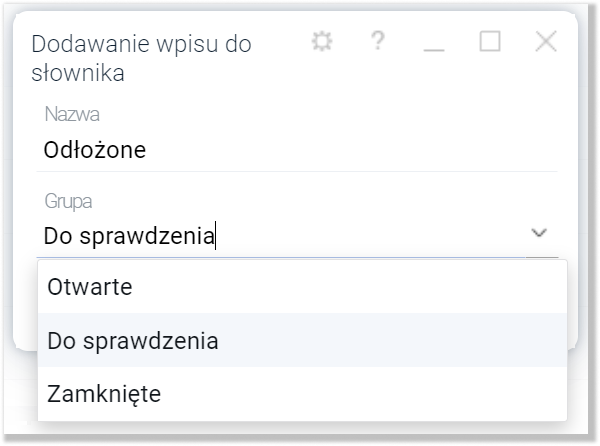
Jak ustawić domyślny status?
Możesz definiować domyślne statusy w systemie, które zostaną automatycznie przypisane w oknie tworzenia danego obiektu. Przykładowo możesz określić domyślny typ produktu, jeśli w znacznej większości dodajesz ten sam typ produktu.
W tym celu wybierz odpowiedni słownik — w tym przypadku „Produkty – Typy”. Następnie, między wyborem słownika a listą z branżami znajduje się pole „Domyślny typ”. Wybierz interesujący Cię status i zapisz wprowadzone zmiany, klikając niebieski przycisk „Zapisz” w prawym dolnym rogu okna. System odświeży się automatycznie.
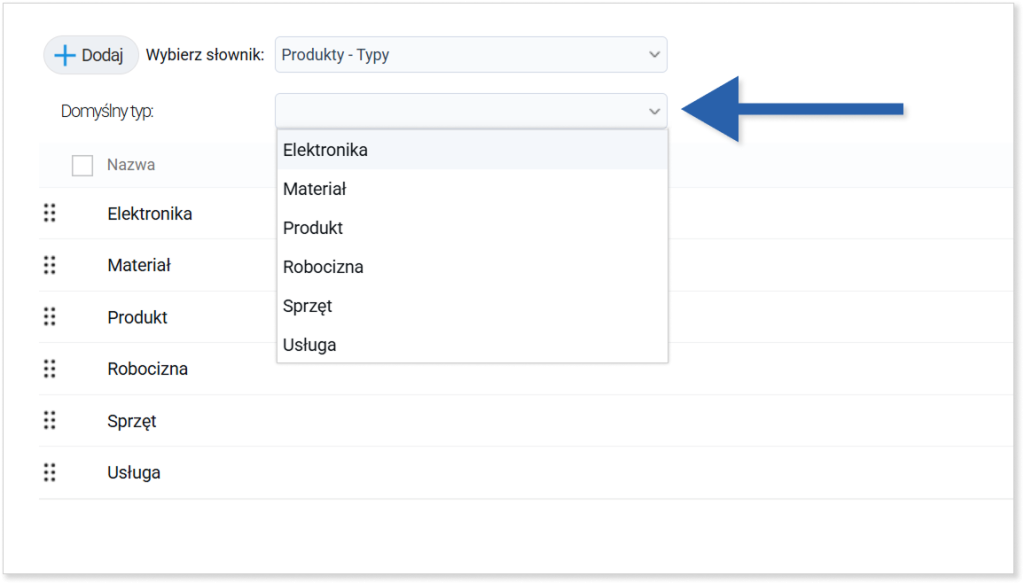
W jaki sposób ustawić kolor danego wpisu w słowniku?
Kolor wpisu słownika możesz zdefiniować, klikając puste pole pod kolumną „Kolor”. Jeśli nie widzisz tej kolumny, uwidocznij ją – o tym, jak to zrobić, przeczytasz w tej instrukcji.
Po kliknięciu na puste pole pod kolumną „Kolor” pojawi się paleta kolorów. Użyj suwaka po prawej stronie oraz dostosuj odcień barwy w środkowej części. Zmiany zapiszesz poprzez kliknięcie niebieskiego przycisku „OK” w lewym dolnym rogu okna z paletą kolorów.
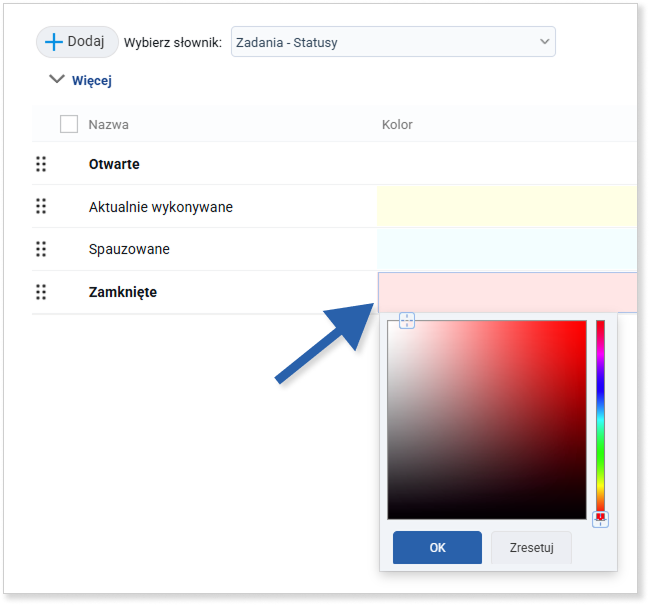
Wybrany kolor stanie się tłem danego statusu z poziomu listy i szczegółów zadania. Ponadto wybrany kolor będzie również tłem danego obiektu po lewej stronie w filtrach.
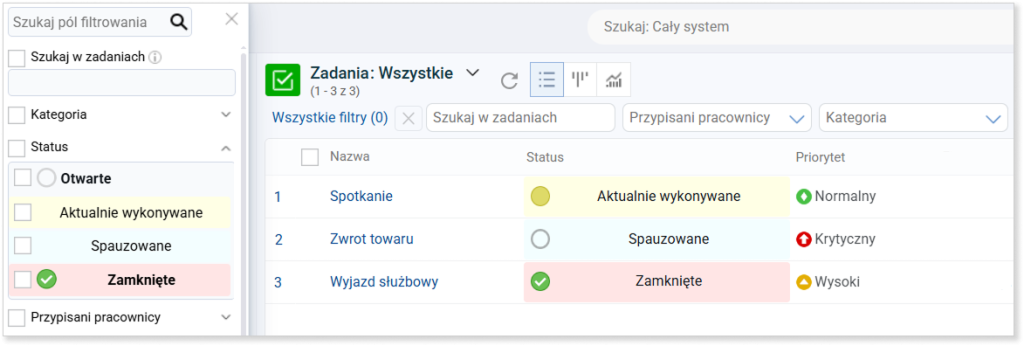
Jak usunąć wpis w słownikach i statusach?
W celu usunięcia statusu lub słownika zaznacz pole wyboru przy nazwie tego elementu, który chcesz usunąć. Następnie kliknij „Usuń” w lewym górnym rogu zakładki.
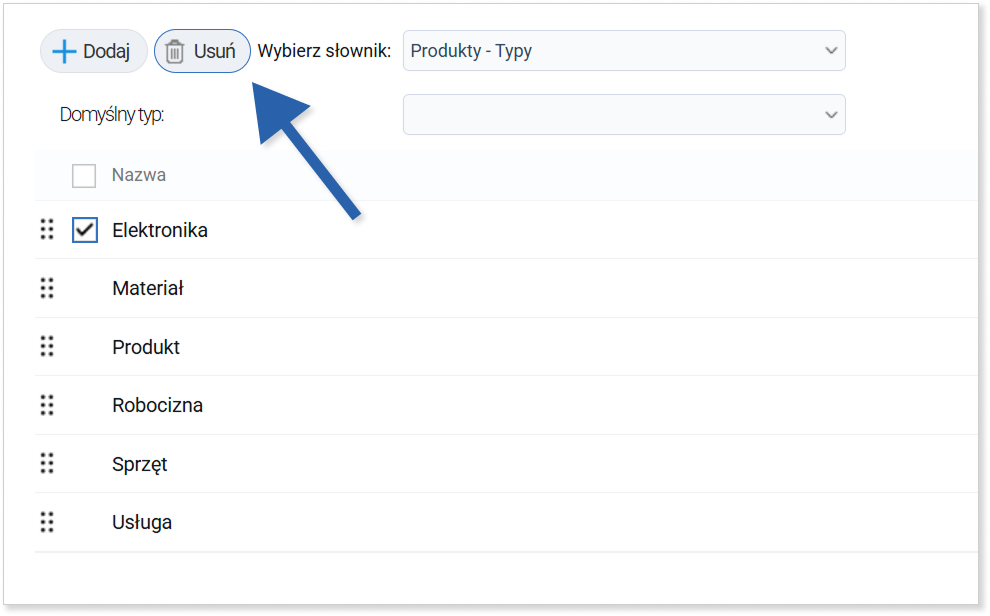
W jaki sposób zmienić kolejność danego wpisu na liście?
W celu zmiany kolejności danego wpisu kliknij na zaznaczoną ikonę sześciu kropek po lewej stronie wiersza i przeciągnij go w odpowiednie miejsce na liście.
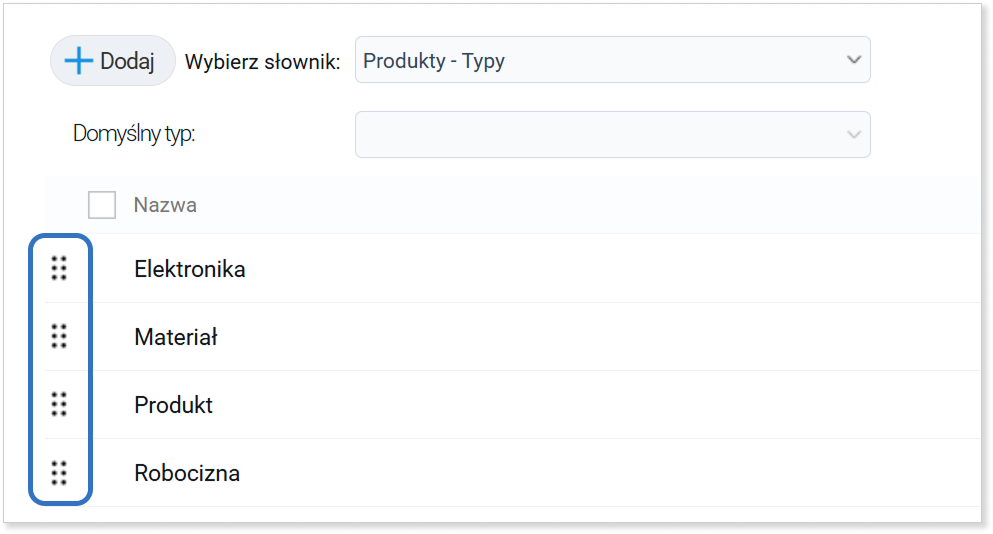
Klucz dotyczący konkretnego wpisu ze słownika
Z poziomu zakładki „Słowniki/statusy” możesz sprawdzić, jaki klucz posiada dany wpis słownika lub status. W tym celu ustaw kolumnę „Klucz” jako widoczną. O tym, jak to zrobić, przeczytasz w instrukcji „Dostosowywanie widoku kolumn”. Pole to jest przydatne, gdy chcesz dokonać importu danych do systemu Firmao.