- /
- /
Inwentaryzacja i ewidencja sprzętu
Firmao CRM posiada prostą w obsłudze funkcjonalność inwentaryzacji środków trwałych w firmie. Pozwala to na prowadzenie kompleksowej ewidencji sprzętu i wszystkich związanych z nim działań (zakup, zbycie, naprawa). Dodatkowo umożliwia przechowywanie informacji o typowych usterkach i problemach związanych z danym sprzętem i sposobów radzenia sobie z nimi.
Funkcjonalności modułu ewidencji środków trwałych:
- Baza środków trwałych wraz z ich cechami;
- Baza lokalizacji środków trwałych;
- Baza informacji o problemach technicznych ze sprzętem wraz ze sposobem ich rozwiązania;
- Możliwość przypisywania sprzętu do użytkowników;
- System raportów/zestawień;
- Możliwość dodawania załączników;
- Możliwość definiowania własnych dodatkowych pól do sprzętu;
- Przypomnienia o terminach.
W jaki sposób włączyć funkcjonalność Inwentaryzacji i ewidencji sprzętu?
W celu włączenia funkcjonalności Inwentaryzacji i ewidencji sprzętu klikamy awatar, który znajdziemy w prawym górnym rogu systemu Firmao, a następnie z listy rozwijanej wybieramy „Ustawienia firmy”.
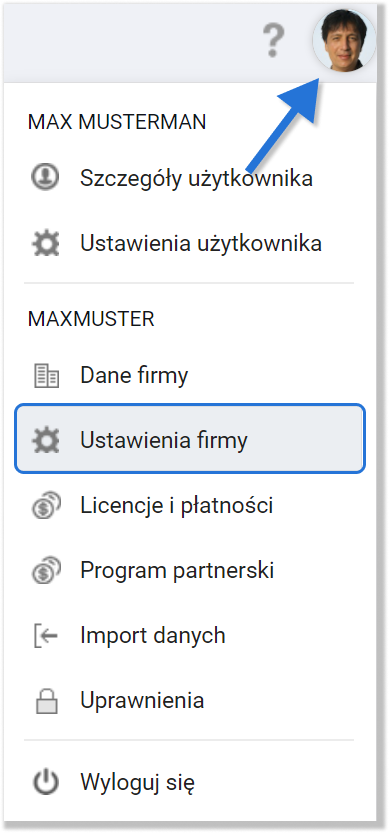
W nowym widoku włączamy moduł „Sprzęt serwis”. Upewniamy się, że ramka wokół modułu stała się niebieska, a okno wyboru w prawym górnym rogu zostało zaznaczone.
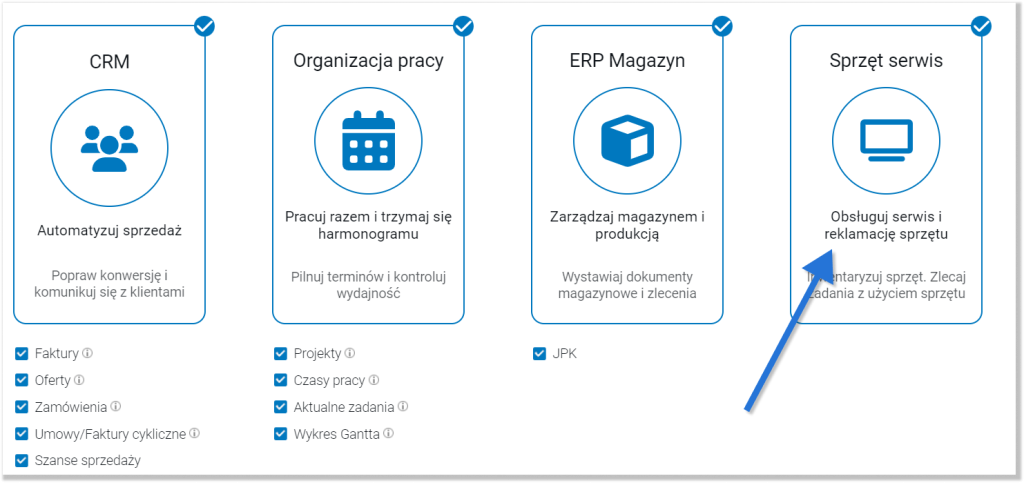
Następnie w celu zapisania ustawień klikamy niebieski przycisk „OK”, który znajdziemy w prawym dolnym rogu ekranu. System odświeży się automatycznie.
Po uruchomieniu funkcjonalności inwentaryzacji i ewidencji sprzętu w menu głównym pojawią nam się trzy nowe moduły:
- Sprzęt;
- Lokalizacje;
- Typy sprzętu.

