- /
- /
Dodawanie szans sprzedaży
Ważne! Moduł „Szanse sprzedaży” jest dostępny jedynie dla użytkowników posiadających licencję Professional, Enterprise lub Supreme.
Jak dodać szansę sprzedaży?
W systemie Firmao możemy dodać szansę sprzedaży na trzy podstawowe sposoby:
- z poziomu widoku listy modułu „Szanse sprzedaży”;
- poprzez kliknięcie plusa przy wyszukiwarce;
- poprzez kliknięcie strzałki przy module „Szanse sprzedaży”.
Dodawanie szansy sprzedaży z głównego menu
Kliknij strzałkę skierowaną w dół z prawej strony modułu „Szanse sprzedaży” w górnym menu głównym, a następnie wybierz „+ Dodaj szansę sprzedaży” z listy rozwijanej. Otworzy się okno dodawania szansy sprzedaży.
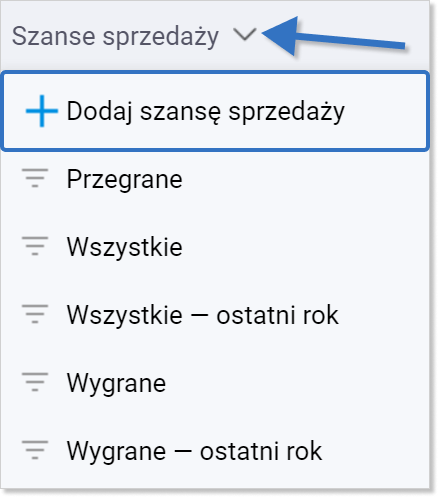
W przypadku menu bocznego kliknij ikonę plusa „+” pojawiającą się z prawej strony nazwy modułu po najechaniu na niego myszką.
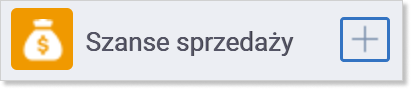
Dodawanie szansy sprzedaży za pomocą przycisku plusa „+” przy wyszukiwarce
Kliknij przycisk plusa „+” po prawej stronie paska wyszukiwarki w górnej części ekranu, a następnie kliknij „Szansa sprzedaży” na liście rozwijanej. Otworzy się okno dodawania szansy sprzedaży.
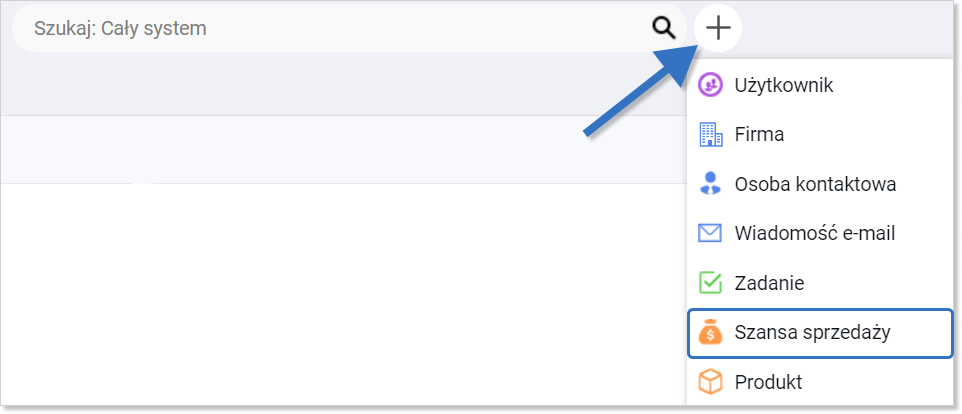
Dodawanie szansy sprzedaży w widoku listy szans
Kliknij moduł „Szanse sprzedaży” w menu głównym, a następnie kliknij niebieski przycisk „+ Dodaj” w prawej górnej części ekranu. Otworzy się okno dodawania szansy sprzedaży.

Okno dodawania szansy sprzedaży
W oknie dodawania szansy sprzedaży znajdują się następujące pola:
- tytuł (pole wymagane) — nadaj szansie tytuł, aby w skrócie opisać czego dotyczy;
- firma — z listy rozwijanej wybierz firmę, której szansa dotyczy. Możesz wpisać nazwę firmy, która nie istnieje w bazie systemu, a zostanie ona automatycznie zapisana;
- osoba odpowiedzialna (pole wymagane) — z listy rozwijanej wybierz, który użytkownik ma być odpowiedzialny za prowadzenie tej konkretnej szansy;
- numery telefonu — wpisz kontaktowe numery telefonu lub telefonów; jeżeli jest ich więcej niż jeden, oddziel je średnikiem, np: 111-222-333; 666-777-888;
- e-maile — wpisz adresy e-mail do kontaktu w sprawie szansy sprzedaży; jeżeli jest ich więcej niż jeden, oddziel je średnikiem, np: adres1@firmao.pl; adres3@firmao.pl;
- osoby kontaktowe — możesz przypisać osoby, z którymi chcesz się kontaktować w sprawie danej szansy sprzedaży;
- sposób pozyskania — definiujesz, w jaki sposób uzyskałeś danego klienta. Możesz dodać własne sposoby pozyskania, korzystając z funkcji Słowniki/Statusy;
- etap (pole wymagane) — definiujesz, na jakim etapie prowadzenia szansy jesteś. Możesz dodać własne etapy szansy, korzystając z funkcji Słowniki/Statusy;
- proces sprzedaży — jeśli masz co najmniej 2 procesy sprzedaży dodane na swoim koncie, w oknie dodawania szansy sprzedaży możesz zmienić proces dodawanej szansy;
- przewidywana data zamknięcia sprzedaży — deadline, do kiedy szansa sprzedaży ma zostać sfinalizowana;
- wartość — informacja, ile warta jest dana szansa; możesz wprowadzić dane od razu lub później, dopisując do szansy sprzedaży produkty, które zsumują się na wartość danej szansy i nadpiszą wcześniej wprowadzoną wartość;
- waluta (pole wymagane).

Po uzupełnieniu pól kliknij niebieski przycisk „Utwórz”, który znajdziesz w prawym dolnym rogu okna tworzenia.
Inne sposoby dodawania szansy sprzedaży
- podczas dodawania innych obiektów;
- w widoku szczegółów innych obiektów;
- za pomocą automatyzacji;
- w widoku Kanban szans sprzedaży.
Dodawanie szansy sprzedaży podczas dodawania innych obiektów
W oknie dodawania dowolnego obiektu, w którym dostępne jest pole „Powiązana szansa sprzedaży” kliknij na nie, a następnie kliknij „+ Dodaj szansę sprzedaży” na końcu listy rozwijanej. Otworzy się okno dodawania szansy sprzedaży.
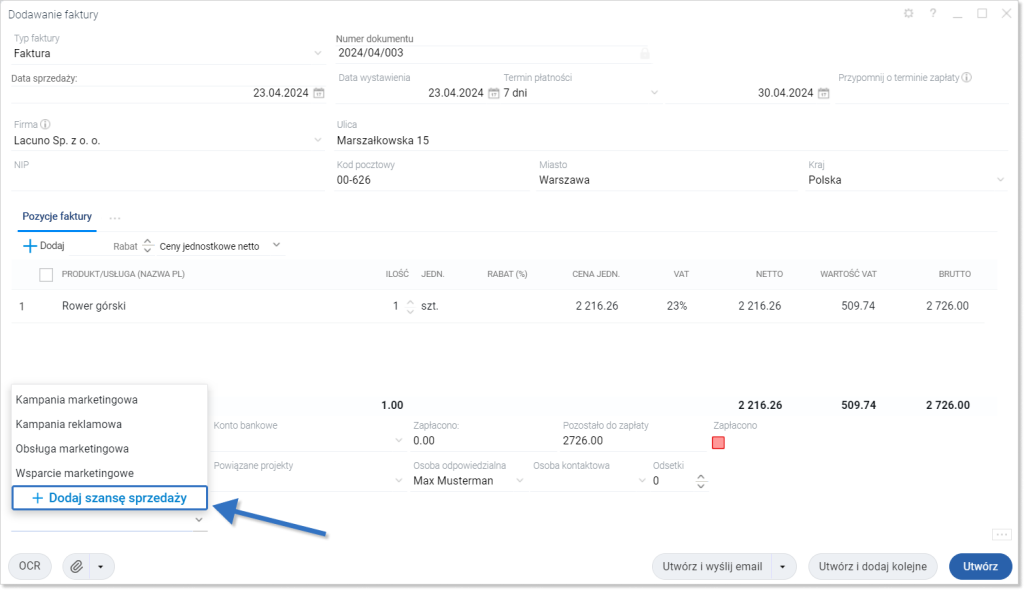
Dodawanie szans sprzedaży w widoku szczegółów innych obiektów
Szansę sprzedaży możesz dodać w widoku szczegółów poniższych obiektów:
- firma (zakładka „Szanse sprzedaży”) możesz dodać nową szansę, klikając ikonę niebieskiego plusa w lewym górnym rogu zakładki;
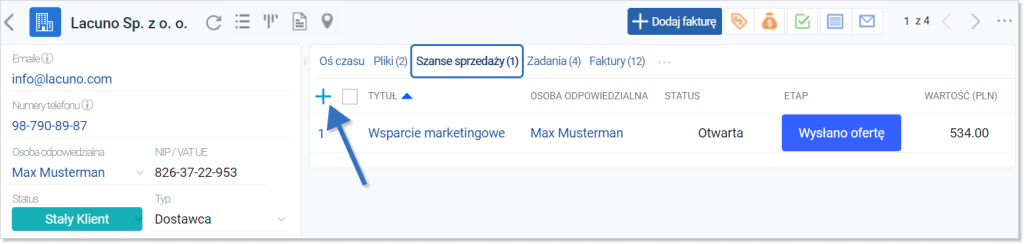
W powyższych modułach możesz dodać szansę sprzedaży, klikając pole „Powiązana szansa sprzedaży”/„Szansa sprzedaży”. Następnie kliknij przycisk „+ Dodaj szansę sprzedaży” na dole listy rozwijanej.
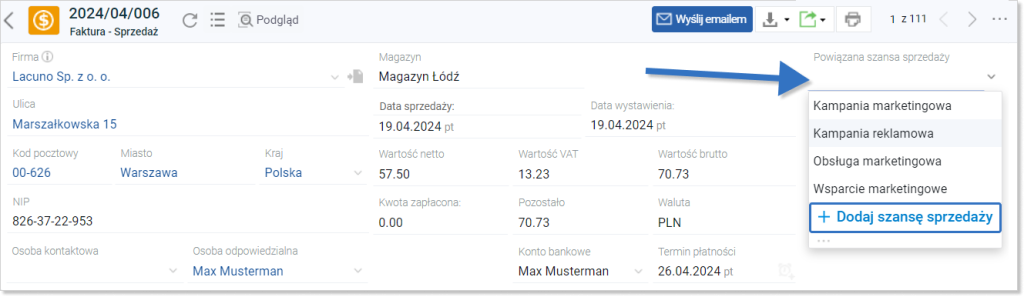
Dodawanie szansy sprzedaży za pomocą automatyzacji
W systemie Firmao możesz utworzyć automatyczne dodawanie szansy sprzedaży poprzez zastosowanie automatyzacji. Proces ten pozwoli zaoszczędzić czas, jaki poświęcasz na działania w przedsiębiorstwie.
Wskazówka: Cały proces automatyzacji znajdziesz w instrukcji „Automatyzacje w systemie”.
