- /
- /
Automatyzacje w systemie
Ważne! Poniższa instrukcja jest przeznaczona tylko dla administratorów całego systemu, którzy posiadają licencje Enterprise lub Supreme oraz API.
W systemie Firmao CRM istnieje możliwość konfiguracji automatyzacji do procesów biznesowych. Służyć do tego będą akcje okresowe i natychmiastowe. Korzystanie z automatyzacji eliminuje wiele żmudnych, ręcznych procesów oraz dodatkowo pozwala zaoszczędzić czas pracowników.
W jaki sposób skonfigurować akcję okresową?
W celu konfiguracji nowej lub edytowania istniejącej akcji klikamy awatar w prawym górnym rogu i wybieramy „Ustawienia firmy”.
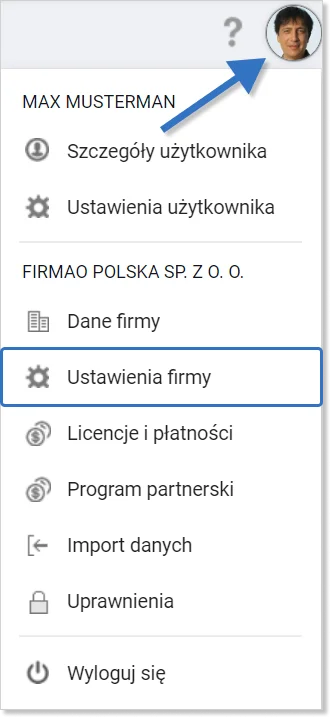
W nowo otwartym oknie klikamy sekcję „Automatyzacja”, którą znajdziemy po lewej stronie.
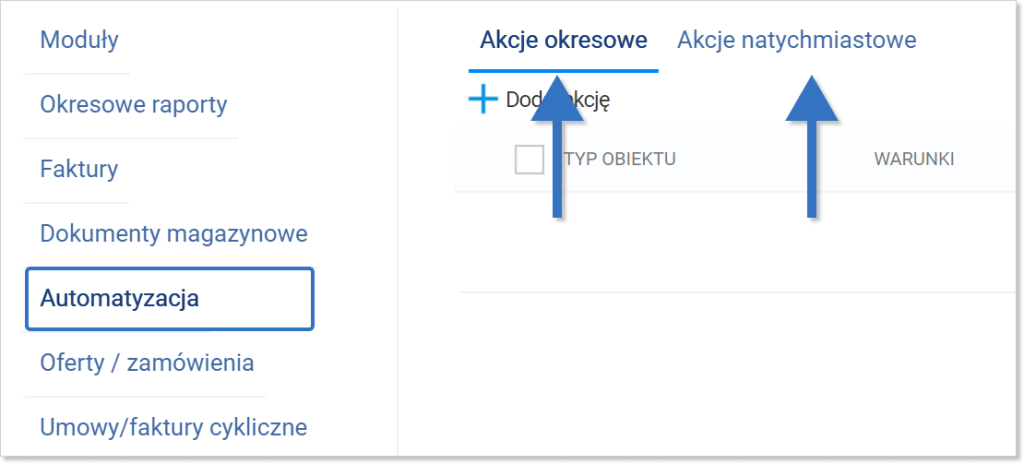
Następnie klikamy zakładkę „Akcje okresowe” w górnej części ekranu i klikamy przycisk „+ Dodaj akcję”. Po kliknięciu przycisku zostanie dodany nowy wiersz, w którym definiujemy akcję.

Poniżej opiszemy konfigurację akcji okresowej, która zostanie wywołana
jeśli w systemie jest nieopłacona faktura, a termin płatności minął 2 dni temu.
Po spełnieniu warunku do klienta zostanie automatycznie wysłana wiadomość e-mail z wezwaniem do zapłaty.
W celu konfiguracji akcji w wierszu uzupełniamy:
- Typ obiektu, którego ma dotyczyć tworzona akcja (dostępne obiekty to czasy pracy, faktura, firma, oferta/zamówienie, wiadomość e-mail, zadanie). Do każdego typu obiektu mamy do dyspozycji inne warunki;

- Warunki, jakie musi spełnić wybrany typ obiektu, aby dana akcja została wywołana.
Po kliknięciu warunków danej akcji otworzy się nowe okno: „Edycja warunków akcji”. W celu dodania warunku klikamy przycisk: „+ Dodaj warunek”, a następnie wybieramy pole oraz wartość.
W podanym przykładzie ustawiamy następujące warunki:
Warunek 1. pole: Zapłacono, wartość: Nie.
Warunek 2. pole: Termin płatności, wartość: 2 dni po.
Warunek 3. pole: Rodzaj faktury, wartość: Sprzedaż.
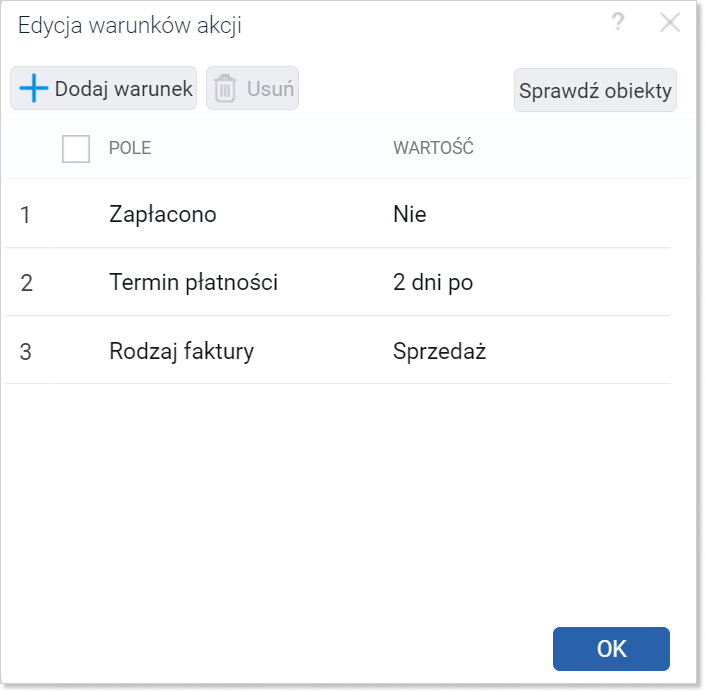
W celu zapisania zmian klikamy niebieski przycisk „OK”, który znajdziemy w prawym dolnym rogu okna.
Po zdefiniowaniu warunków istnieje możliwość zobaczenia obiektów, które je spełniają w danym momencie. W tym celu klikamy przycisk „Sprawdź obiekty” w prawym górnym rogu okna edycji warunków akcji.
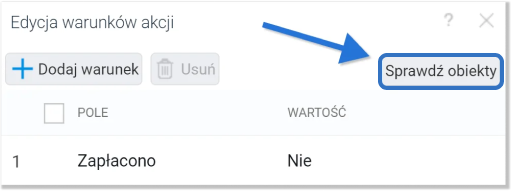
- Typ akcji — wybieramy z listy rozwijanej opcję, która wydarzy się po spełnieniu warunku lub warunków (dla obiektu faktura dostępna jest wiadomość e-mail, wiadomość sms, utworzenie zadania, usunięcie obiektu). Typy akcji różnią się w zależności od wybranego typu obiektu;

Ważne! W celu wysyłania wiadomości e-mail lub sms należy wcześniej dokonać konfiguracji skrzynki pocztowej lub SMS.
- Szczegóły akcji określają wartości, jakie ma przyjąć wybrany typ akcji. W prezentowanym przykładzie będziemy mieć możliwość wybrania wcześniej zdefiniowanego szablonu e-mail, wysyłanego obiektu (w naszym przykładzie obiekt to faktura wysyłana jako załącznik do e-maila) oraz odbiorcy. Możemy również zaznaczyć pole wyboru „Usuń po wysłaniu”, dzięki czemu wysłany mail zostanie usunięty z systemu (możemy go nadal zobaczyć, korzystając z filtrów, klikając ikonę trzech kropek na końcu listy i wybierając opcję „Pokaż tylko usunięte” lub „Pokaż wszystkie” w polu Wyświetlanie).
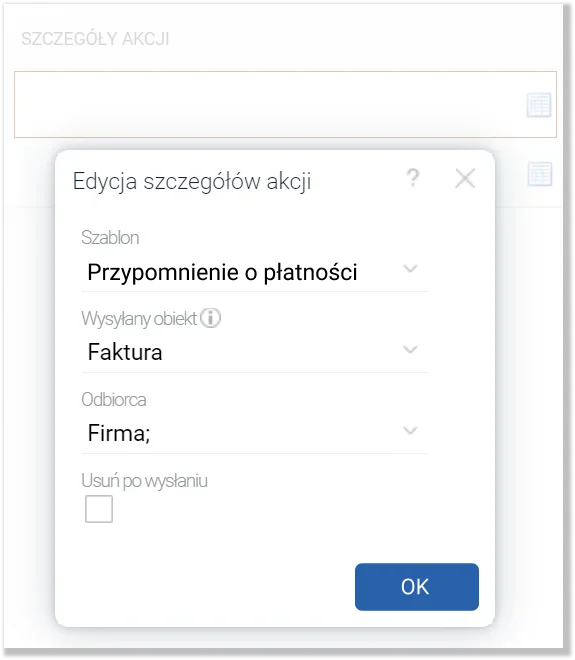
- Cykliczna — w tym miejscu możemy ustalić, czy nasza akcja ma się powtarzać. Używamy tej opcji w przypadku, gdy podczas edycji warunków akcji w kolumnie pole wybraliśmy datę. Cykl będzie takiej długości jak uzupełniona wartość (w naszym przykładzie w warunkach dodaliśmy termin płatności 2 dni po w obiekcie faktura. W sprawdzanym obiekcie termin płatności to 16.05.2023. Przy włączonej cykliczności obiekt ten spełni warunki akcji w dniu 18.05.2023, 20.05.2023 itd.).
Po zakończeniu konfiguracji akcji okresowej zapisujemy zmiany niebieskim przyciskiem „OK”, który znajdziemy w prawym dolnym rogu okna.
W jaki sposób skonfigurować akcję natychmiastową?
Na nowo założonym koncie w systemie Firmao zdefiniowane są już domyślne akcje natychmiastowe. Dodawanie i edytowanie akcji natychmiastowych jest bardzo podobne jak w akcji okresowych, a jedyną różnicą jest wyzwalacz, który określa kiedy akcja natychmiastowa zostanie wykonana.
W celu skonfigurowania nowej lub edytowania istniejącej akcji w zakładce Automatyzacja po lewej stronie w „Ustawieniach firmy” wybieramy zakładkę „Akcje natychmiastowe” w górnej części ekranu, a następnie klikamy przycisk: „+ Dodaj akcję”. Po naciśnięciu przycisku zostanie dodany nowy wiersz.

Poniżej opiszemy konfigurację akcji natychmiastowej, która zostanie wywołana
w momencie, gdy utworzymy firmę ze statusem: „Potencjalny”.
Po spełnieniu warunku system automatycznie utworzy szansę sprzedaży przypisaną do tej firmy.
- Wyzwalacz — w tym miejscu definiujemy zdarzenie, które ma wywołać akcję. W tym celu klikamy na pole w kolumnie wyzwalacz i z listy mamy do wyboru: „dowolna operacja na obiekcie”, „modyfikacja lub usunięcie obiektu”, „modyfikacja obiektu”, „usunięcie obiektu”, „utworzenie lub modyfikacja obiektu”, „utworzenie lub usunięcie obiektu” oraz „utworzenie obiektu”.
Dla naszego przykładu wybieramy „Utworzenie obiektu”;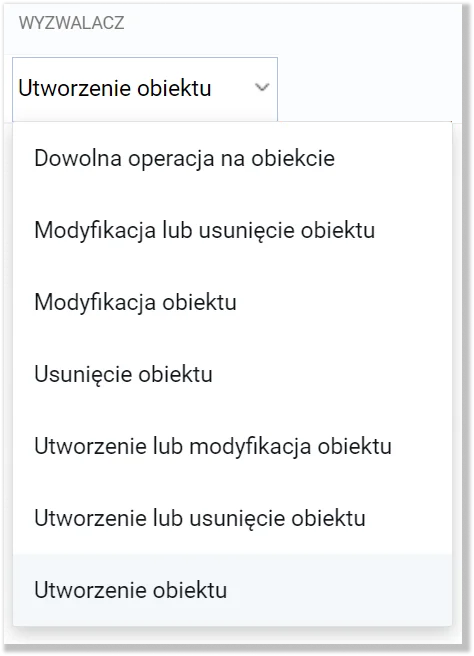
- Typ obiektu — na liście znajdują się następujące pozycje: „czasy pracy”, „faktura”, „firma”, „list”, „notatka”, „oferta/zamówienie”, „projekt”, „szansa sprzedaży”, „umowa”, „wiadomość e-mail”, oraz „zadanie”. Do każdego typu obiektu mamy do dyspozycji inne warunki.
Dla naszego przykładu wybieramy typ obiektu „Firma”;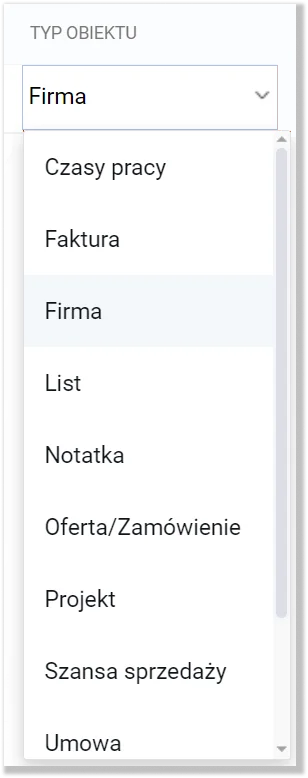
- Warunki — po kliknięciu pola w kolumnie warunki otworzy się nowe okno: „Edycja warunków akcji”. W celu dodania warunku klikamy przycisk: „+ Dodaj warunek”, a następnie uzupełniamy pole oraz warunek, który musi zostać spełniony, aby dana akcja została wykonana.
W zależności od typu obiektu, do wyboru są inne pola i warunki.
W naszym przykładzie wybieramy pole „Status”, a następnie w polu „Warunek” wybieramy operator „równy” i wartość „Potencjalny”. Zmiany zapisujemy niebieskim przyciskiem „OK” w prawym dolnym rogu;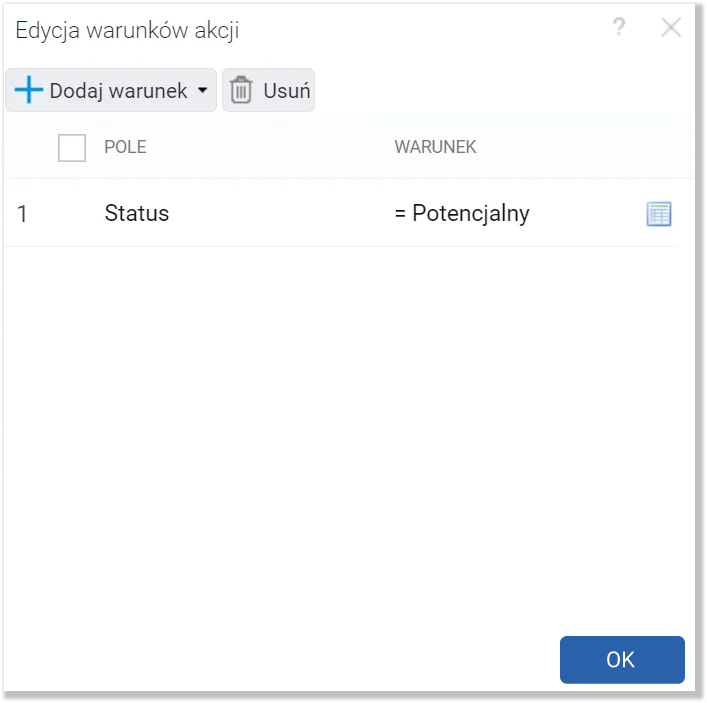
- Typ akcji — wybieramy z listy rozwijanej opcję, która wydarzy się po spełnieniu warunku lub warunków. Typy akcji różnią się w zależności od wybranego typu obiektu.
Dla naszego przykładu wybieramy „Utworzenie szansy sprzedaży”;
- Szczegóły akcji — w tym oknie uzupełniamy szczegółowe informacje dla typu akcji, która zostanie wykonana. Szczegóły akcji różnią się w zależności od wybranego typu akcji;
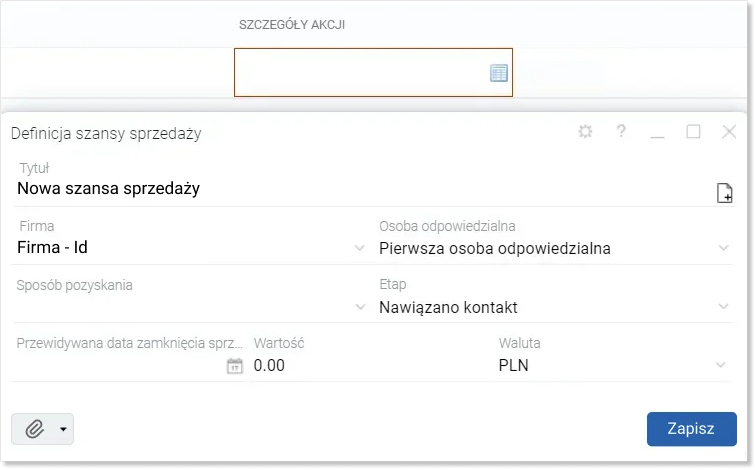
W naszym przykładzie definiujemy szczegóły szansy sprzedaży, która zostanie utworzona automatycznie. Uzupełniamy jej tytuł, w którym kod pola „($customer.label)” zostanie zastąpiony nazwą firmy po utworzeniu szansy sprzedaży. W celu wstawienia nowego kodu pola klikamy ikonę dokumentu z plusem po prawej stronie. Pozostałe pola — firma, osoba odpowiedzialna, etap oraz sposób pozyskania uzupełnione są domyślnie. W celu zapisania danych klikamy niebieski przycisk „Zapisz”.
Po skonfigurowaniu akcji natychmiastowej zapisujemy zmiany niebieskim przyciskiem „OK”, który znajdziemy w prawym dolnym rogu.
W jaki sposób utworzyć akcje na podstawie już istniejącej?
W celu utworzenia akcji na podstawie już istniejącej z poziomu menu „Automatyzacja” po lewej stronie przechodzimy do zakładki akcje okresowe lub akcje natychmiastowe i wybieramy z listy akcję, którą chcemy skopiować. Zaznaczamy pole wyboru, które znajdziemy po lewej stronie od nazwy akcji, następnie klikamy strzałkę obok przycisku: „+ Dodaj akcję” i wybieramy „Dodaj na podstawie wybranej akcji”. Na liście pojawi się nowo utworzona akcja.
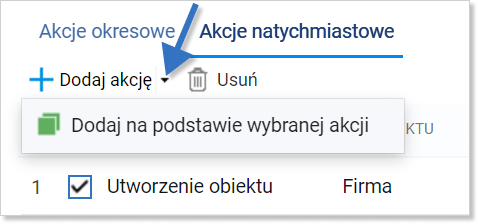
W jaki sposób wyłączyć automatyzacje?
W celu wyłączenia automatyzacji z poziomu menu „Automatyzacja” po lewej stronie przechodzimy do zakładki akcje okresowe lub akcje natychmiastowe. W kolumnie „Włączona” na liście rozwijanej wybieramy opcję „Nie”.
Jeśli zechcemy ponownie włączyć tę funkcjonalność, nie trzeba będzie powtórnie jej konfigurować. W tym celu wystarczy, że klikniemy opcję „Tak”.

W jaki sposób usunąć automatyzacje?
W celu usunięcia automatyzacji z poziomu menu „Automatyzacja” po lewej stronie przechodzimy do zakładki akcje okresowe lub akcje natychmiastowe. Zaznaczamy pole wyboru przy nazwie akcji, którą chcemy usunąć. Następnie w lewym górnym rogu okna, obok przycisku „+ Dodaj akcję” wybieramy przycisk „Usuń”.
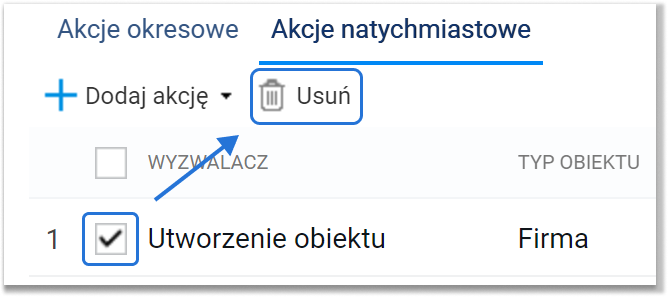
Następie wyświetli się nowe okno z powiadomieniem „Czy na pewno usunąć zaznaczone rekordy? Tej operacji nie można cofnąć!”. W celu potwierdzenia usunięcia automatyzacji z systemu klikamy opcję „Tak”.
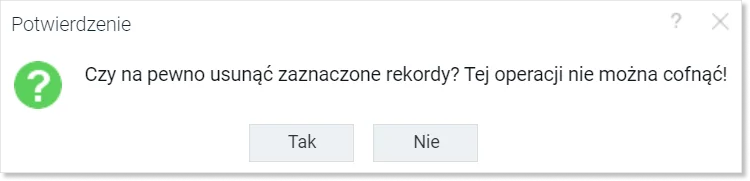
Warto wiedzieć:
1. Akcje okresowe wywoływane są raz dziennie około godziny 13 lub 14 po spełnieniu określonego warunku.
Akcje natychmiastowe wywoływane są od razu po spełnieniu danego warunku.
2. Możemy wybrać wiele warunków, aby tworzyć bardziej rozbudowane automatyzacje.
