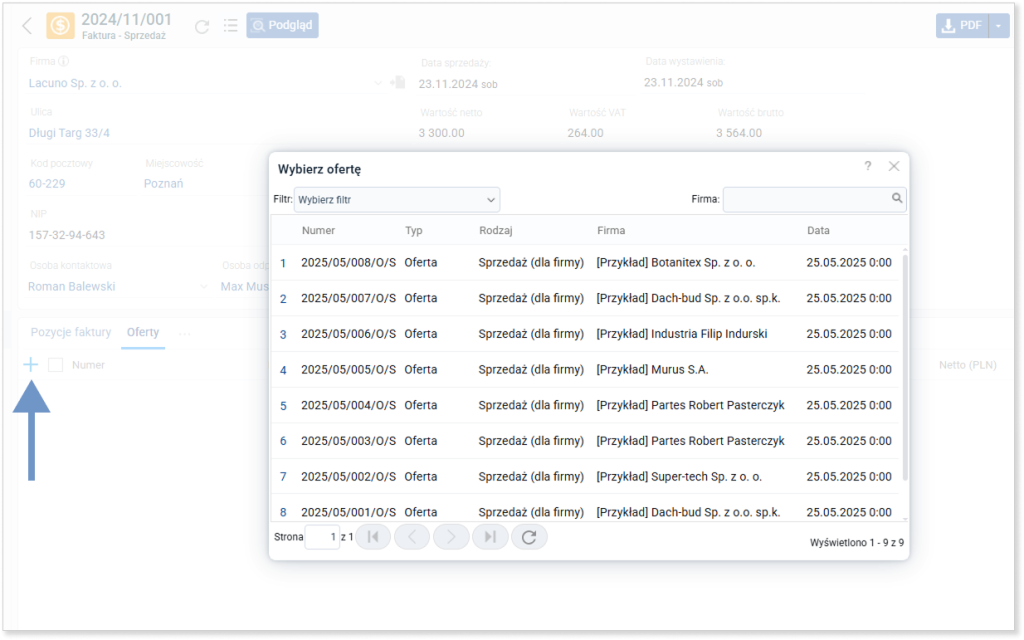- /
- /
Oferty
Funkcja ofert w systemie Firmao CRM pozwala na tworzenie ofert w systemie, a także na wysyłanie ich bezpośrednio z systemu do wybranych klientów. Możesz również zmienić typ oferty w jej podglądzie.
Więcej na temat typów ofert przeczytasz w instrukcjach:
Jak dodać ofertę?
Kliknij przycisk plusa „+” z prawej strony paska wyszukiwarki w górnej części ekranu, a następnie kliknij „Oferta” na liście rozwijanej. Otworzy się okno dodawania oferty.
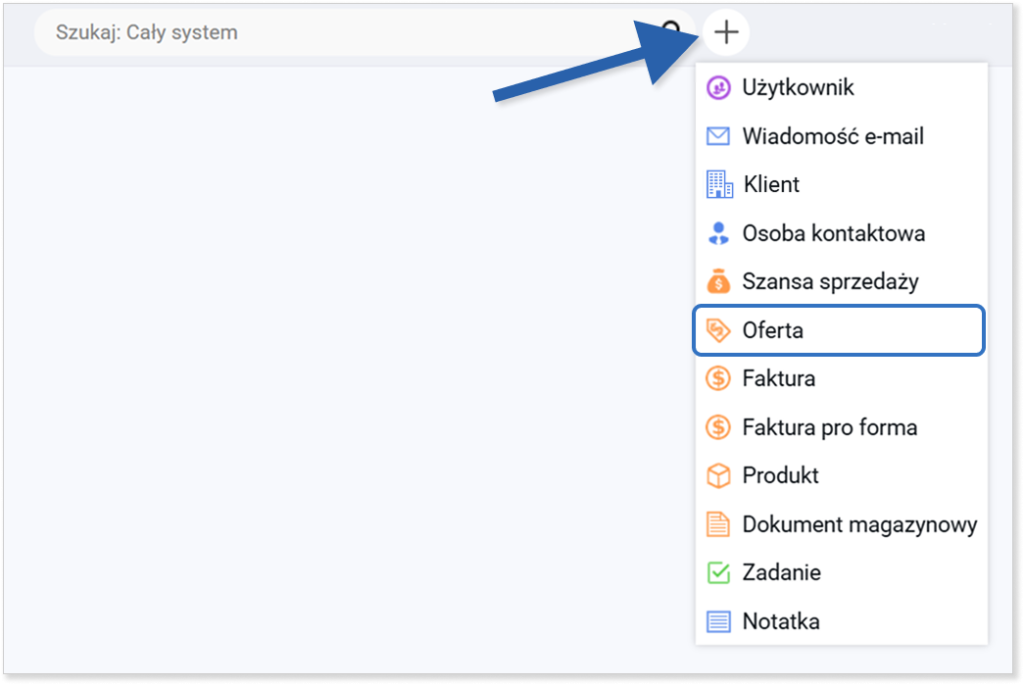
Okno dodawania oferty
W oknie dodawania oferty uzupełnij pola:
- status, numer dokumentu — pola te uzupełniają się automatycznie na podstawie ustawionego domyślnego szablonu numeracji oraz statusu (zdefiniujesz je w ustawieniach firmy; w sekcji Oferty/zamówienia wybierz domyślny szablon numeracji; w sekcji Słowniki/statusy wybierz domyślny status oferty);
- klient (pole wymagane) — możesz wybrać klienta z listy rozwijanej, która pojawi się po kliknięciu pola — będzie to baza klientów, którą do tej pory wprowadziłeś do systemu. Możesz także wpisać nazwę klienta, który nie występuje w twojej bazie danych. W takim przypadku zostanie utworzony nowy klient;
- dane klienta — NIP oraz adres siedziby. Pola uzupełnią się automatycznie, gdy wybierzesz klienta ze swojej bazy. Jeśli wpisałeś klienta, który nie istnieje w bazie, te dane należy uzupełnić ręcznie, choć nie są to pola wymagane;
- daty ważności — uzupełniasz pola „ważne od”, „ważne do” oraz opcjonalnie „przypomnienie o terminie ważności”.
- pozycje — możesz wybrać produkt z listy rozwijanej, która pojawi się po kliknięciu pola. W tym przypadku kolumny dotyczące szczegółów produktu, czyli: ceny, jednostki i VAT zostaną uzupełnione automatycznie. Możesz także wpisać produkt, którego nie posiadasz w systemie, natomiast kolumny dotyczące go będziesz musiał uzupełnić ręcznie;
- waluta — możesz określić, w jakiej walucie chcesz wystawić ofertę (zmiana waluty spowoduje automatyczne przeliczenie cen produktu jedynie dla licencji Professional, Enterprise oraz Supreme);
- sposób płatności — definiujesz sposób płatności za pozycje przedstawione w ofercie;
- termin płatności — ustalasz termin płatności za pozycje przedstawione w ofercie;
- konto bankowe — wybierasz, na które konto bankowe ma wpłynąć opłata za pozycje w ofercie (jeżeli posiadasz licencję Standard, masz możliwość posiadania tylko jednego konta bankowego w systemie);
- data utworzenia — jest to pole definiujące, kiedy została utworzona oferta. Jest ono edytowalne, jednak zmiana daty utworzenia może powodować błędy w numeracji następnych dokumentów.
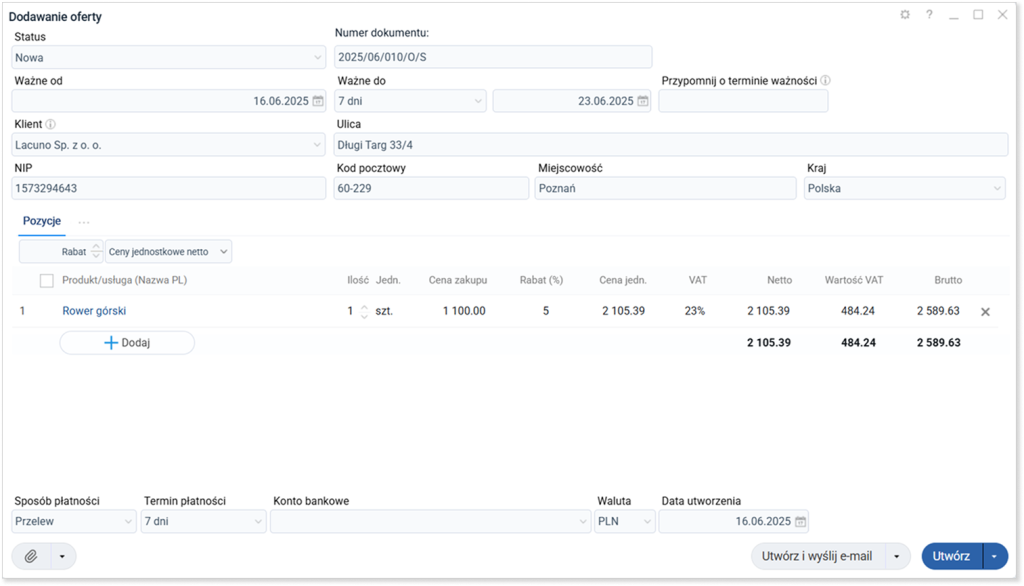
Po uzupełnieniu danych kliknij niebieski przycisk „Utwórz” w prawym dolnym rogu okna.
Jak dodać opis lub adnotację do oferty?
W celu dodania opisu lub adnotacji kliknij ikonę trzech poziomych kropek, która znajduje się po prawej stronie sekcji „Pozycje” w oknie dodawania oferty. Z listy rozwijanej wybierz opis lub adnotację. W celu przypięcia jednej z tych zakładek do widoku głównego okna dodawania kliknij ikonę pinezki znajdującą się po prawej stronie każdej zakładki.
Dodany opis nie będzie widoczny na dokumencie. Będzie znajdował się w panelu szczegółów danej oferty i będzie widoczny dla pracowników posiadających do niej dostęp. Więcej na temat uprawnień przeczytasz w instrukcji „Uprawnienia”.
Adnotacja natomiast będzie widoczna na ofercie wygenerowanej w PDF.
Oba pola mogą być później edytowane w panelu szczegółów oferty.

Jak dodać ofertę na podstawie tej, która istnieje w systemie?
W systemie Firmao masz możliwość tworzenia nowej oferty na podstawie tej, która już istnieje w systemie. Jest to przydatna opcja, jeśli musisz utworzyć nową ofertę ze wszystkimi lub z częścią informacji, które znajdują się na uprzednio wygenerowanym dokumencie.
W tym celu kliknij pozycję „Oferty” w menu głównym i zaznacz pole wyboru przy numerze oferty, na której podstawie chcesz utworzyć nową. Następnie kliknij przycisk „Dodaj na podstawie wybranej oferty”. Otworzy się nowe okno dodawania, do którego zaciągną się wszystkie dane z uprzednio wybranego dokumentu.

Jak wygenerować ofertę i przesłać ją do klienta?
W celu wygenerowania i przesłania oferty kliknij pozycję „Oferty” w menu głównym, a następnie przejdź do szczegółów dokumentu, który chcesz wygenerować, klikając jego numer w widoku listy.
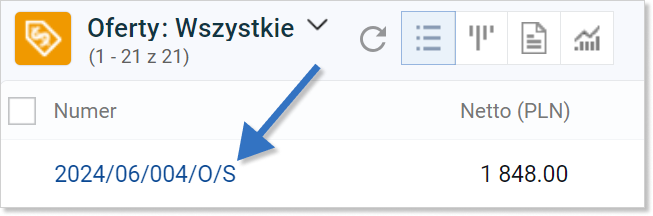
Kliknij przycisk „Podgląd”, który znajduje się na wysokości numeru oferty w lewym górnym roku widoku.
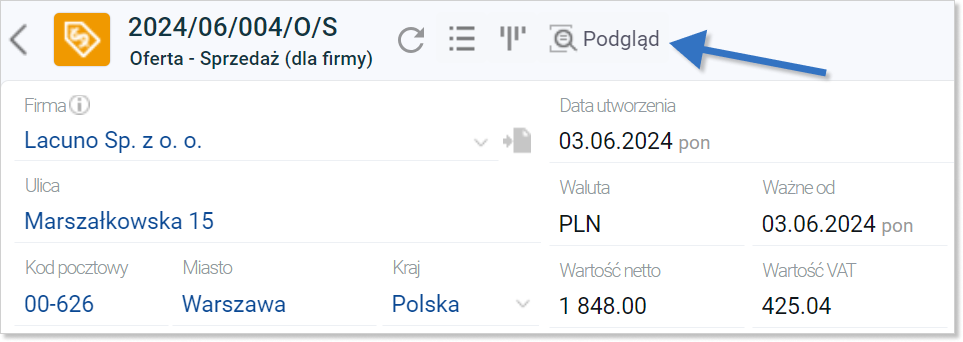
Otworzy się podgląd oferty. Możesz zmienić jej szablon z domyślnej oferty na:
- oferta zdjęciowa;
- oferta wariantowa;
- oferta jeden produkt;
- oferta wiele produktów;
- ofertę z grafiką,
- oferta simple,
- oferta classic,
- oferta modern,
- oferta smart,
- oferta rabatowa,
- ofertę w innym języku (EN, UA, DE).
W celu wybrania odpowiedniego szablonu kliknij pole z nazwą aktualnie ustawionego szablonu. Następnie wybierz z listy ten, który chcesz ustawić.
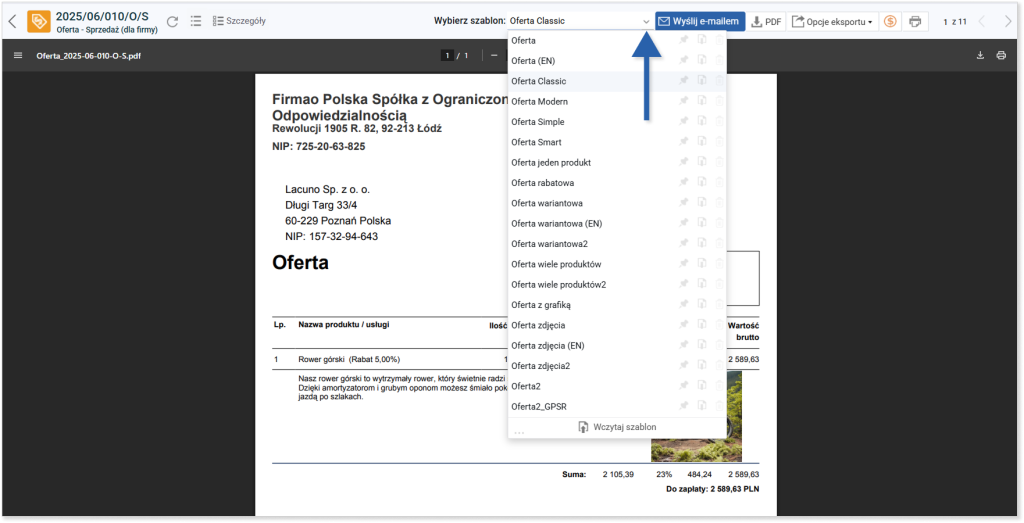
Ofertę możesz pobrać za pomocą przycisku PDF lub „Opcje eksportu”, aby zapisać ją na dysku lokalnym komputera, lub możesz od razu wysłać ją mailowo za pomocą przycisku „Wyślij e-mailem”.

Ofertę możesz wysłać również w oknie dodawania, klikając przycisk „Utwórz i wyślij e-mail” lub za pomocą automatyzacji. Korzystając z automatyzacji, usprawnisz swoją pracę, a wykorzystując ją w module ofert, możesz zautomatyzować proces pozyskiwania nowych klientów.
Więcej na temat automatyzacji przeczytasz w instrukcji „Automatyzacje”.
Wskazówka: Szablony ofert możesz dowolnie modyfikować za pomocą programów zewnętrznych. Więcej o edytowaniu szablonów przeczytasz w instrukcji „Generowanie raportów”.
Powiązywanie ofert z innymi obiektami
Dodawanie oferty w powiązaniu z innymi obiektami
Aby dodać do systemu ofertę od razu powiązaną z produktem/klientem, kliknij wybraną pozycję w menu głównym a następnie kliknij nazwę wybranego obiektu.
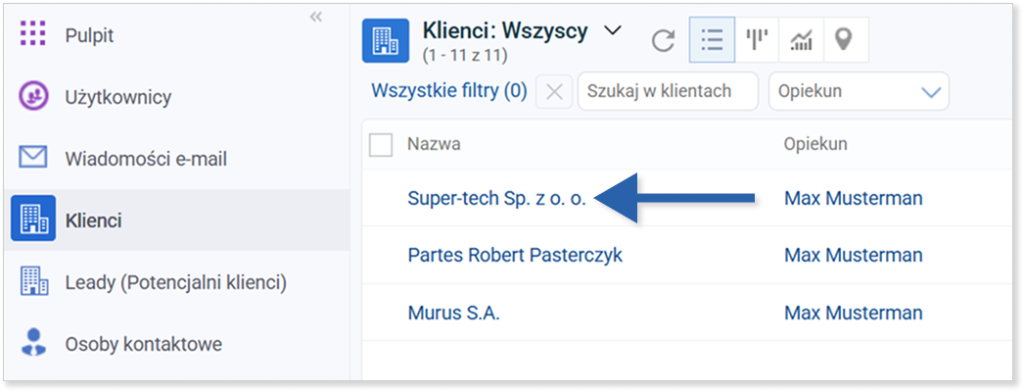
Ofertę w panelu szczegółów innego obiektu możesz dodać za pomocą przycisku „Dodaj ofertę” (pomarańczowa ikona metki z dolarem) w pasku narzędzi w prawym górnym rogu.
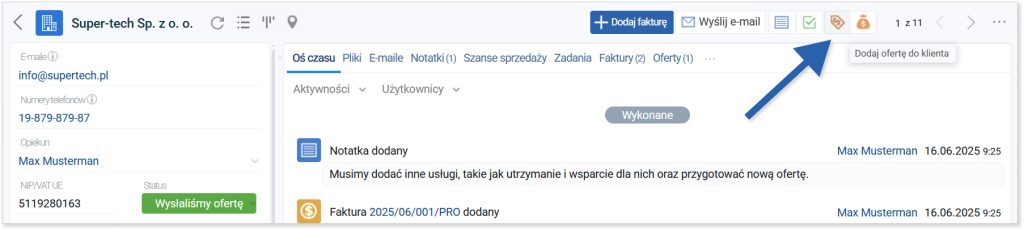
Jak przypisać ofertę do faktury/zamówienia?
Po utworzeniu oferty w systemie, możesz ją przypisać do istniejącej faktury lub zamówienia. W tym celu kliknij wybraną pozycję w menu głównym, a następnie kliknij numer/nazwę obiektu, do którego chcesz przypisać ofertę.
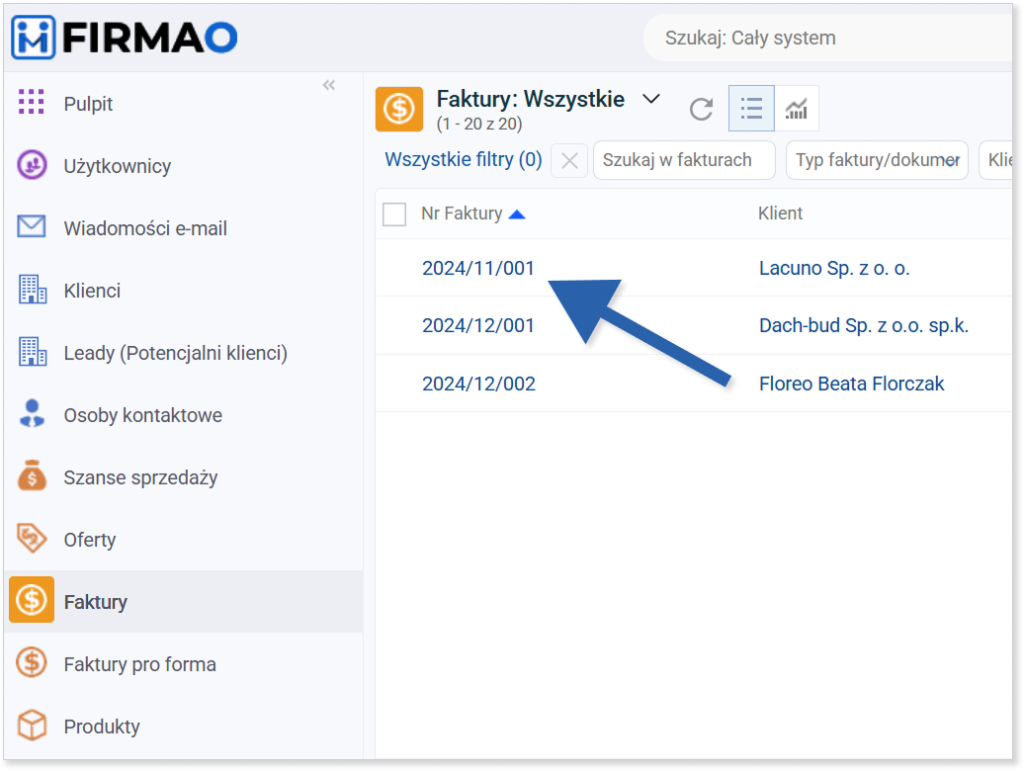
W panelu szczegółów kliknij ikonę trzech kropek na końcu paska zakładek i z listy rozwijanej wybierz „Oferty”. Kliknij ikonę pinezki po prawej stronie zakładki „Oferty” na liście, aby na stałe przypiąć ją do widoku głównego zakładek.
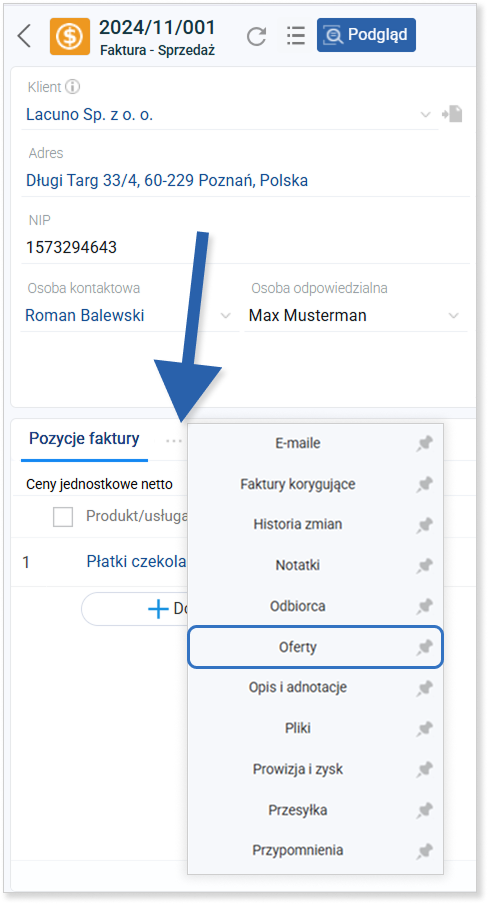
Następnie w lewym górnym rogu kliknij ikonę plusa. Otworzy się okno z możliwością wyboru istniejącej oferty z listy.