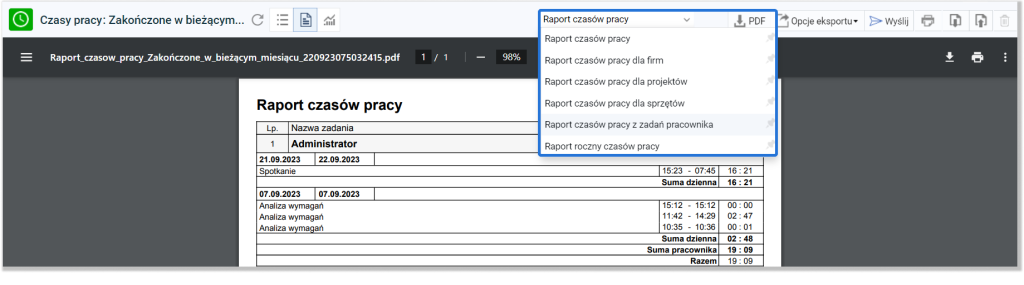- /
- /
Czas pracy — planowanie oraz ewidencja
Ważne! Administrator całego systemu zawsze może edytować faktyczne oraz planowane czasy pracy wszystkich użytkowników. Ponadto w zakładce „Uprawnienia” po kliknięciu ikony trzech kropek po prawej stronie na dole listy, administrator może wybrać użytkowników, którzy nie mogą ręcznie edytować planowanych (przeszłych i dzisiejszych) oraz faktycznych czasów pracy (wszystkich).
W systemie Firmao możesz wprowadzać czasy pracy ręcznie lub automatycznie. Ewidencjonowanie czasu pracy jest obowiązkowe dla każdego pracodawcy, bez względu na ilość pracowników w firmie, a Firmao skutecznie to ułatwia. Wszelkie zmiany czasów pracy (w tym ich ręczne edytowanie) widoczne są w module „Historia zmian”.
Włączenie modułu „Czasy pracy”
Opcja „Czasy pracy” jest domyślnie wyłączona, gdy zakładane jest nowe konto. W celu jej włączenia kliknij awatar, który znajdziesz w prawym górnym rogu strony. Z listy rozwijanej wybierz „Ustawienia firmy”.
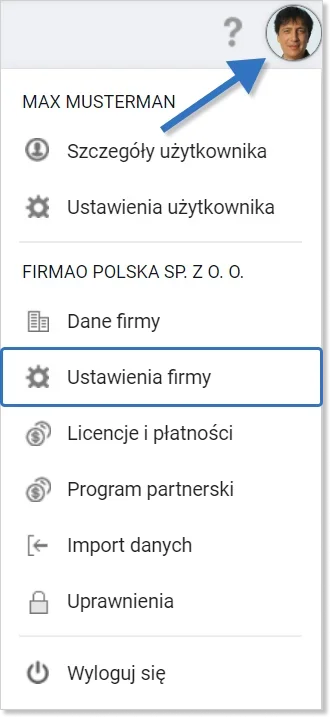
W nowo otwartym oknie zaznacz pole wyboru „Czasy pracy” oraz opcjonalnie pole „Aktualne zadania”, które znajdują się pod modułem „Organizacja pracy” (drugi moduł od lewej strony).
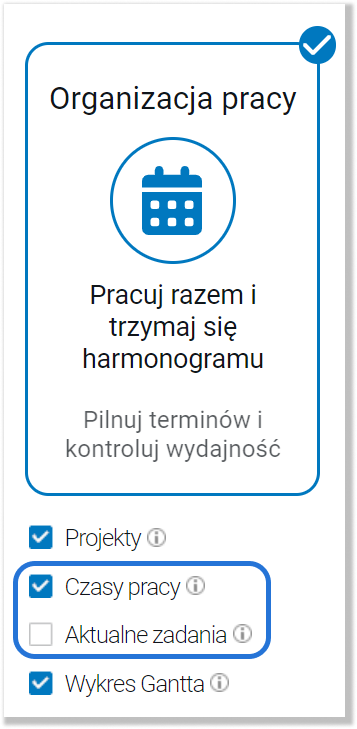
Ważne! Opcja „Aktualne zadania” wymaga zaznaczenia pola „Czasy pracy”.
Włączenie samego modułu „Czasy pracy” pozwoli jedynie na ręczne wpisywanie faktycznych czasów pracy (zakładka „Faktyczne czasy pracy” w widoku szczegółów zadania).
Włączenie dodatkowej opcji „Aktualne zadania” umożliwia automatyczne rejestry faktycznych czasów pracy poprzez kliknięcie przycisku „Rozpocznij” w prawym górnym rogu widoku szczegółów zadania.
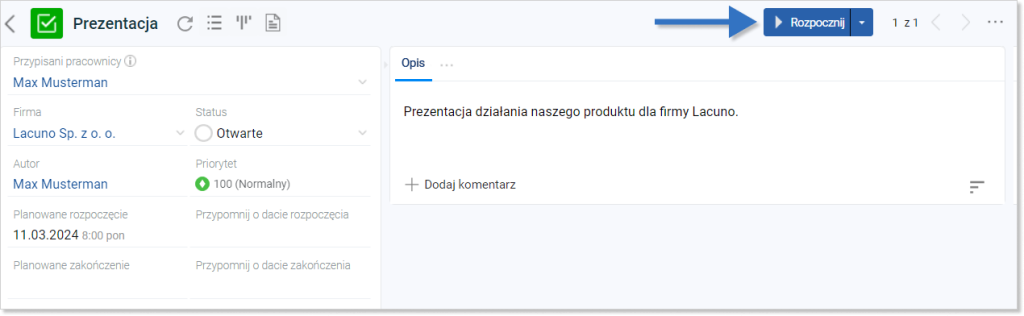
W jaki sposób wybrać aktualnie wykonywane zadanie?
Jeśli w ustawieniach firmy została zaznaczona opcja „Aktualne zadania”, to w prawym górnym rogu systemu Firmao z lewej strony awatara pojawi się pole „Wybierz aktualne zadanie”.

Po kliknięciu w nie wyświetli się lista zadań, do których jest przypisany obecnie zalogowany użytkownik. Wybierz to zadanie, które chcesz, aby było widoczne jako aktualnie wykonywane.
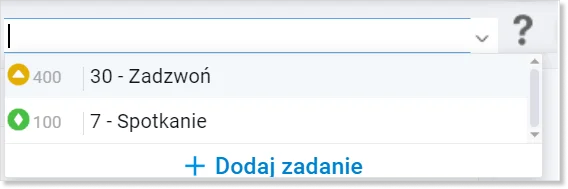
Po wybraniu zadania w prawym górnym rogu systemu masz możliwość:
- zmiany aktualnego zadania (ikona ołówka)
;
- przerwania aktualnego zadania (ikona dwóch pionowych kresek)
;
- zakończenia aktualnego zadania (ikona kwadratu)
.
W momencie przerwania lub zakończenia zadania, automatycznie zostanie zmieniony jego status na spauzowane lub zamknięte.
Dodatkowe opcje dotyczące aktualnie wykonywanych zadań
W Firmao możesz ustawić, aby przy pauzowaniu lub kończeniu aktualnego zadania wyświetlało się dodatkowe okno oraz aby był wymagany komentarz do zadania. W tym celu przejdź do ustawień firmy, a następnie wybierz „Pozostałe” w lewym panelu nawigacyjnym i zaznacz pole „Okienko potwierdzenia czasów pracy przy kończeniu bieżącego zadania” oraz/lub pole „Włącz obowiązkowy komentarz przy zakończeniu lub zatrzymaniu realizacji zadania”.
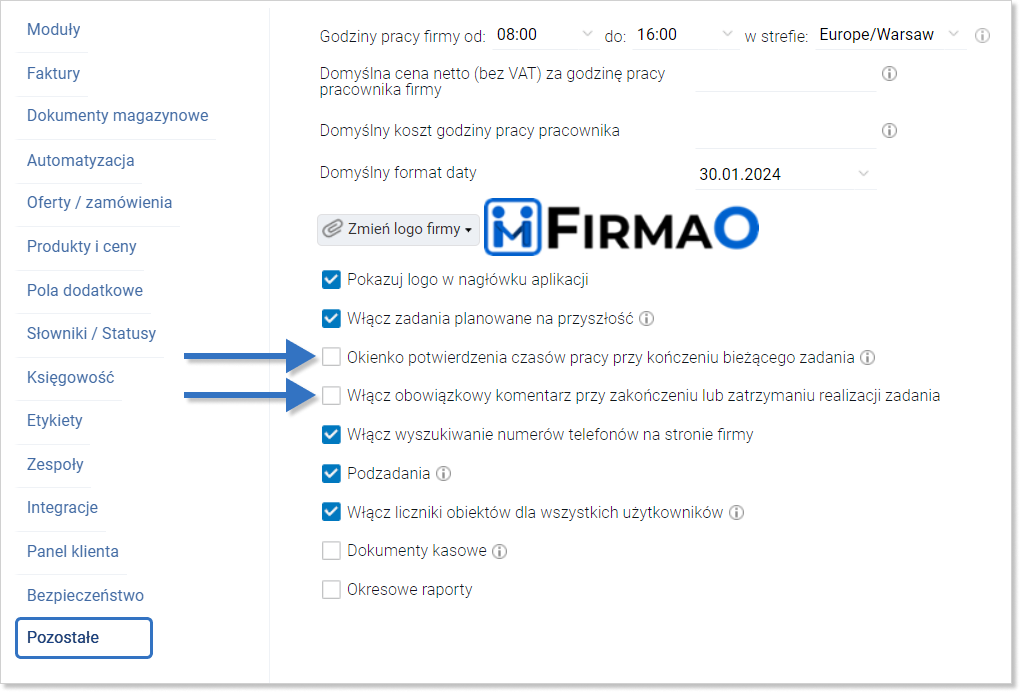
Włączenie opcji z wyświetlaniem okna spowoduje, że przy przerywaniu lub kończeniu bieżącej aktywności wyświetlone zostanie okno z informacją, jakie wpisy czasów pracy zostaną dodane. Pracownik ma wówczas możliwość ewentualnej modyfikacji tych danych przed zapisem.
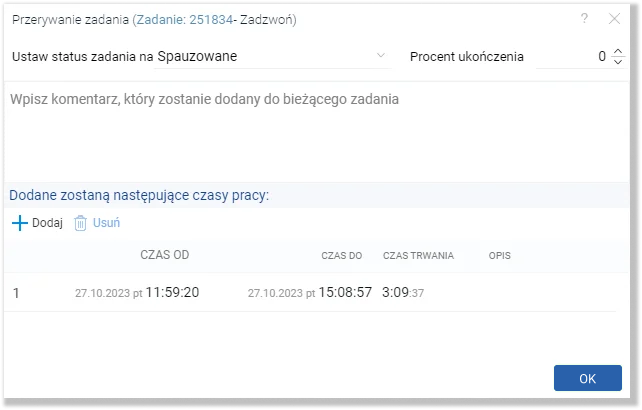
Włączenie opcji z wymaganym komentarzem spowoduje, że przed zatwierdzeniem czasów pracy pracownik będzie zobowiązany do zostawienia komentarza.
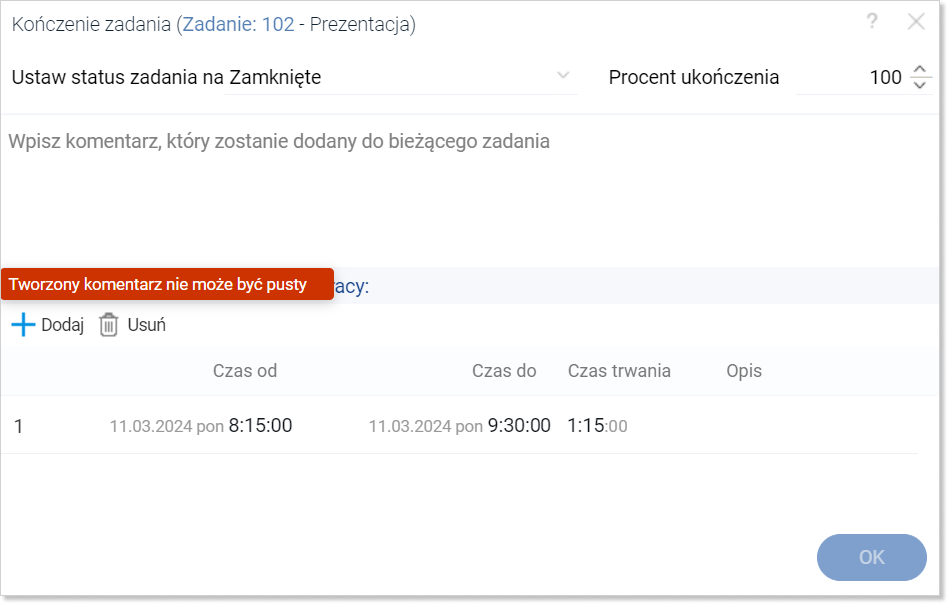
Kategorie czasów pracy
W systemie Firmao są trzy kategorie czasów pracy, które możesz przypisywać do zadań:
- Planowany czas pracy — pozwala na zaplanowanie czasu, który spędzisz nad wykonaniem zadania. Jest to opcja szczególnie przydatna przy planowaniu grafików pracy. Dzięki niej osoba odpowiedzialna za dodawanie zadań pracownikom wie, kiedy dany pracownik jest dostępny i może lepiej zorganizować podział pracy.
- Aktualny czas pracy — oznacza zadanie jako aktualnie wykonywane. Dzięki zapisywaniu wielu osobnych czasów pracy możliwe jest sumowanie i podanie całego czasu pracy spędzonego nad danym zadaniem.
- Faktyczne czasy pracy — „Aktualny czas pracy” przekształca się w „Faktyczny czas pracy”, gdy pracownik zakończy lub przerwie wykonywanie danego zadania. Faktyczne czasy pracy pokazują sumę przepracowanych godzin, wykonywane zadanie oraz dokładną datę i godzinę rozpoczęcia, oraz zakończenia/zapauzowania zadania.
W jaki sposób można dodać czasy pracy?
W systemie Firmao czasy pracy możesz dodać na kilka sposobów opisanych poniżej.
Dodanie czasów pracy z menu górnego
Z głównego menu górnego wybierz moduł „Czasy pracy”. Na ekranie pojawi się okno z domyślnym widokiem faktycznych czasów pracy. W celu dodania nowej ewidencji czasu pracy kliknij przycisk „+ Dodaj” w prawym górnym rogu okna.

Wówczas otworzy się okno tworzenia, domyślnie ustawione na aktywność jednorazową, w którym uzupełniasz takie informacje jak:
- kategoria (choroba, planowany czas pracy, faktyczny czas pracy, urlop);
- pracownik;
- zadanie;
- data rozpoczęcia oraz zakończenia czasu pracy;
- opcjonalnie możesz dodać opis oraz zaznaczyć pole wyboru z pracą zdalną.
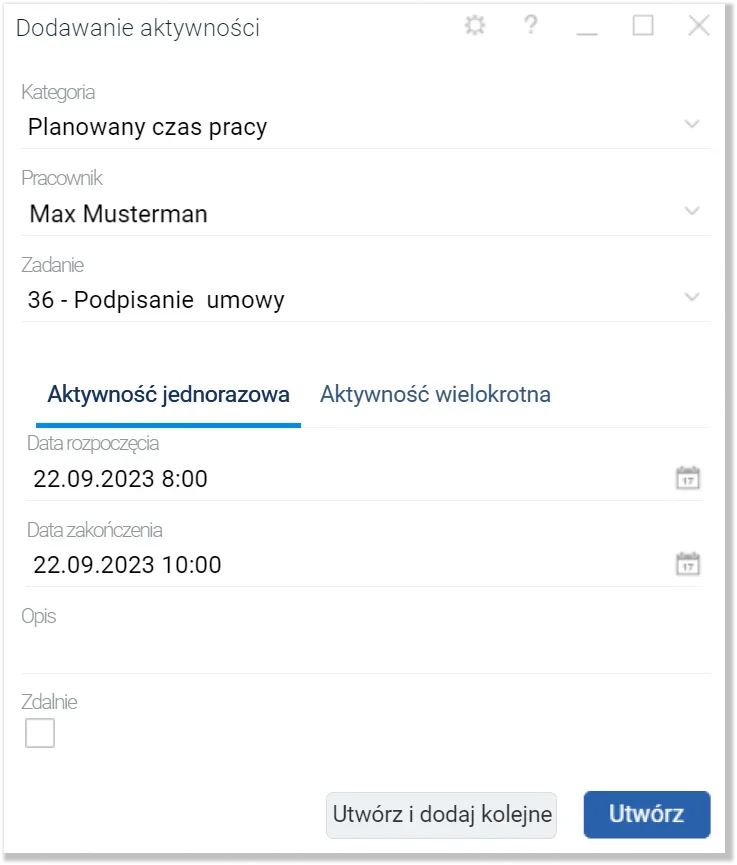
W oknie dodawania możesz również ustawić aktywność wielokrotną. Dzięki temu wiedząc, że np. codziennie przez tydzień będziesz pracować w tych samych godzinach, możesz zaplanować czas pracy za jednym razem, zamiast ustawiać osobno każdy dzień. W oknie aktywności wielokrotnej uzupełniasz:
- kategoria (choroba, planowany czas pracy, faktyczny czas pracy, urlop);
- pracownik;
- zadanie;
- powtarzanie (dzienne, tygodniowe, miesięczne, roczne);
- powtarzaj co — wybierasz, co ile dni/tygodni/miesięcy/lat ma powtarzać się ustawiona aktywność;
- dni tygodnia — zaznaczasz, w jakie dni tygodnia ma odbywać się ustawiona aktywność;
- data rozpoczęcia oraz zakończenia czasu pracy;
- opcjonalnie możesz dodać opis oraz zaznaczyć pole wyboru z pracą zdalną.
- data początkowa i końcowa — ustalasz dokładne daty, kiedy dana cykliczność ma się zacząć, a kiedy skończyć;
- opcjonalnie możesz dodać opis, zaznaczyć pole wyboru z pracą zdalną oraz dodać godziny, w których odbywać się ma wpisana aktywność.
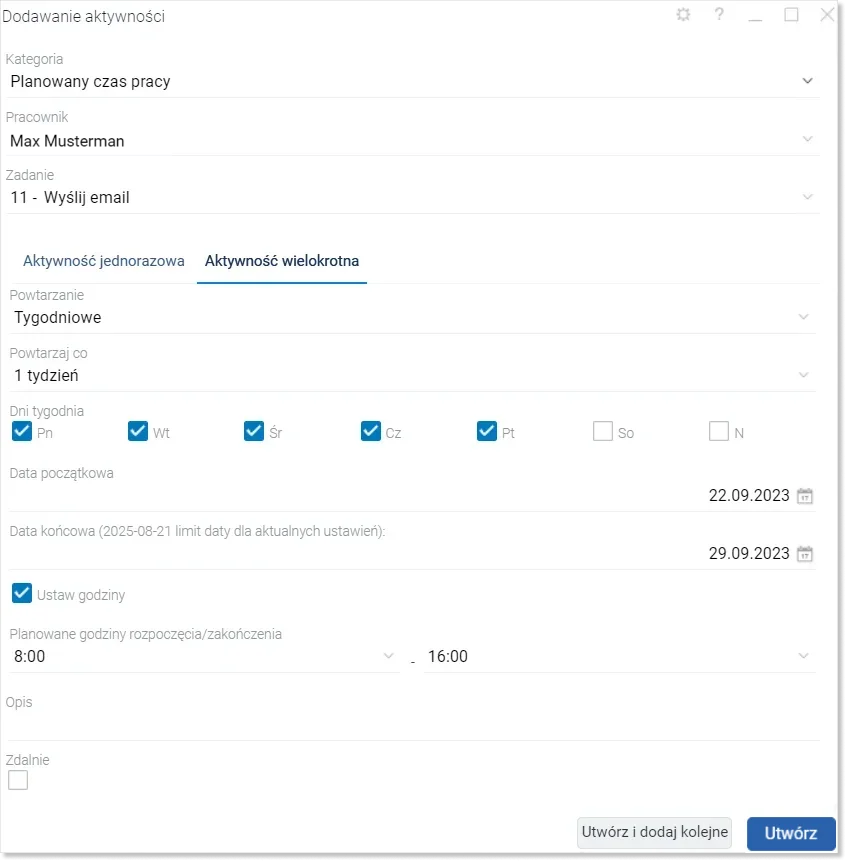
W celu zapisania ustawień dodawanych czasów pracy kliknij niebieski przycisk „Utwórz” w prawym dolnym rogu okna.
Dodanie czasów pracy z widoku kalendarza
Drugim ze sposobów na dodawanie czasu pracy jest wykorzystanie kalendarza. Więcej na temat kalendarza i ustawiania w nim czasów pracy przeczytasz w instrukcji „Kalendarz”.
Dodanie czasów pracy z poziomu zadania
Trzecim ze sposobów na dodawanie czasu pracy jest wykorzystanie zakładek w szczegółach danego zadania.
W tym celu z menu górnego wybierz „Zadania”. Następnie przejdź do widoku szczegółów tego zadania, dla którego chcesz przypisać czasy pracy, poprzez kliknięcie jego nazwy.

Kliknij ikonę trzech kropek na końcu zakładek. Z listy wybierz „Faktyczne czasy pracy” lub „Planowane czasy pracy”. Następnie kliknij ikonę niebieskiego plusa , którą znajdziesz w lewym górnym rogu zakładki.
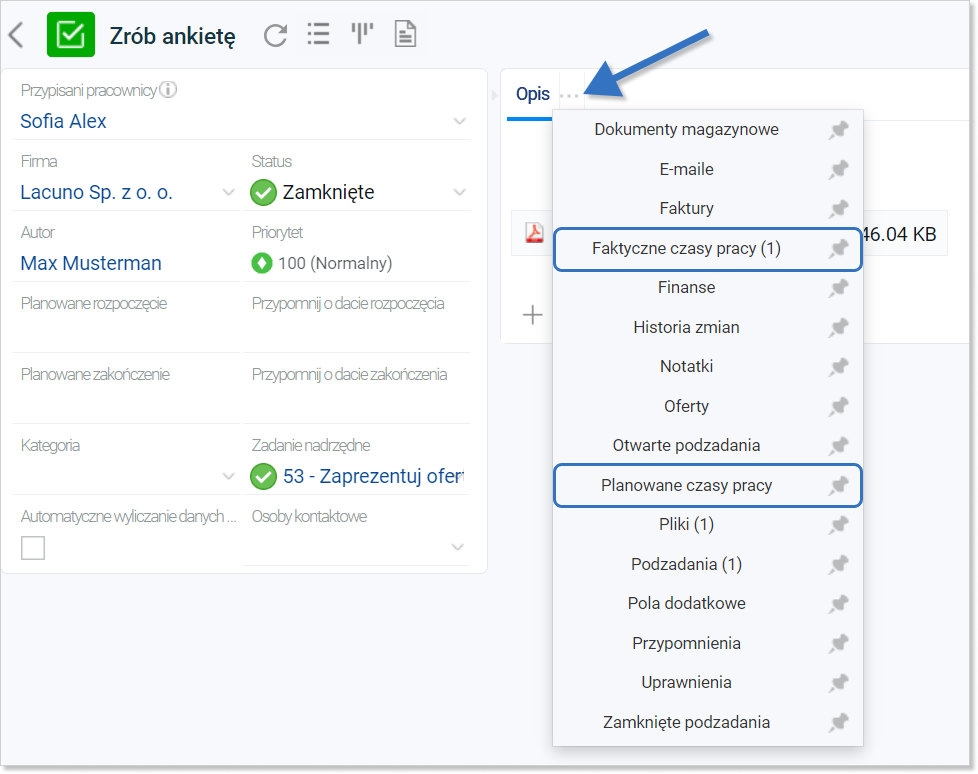
Ważne! W celu przypięcia zakładki do głównego widoku, kliknij ikonę pinezki, która znajduje się z prawej strony nazwy.
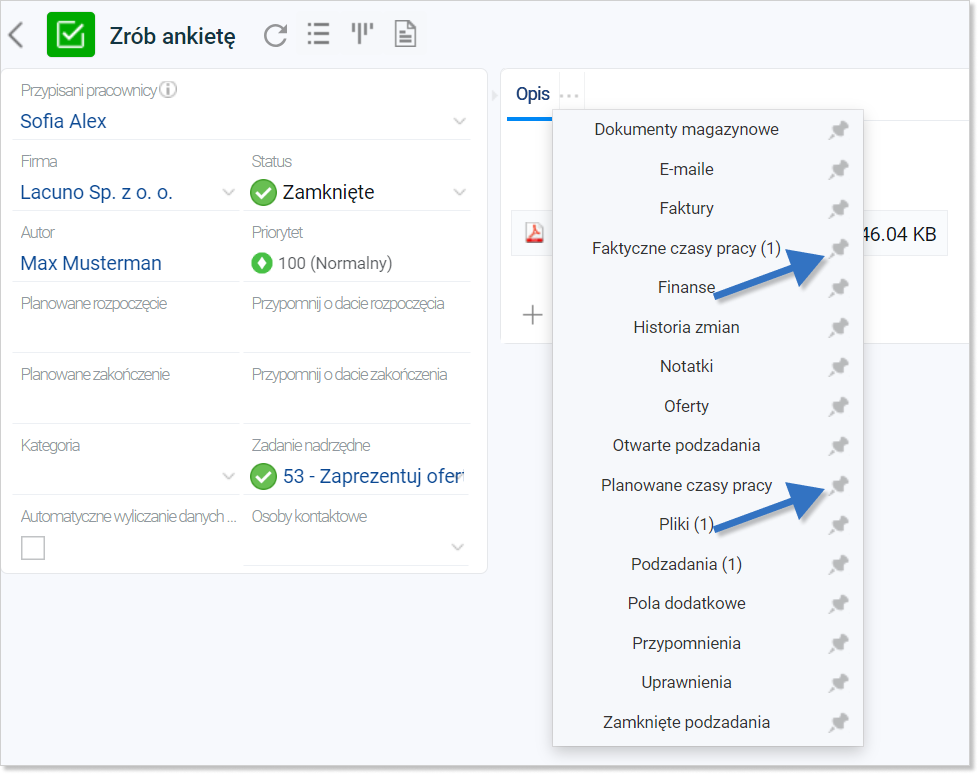
W jaki sposób wybrać zastępcę podczas urlopu lub choroby?
Podczas dodawania czasów pracy możesz w polu „Kategoria” wybrać opcję „Urlop” lub „Choroba”. W takim przypadku wskazujesz „Zastępstwo”.
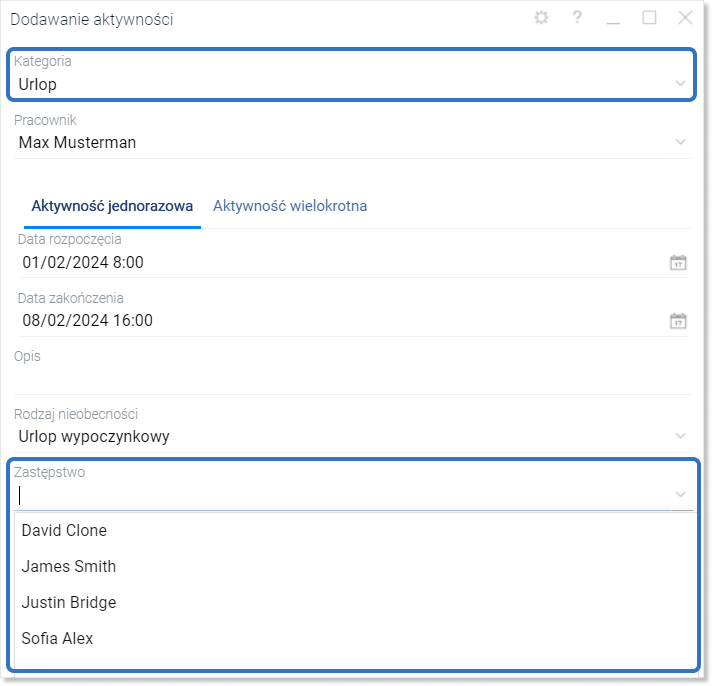
W jaki sposób sprawdzić czasy pracy?
W celu sprawdzenia swoich czasów pracy kliknij awatar, który znajdziesz w prawym górnym rogu strony. Z listy rozwijanej wybierz opcję „Szczegóły użytkownika”.
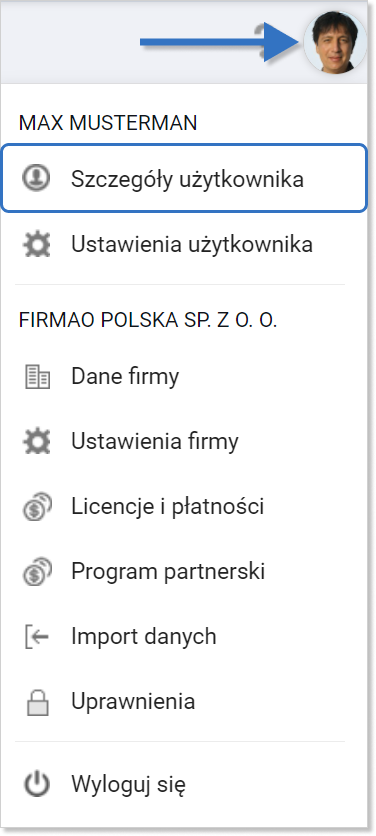
W szczegółach użytkownika kliknij zakładkę „Czasy pracy”.
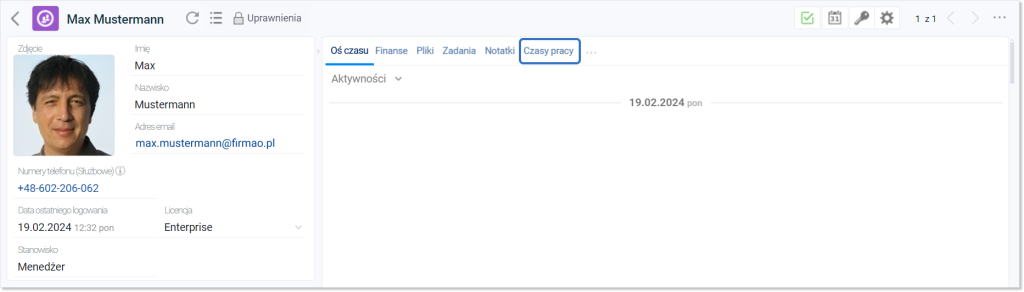
W tym widoku możesz edytować daty oraz godziny rozpoczęcia i zakończenia poszczególnych czasów pracy. W lewym górnym rogu zakładki możesz wybrać kategorię, którą chcesz wyświetlić (planowany lub faktyczny czas pracy, choroby, urlopy). W celu edycji czasów pracy kliknij pole z datą rozpoczęcia/zakończenia, zmień datę i/lub godzinę i zatwierdź niebieskim przyciskiem „OK”, który znajdziesz w prawym górnym rogu widoku kalendarza.
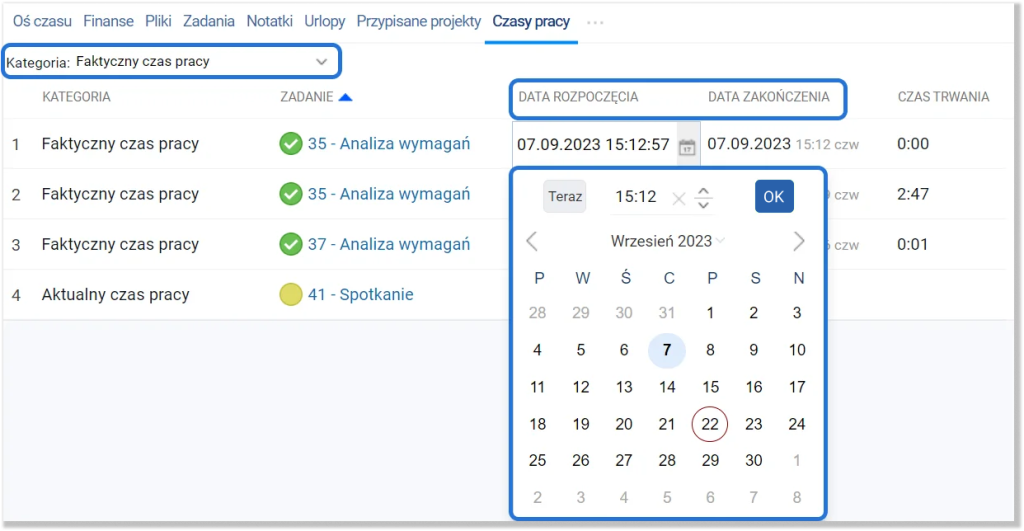
Czasy pracy możesz również zweryfikować, wchodząc w zakładkę „Czasy Pracy” w menu górnym, a następnie za pomocą filtrowania wybierz użytkownika, którego czas pracy chcesz sprawdzić.

Analizy dotyczące czasów pracy
Ważne! Funkcja „Analizy” dostępna jest w licencji Enterprse oraz Supreme.
Czasy pracy możesz wyświetlić w widoku „Analizy”, klikając przycisk z ikoną wykresu, który znajdziesz w górnym pasku po lewej stronie.

Możesz również edytować kategorie wykresu, w których określisz jego nazwę, typ, pogrupowanie, a także mierzalność według osi XY.
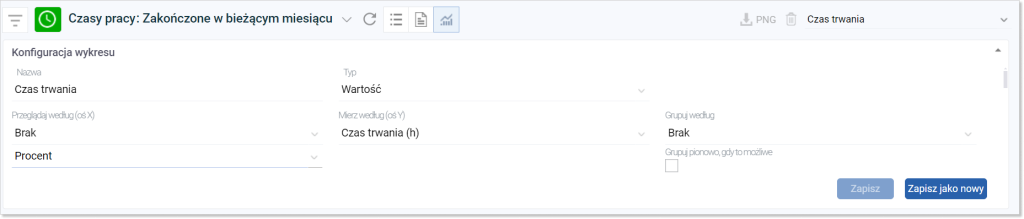
Czas pracy – generowanie raportu
Na podstawie utworzonych czasów pracy możesz wygenerować raport. W tym celu z głównego menu górnego wybierz moduł „Czasy pracy”. Następnie z widoku listy czasów pracy przejdź do zakładki „Raport” w lewym górnym rogu modułu.
Ważne! Jeżeli nie widzisz zakładki „Raport”, musisz ją włączyć w „Ustawieniach firmy”. O tym, jak to zrobić, przeczytasz w instrukcji „Generowanie raportów”.

Domyślnie ustawiony typ raportu to „Raport czasów pracy”. Możesz jednak zmienić ten widok, klikając strzałkę w dół po prawej stronie pola typ raportu. Następnie z listy rozwijanej wybierz inny interesujący cię typ, np. „Raport czasów pracy dla firm”.
Ważne! Możesz także ustalić, jakie informacje znajdą się na raporcie (np. chcesz zmienić raport czasów pracy z faktycznych na planowane lub dostosować rodzaj urlopu) poprzez dostosowanie filtrów po lewej stronie ekranu.