- /
- /
Dokumenty magazynowe
Ważne! Dokumenty magazynowe dla wszystkich firm mogą tworzyć jedynie użytkownicy posiadający uprawnienia administratora całego systemu, uprawnienia dyrektora firmy lub uprawnienia administratora magazynu. Dokumenty magazynowe do poszczególnych firm mogą tworzyć użytkownicy przypisani do tych firm.
W Firmao moduł magazynowy systemu WMS umożliwia sprawne, intuicyjne kontrolowanie stanów magazynowych i bieżących przepływów produktów pomiędzy magazynami. Możliwość ustawienia progów minimalnych pozwala na wydajne zarządzanie magazynem, a także optymalizowanie jego stanu celem zapobiegania brakom towarów. Dokumenty magazynowe mogą być tworzone automatycznie, dzięki czemu dokumentacja na magazynie zawsze będzie się zgadzała.
Włączanie modułu „Dokumenty magazynowe”
Ważne! Włączyć lub wyłączyć moduł WMS mogą jedynie użytkownicy posiadający uprawnienia administratora całego systemu lub uprawnienia dyrektora firmy.
W celu włączenia modułu „Dokumenty magazynowe” kliknij awatar w prawym górnym rogu systemu. Z listy rozwijanej wybierz „Ustawienia firmy”.
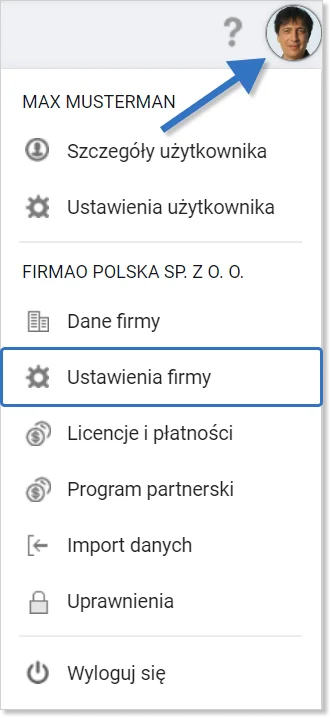
Wyświetli się nowe okno. Zaznacz pole wyboru w prawym górnym rogu ramki modułu „WMS Magazyn”. Zmiany zapiszesz, klikając niebieski przycisk „OK” w prawym dolnym rogu okna.
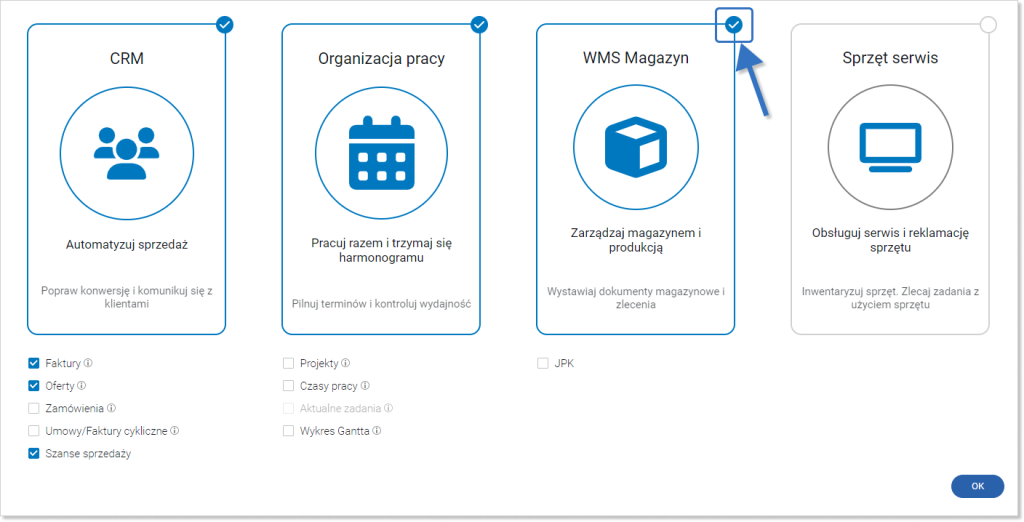
Jak dodać dokument magazynowy?
Dokument magazynowy możesz dodać na 3 podstawowe sposoby:
- W menu głównym za pomocą strzałki przy module Dokumenty magazynowe;
- Za pomocą ikony plusa „+” przy wyszukiwarce;
- W widoku listy dokumentów magazynowych.
Dodawanie dokumentu magazynowego w menu głównym
Kliknij strzałkę skierowaną w dół z prawej strony modułu „Dokumenty magazynowe” w górnym menu głównym, a następnie wybierz „+ Dodaj dokument magazynowy” z listy rozwijanej. Otworzy się okno dodawania dokumentu magazynowego.
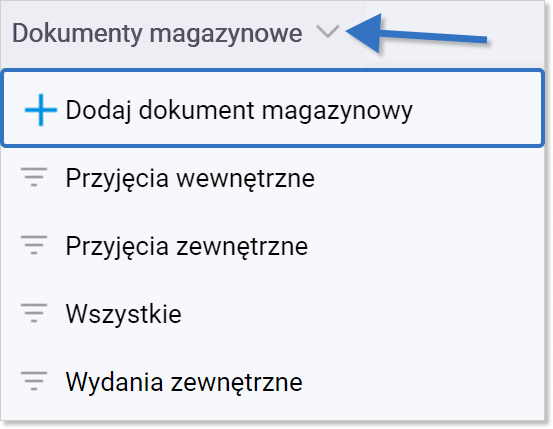
W przypadku menu bocznego kliknij ikonę plusa „+” pojawiającą się z prawej strony nazwy modułu po najechaniu myszką na moduł.
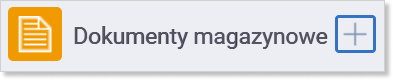
Dodawanie dokumentu magazynowego z listy rozwijanej po kliknięciu przycisku plusa „+” przy wyszukiwarce
Kliknij przycisk plusa „+” po prawej stronie paska wyszukiwarki w górnej części ekranu, a następnie kliknij „Dokument magazynowy” na liście rozwijanej. Otworzy się okno dodawania dokumentu magazynowego.
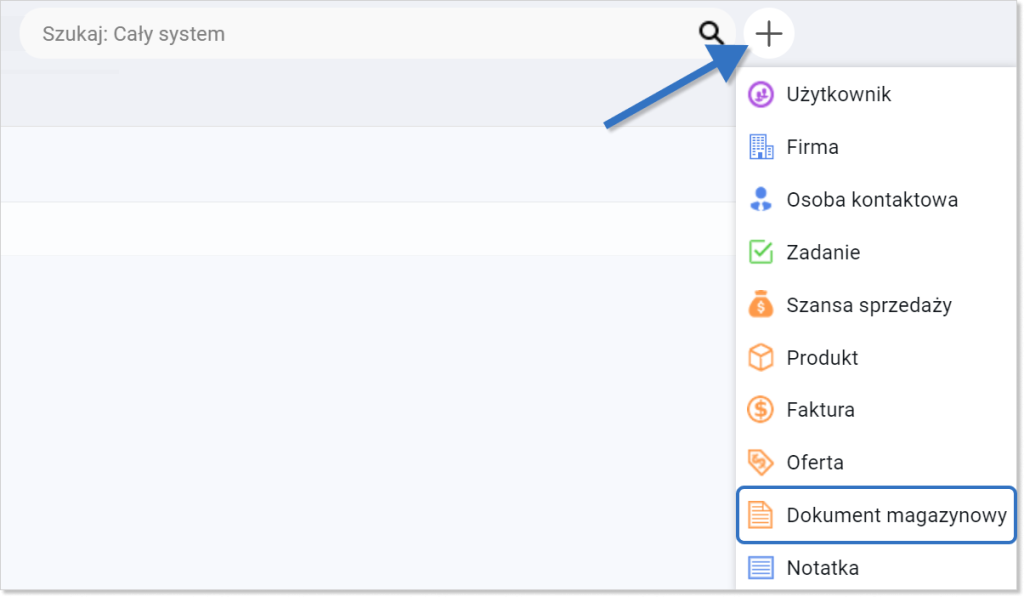
Dodawanie dokumentu magazynowego z widoku listy dokumentów magazynowych
Kliknij moduł „Dokumenty magazynowe” w menu głównym, a następnie kliknij niebieski przycisk „+ Dodaj” w prawej górnej części ekranu. Otworzy się okno dodawania dokumentu magazynowego.

Okno dodawania dokumentu magazynowego
W oknie dodawania dokumentu magazynowego masz do uzupełnienia następujące pola:
- typ dokumentu — wybierz jedną opcję spośród dostępnych: Dokument inwentaryzacyjny, Przychód wewnętrzny, Przyjęcie zewnętrzne, Przyjęcie zewnętrzne korekta, Rozchód wewnętrzny, Wydanie zewnętrzne, Wydanie zewnętrzne korekta;
- numer dokumentu — możesz zdefiniować szablon numeracji w ustawieniach firmy, przechodząc do sekcji „Dokumenty magazynowe”. Numer możesz również zmienić ręcznie, jednak może to spowodować błędy w chronologicznej numeracji dokumentów;
- nazwa dokumentu — widoczna jedynie w systemie Firmao;
- magazyn (pole widoczne przy więcej niż jednym magazynie w systemie);
- firma;
- adres firmy;
- termin płatności — zaciągany z karty firmy lub dokumentu, na podstawie którego tworzony jest dokument magazynowy;
- pozycje dokumentu.
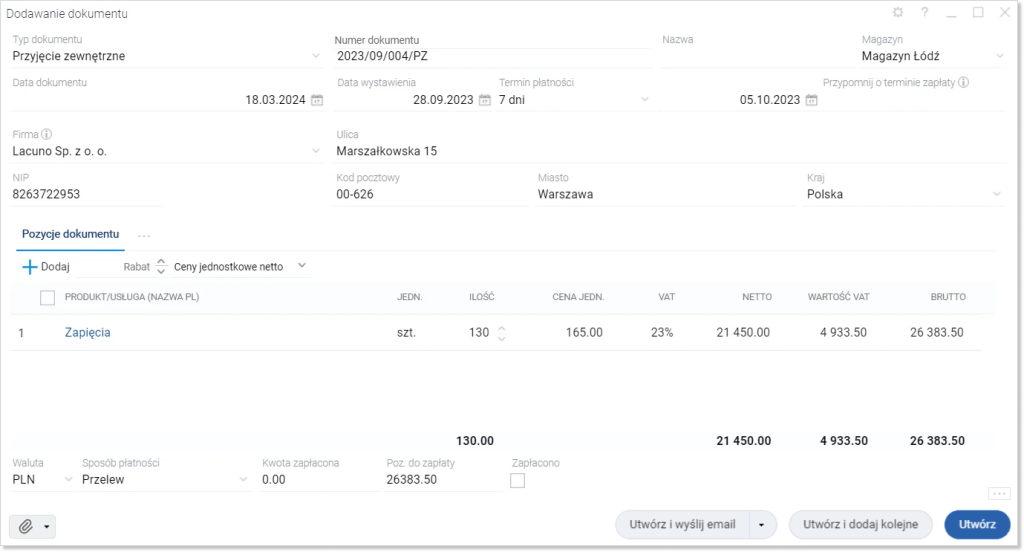
Jak włączyć opcję „Bezpośrednia modyfikacja stanów magazynowych”?
W ustawieniach firmy w zakładce „Dokumenty magazynowe” zaznacz pole wyboru przy opcji „Bezpośrednia modyfikacja stanów magazynowych”.

Bezpośrednia (ręczna) zmiana stanów magazynowych
W celu bezpośredniej zmiany stanów magazynowych produktów kliknij moduł „Produkty/magazyn” w menu głównym. Następnie kliknij nazwę produktu, którego stan chcesz zmienić. Otworzy się okno szczegółów produktu.
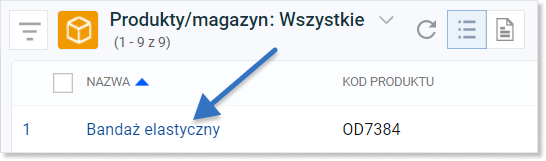
Jeśli masz jeden magazyn…
Wskazówka: Jeśli włączyłeś moduł „WMS Magazyn” w ustawieniach firmy, pole z aktualnym stanem magazynowym produktu będzie domyślnie widoczne w szczegółach produktu.
Jeśli w systemie masz jeden magazyn, to w szczegółach produktu po lewej stronie będziesz miał dostęp do pól dotyczących stanu magazynowego.
- W polu „Aktualny stan mag.” wpisujesz, jaką ilość produktu posiadasz na magazynie.
- W polu „Ostrz. stan mag.” ustalasz, poniżej jakiego stanu magazynowego system ma ostrzegać o przekroczonym stanie. Ostrzeżenie polega na automatycznej wysyłce maila do użytkowników posiadających uprawnienia administratora całego systemu oraz oznaczeniu pola wyboru „Przekroczony stan mag.”.
- Pole „Wartość w mag. netto” uzupełniane jest automatycznie na podstawie aktualnego stanu magazynowego i ceny zakupowej produktu.
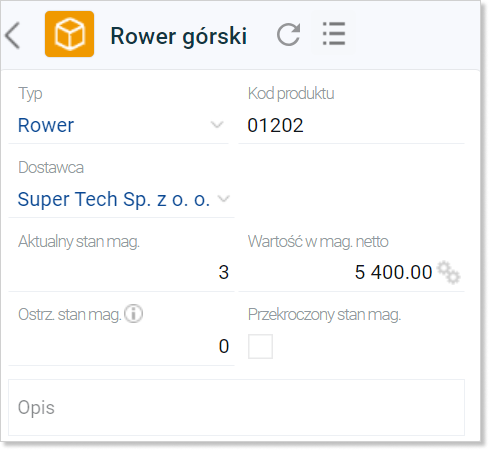
Jeśli masz wiele magazynów…
Jeśli posiadasz wiele magazynów, w szczegółach produktu wybierz zakładkę „Ceny”. W niej masz dostęp do podglądu cen produktu, a także do stanu magazynowego. W celu ręcznej zmiany ilości produktów w magazynie kliknij aktualny stan magazynowy w wierszu magazynu, w którym chcesz dokonać edycji i wpisz konkretną wartość lub użyj ikon strzałek w dół oraz w górę.
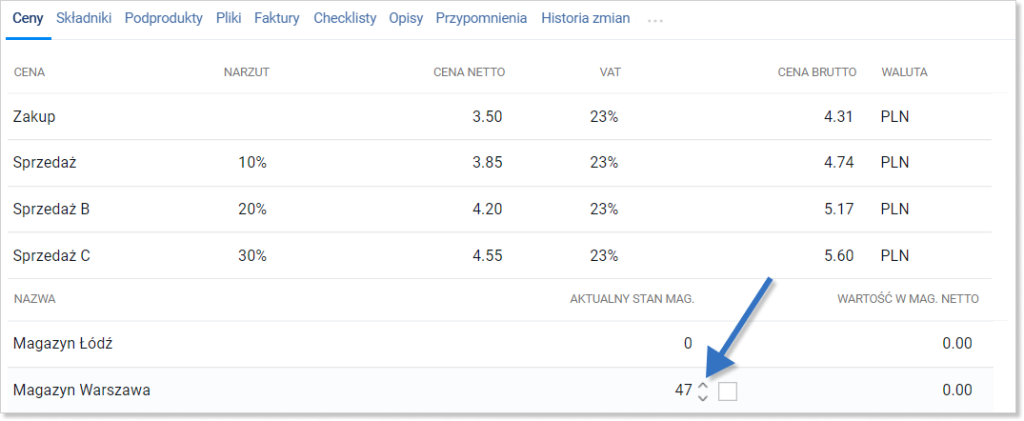
Korekta dokumentów magazynowych
Wszystkie utworzone dokumenty magazynowe możesz przeglądać za pomocą widoku listy w module „Dokumenty magazynowe”. Gdy klikniesz numer dokumentu, system przeniesie Cię do jego widoku szczegółów.

W celu utworzenia korekty dokumentu magazynowego z widoku szczegółów dokumentu w prawym górnym rogu okna kliknij ikonę dokumentu z ołówkiem .

Następnie otworzy się okno korekty dokumentu. Zmień odpowiednie pola i zapisz zmiany, klikając niebieski przycisk „Utwórz” w prawym dolnym rogu okna.
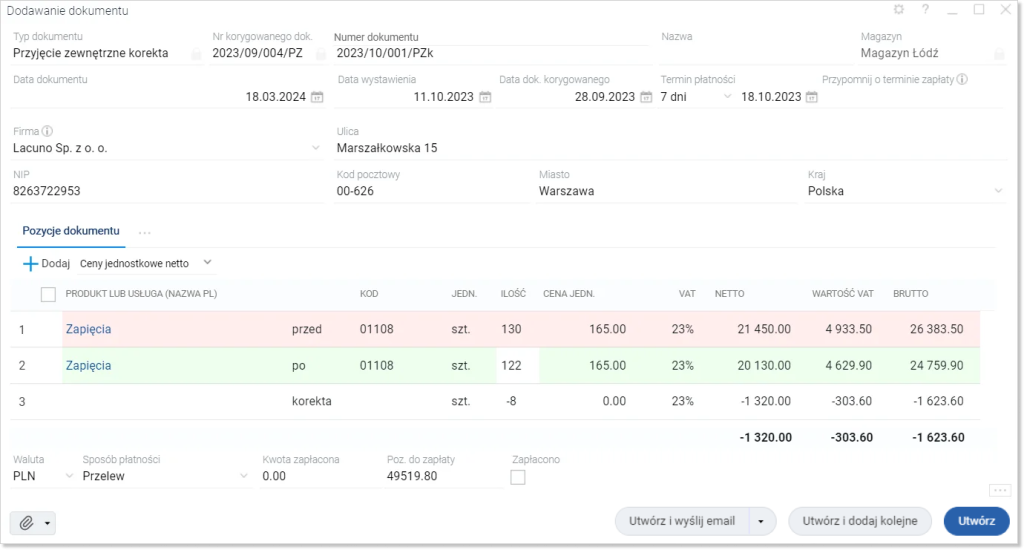
Raporty dokumentów magazynowych
Możesz wyświetlić raporty wybranych lub wszystkich dokumentów magazynowych w postaci pliku PDF. W tym celu w widoku listy kliknij ikonę raportu ![]() . Natomiast, gdy chcesz stworzyć raport wybranych dokumentów, przed kliknięciem ikony raportu wybierz z widoku listy dokumenty, które chcesz zawrzeć w raporcie, poprzez zaznaczenie pól wyboru przy ich numerach.
. Natomiast, gdy chcesz stworzyć raport wybranych dokumentów, przed kliknięciem ikony raportu wybierz z widoku listy dokumenty, które chcesz zawrzeć w raporcie, poprzez zaznaczenie pól wyboru przy ich numerach.
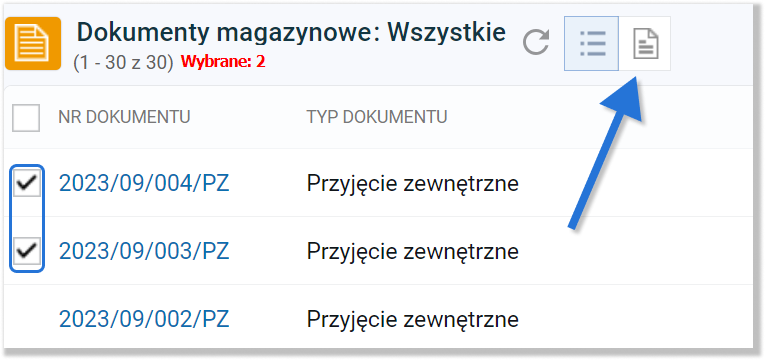
Po kliknięciu ikony wyświetli się raport dokumentu magazynowego.
Widok szczegółów dokumentu magazynowego
W widoku szczegółów dokumentu masz dostęp do zakładek z powiązanymi obiektami:
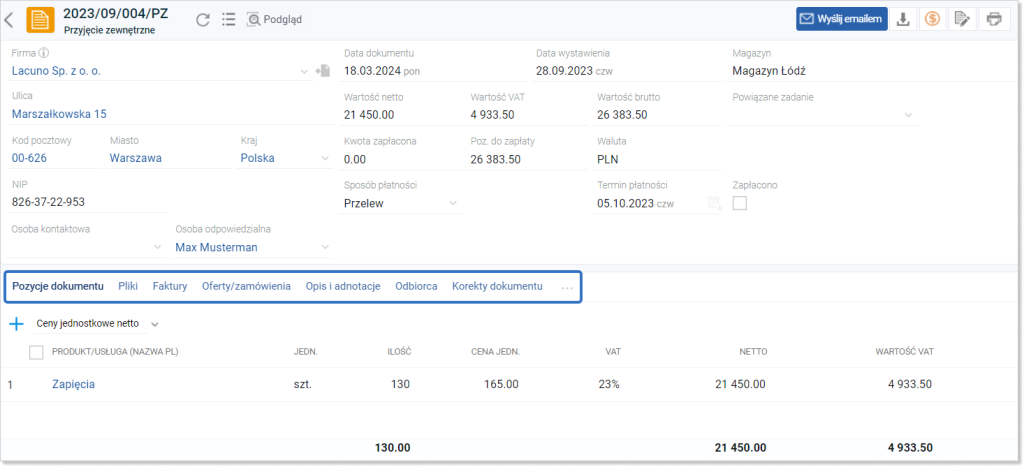
- pozycje dokumentu — umożliwia przegląd wszystkich pozycji wybranego dokumentu magazynowego. W tym panelu możesz także dodawać nowe pozycje za pomocą ikony niebieskiego plusa w lewym górnym rogu zakładki, usuwać istniejące pozycje oraz zmieniać sposób wyświetlania cen z netto na brutto i odwrotnie;
- pliki — umożliwia dodanie pliku z komputera, który będzie przypisany do dokumentu. W celu dodania pliku kliknij ikonę niebieskiego plusa w lewym górnym rogu zakładki. Następnie wybierz plik z komputera, kliknij „Dodaj”, a dodany plik pojawi się na liście;
- faktury — umożliwia powiązanie dodanej wcześniej faktury z dokumentem magazynowym. W tym celu kliknij ikonę niebieskiego plusa w lewym górnym rogu zakładki;
- oferty/zamówienia — umożliwia powiązanie dodanej wcześniej oferty lub zamówienia z dokumentem magazynowym. W tym celu kliknij ikonę plusa w lewym górnym rogu zakładki;
- opis i adnotacje — umożliwia dodanie opisu do dokumentu magazynowego (który nie będzie widoczny na dokumencie) oraz adnotacji (która będzie widoczna na dokumencie);
- odbiorca — pozwala na wprowadzenie danych odbiorcy dokumentu magazynowego — czyli firmy, którą uprzednio dodałeś do systemu lub danych odbiorcy, który nie istnieje w Twojej bazie klientów;
- korekty dokumentu — umożliwia przegląd korekt danego dokumentu magazynowego, dodawanie ich, a także częściową edycję;
- przypomnienia — umożliwia przegląd wszystkich przypomnień powiązanych z wybranym dokumentem magazynowym. Do osób przypisanych do danego przypomnienia zostanie wysłane powiadomienie w systemie oraz wiadomość e-mail informująca o zbliżającym się terminie (po włączeniu opcji „Powiadomienia e-mail”);
- przesyłki — umożliwia wprowadzenie informacji dotyczących wysyłki produktu;
- historia zmian — umożliwia przegląd wszystkich zmian powiązanych z wybranym dokumentem magazynowym. Masz wgląd w pełną historię operacji dokonanych na dokumencie — kto, kiedy i w jaki sposób zmodyfikował dane. Wszelkie zmiany są aktualizowane na bieżąco;
- uprawnienia — pozwala na podgląd użytkowników, którzy mają dostęp do danego dokumentu magazynowego oraz tego, jakie posiadają uprawnienia.
Po kliknięciu ikony trzech kropek ![]() znajdującej się na końcu zakładek wyświetli się lista dodatkowych elementów. W celu przypięcia ich do widoku szczegółów kliknij ikonę pinezki
znajdującej się na końcu zakładek wyświetli się lista dodatkowych elementów. W celu przypięcia ich do widoku szczegółów kliknij ikonę pinezki , którą znajdziesz po prawej stronie nazwy każdej zakładki.

Inne sposoby na dodawanie dokumentu magazynowego
Dokumenty magazynowe możesz dodać:
- w widoku szczegółów innych obiektów;
- automatycznie po utworzeniu faktury;
- przez API.
Dodawanie dokumentu magazynowego w widoku szczegółów innych obiektów
W widoku szczegółów obiektów:
dostępna jest zakładka „Dokumenty magazynowe”. Kliknij ją, a następnie kliknij ikonę niebieskiego plusa „+” w lewym górnym rogu zakładki. Otworzy się okno dodawania dokumentu magazynowego.
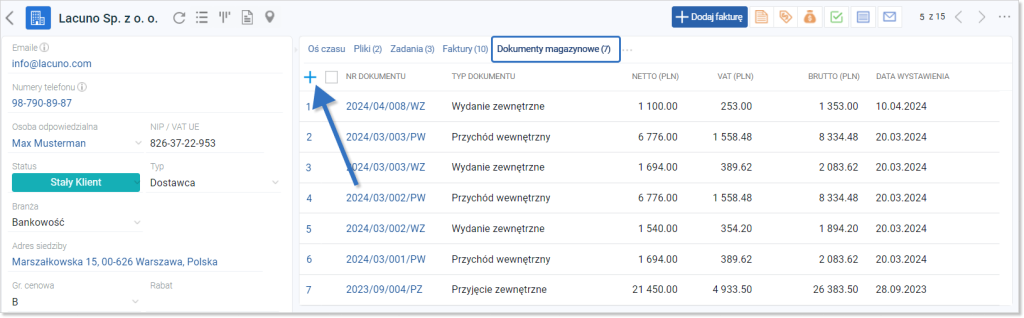
W widoku szczegółów obiektów:
dostępny jest przycisk „Dodaj dokument magazynowy” (pomarańczowa ikona dokumentu) w górnym pasku narzędzi. Kliknij przycisk, a otworzy się okno dodawania dokumentu magazynowego.

Dodawanie dokumentu magazynowego automatycznie po utworzeniu faktury
Użytkownicy posiadający uprawnienia administratora całego systemu lub uprawnienia dyrektora firmy w ustawieniach firmy mogą wybrać opcję, aby po utworzeniu faktury automatycznie dodawał się dokument magazynowy na pozycje podane w fakturze. W tym celu kliknij awatar, a następnie ustawienia firmy.
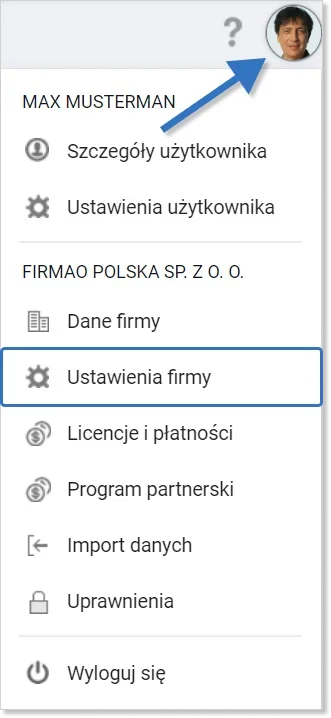
Następnie kliknij „Faktury” w panelu nawigacyjnym. W polu „Aktualizacja stanu magazynowego wybranych produktów po dodaniu faktury” wybierz „Automatycznie utwórz dokument magazynowy”.
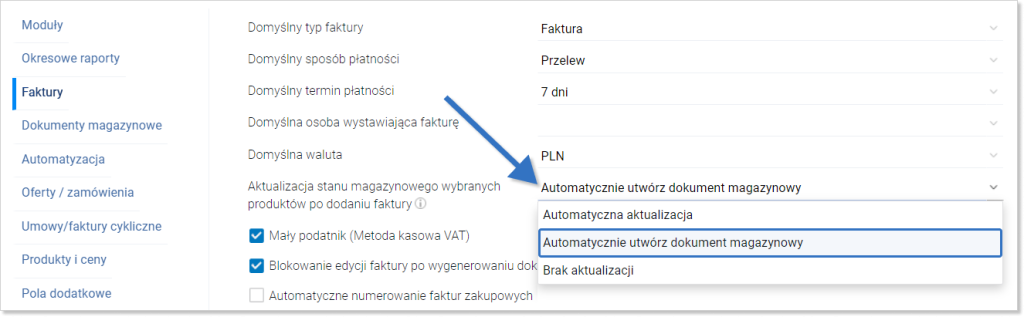
Warto wiedzieć:
1. Wszystkie utworzone dokumenty magazynowe wpływają na aktualny stan magazynowy produktów.
2. Nowy dokument magazynowy możesz utworzyć na podstawie już istniejącego dokumentu magazynowego, poprzez zaznaczenie pola wyboru przy jego nazwie w widoku listy wszystkich dokumentów magazynowych. Następnie kliknij przycisk „Dodaj na podstawie wybranego dokumentu”.
3. Jeżeli po wystawieniu dokumentu stan magazynowy produktu będzie ujemny, a masz włączoną automatyczną aktualizację, na ekranie pojawi się komunikat: „Stan magazynowy dla produktu (…) będzie ujemny. Kontynuować?”
4. Jeżeli masz włączone kolejki FIFO/LIFO, nie można utworzyć dokumentu magazynowego, jeżeli stan produktu byłby ujemny. Przy włączonych kolejkach zakupowych włączenie opcji „Brak aktualizacji” nie będzie możliwe.
5. W celu bezpośredniej zmiany stanów magazynowych, musisz ustawić automatyczną aktualizację stanów magazynowych.
