- /
- /
Panel szczegółów obiektów
Panel szczegółów jest dostępny w większości modułów dostępnych w systemie Firmao:
- Użytkownicy;
- Wiadomości e-mail;
- Klienci;
- Grupy klientów;
- Faktury;
- Umowy/Abonamenty;
- Zadania
- Drzewo zadań;
- Czasy pracy;
- Ankiety;
- Osoby kontaktowe;
- Projekty;
- Sprzęt;
- Typy sprzętu;
- Lokalizacje;
- Produkty/magazyn;
- Szanse sprzedaży;
- Oferty/zamówienia;
- Dokumenty magazynowe;
- Operacje księgowe;
- Notatki;
W celu przejścia do panelu szczegółów danego elementu w menu głównym kliknij wybrany moduł. Następnie otworzy się widok z listą poszczególnych elementów. W celu otwarcia panelu szczegółów obiektu kliknij jego nazwę.
Przykład: Jeśli chcesz otworzyć panel szczegółów zadania, kliknij pozycję “Zadania” w menu głównym. Następnie kliknij nazwę wybranego zadania. Otworzy się panel szczegółów.
W panelu szczegółów wybranego obiektu możesz:
- przeglądać i edytować wszystkie jego dane;
- zarządzać powiązanymi obiektami.
Gdzie znajdują się zakładki w panelu szczegółów?
W panelu szczegółów znajdziesz zakładki, których dostępność zależy od tego, w jakim obiekcie się znajdujesz. Masz do wyboru dwa położenia zakładek:
- po prawej stronie szczegółów obiektu;
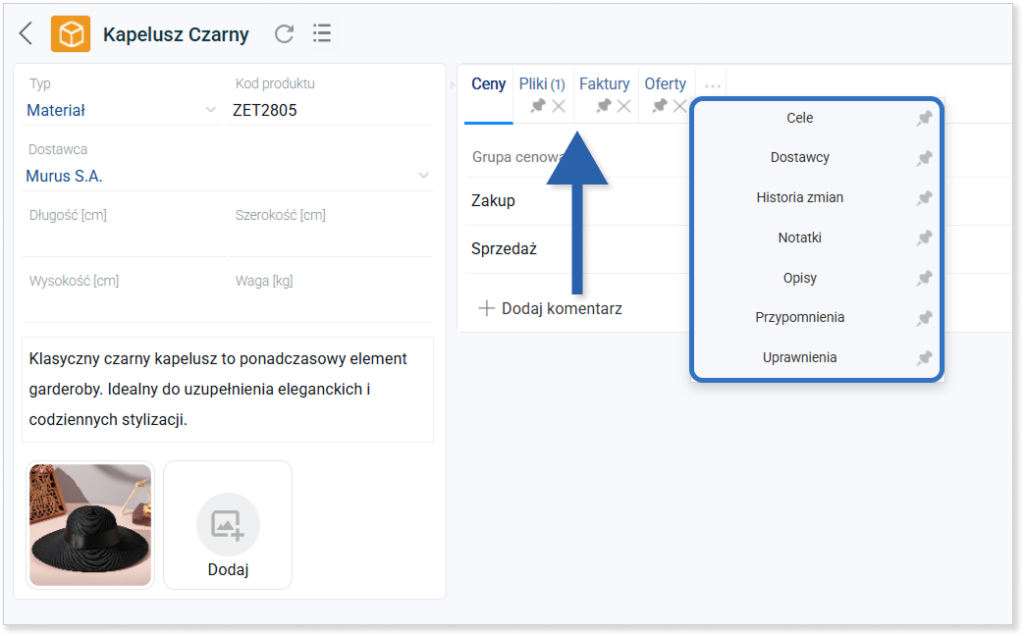
- poniżej szczegółów danego obiektu.
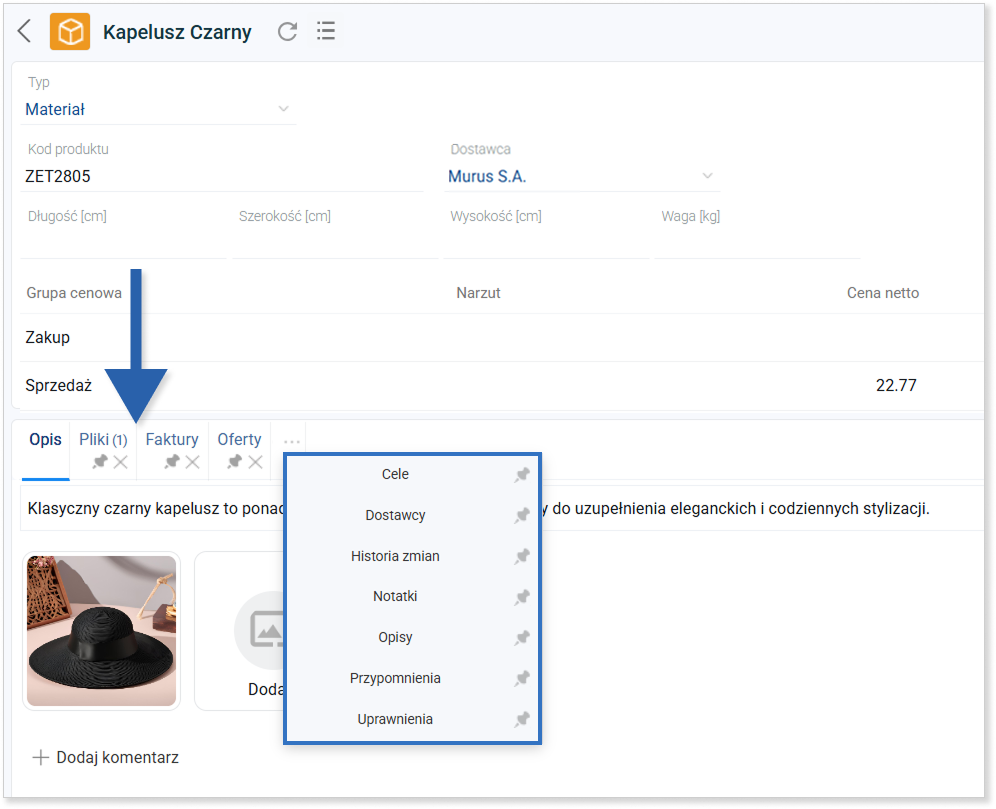
Położenie zakładek będzie zależne od tego, jaki układ widoku wybrałeś.
Wskazówka: W systemie Firmao masz możliwość zmiany układu widoku. W tym celu kliknij ikonę trzech kropek w prawym górnym rogu, a następnie z listy wybierz „Zmień układ widoku”. 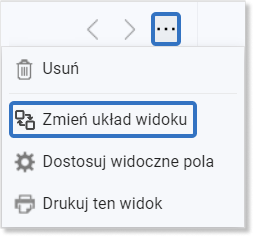
W zakładkach możesz dodawać, edytować oraz usuwać dane powiązane z wybranym obiektem.
Standardowymi zakładkami dla większości modułów są:
- Opis — możesz utworzyć lub zmienić opis tekstowy obiektu. Opis mogą stanowić wszystkie dodatkowe informacje powiązane z obiektem. Możesz również dodać komentarz do opisu. W tym celu kliknij przycisk „+ Dodaj komentarz”, który znajdziesz pod opisem po lewej stronie. W ten sposób możesz tworzyć dyskusję między użytkownikami lub weryfikować przebieg prac nad danym zadaniem poprzez śledzenie komentarzy o postępach jego wykonania.

- Pliki — pozwalają dodawać, przeglądać i usuwać przy danym obiekcie dokumenty, umowy i inne pliki z nim związane. Możesz załączyć zarówno pliki, jak i odnośniki (linki) do stron. W tym celu kliknij przycisk „+Dodaj plik”, który znajdziesz w lewym górnym rogu zakładki. Zakładka umożliwia także tworzenie własnych folderów (od licencji Enterprise) plików w systemie Firmao w celu odpowiedniej organizacji. Folder utworzysz, klikając strzałkę skierowana w dół
po prawej stronie przycisku “Dodaj plik”. Z menu rozwijanego wybierz opcję „+ Dodaj folder”.
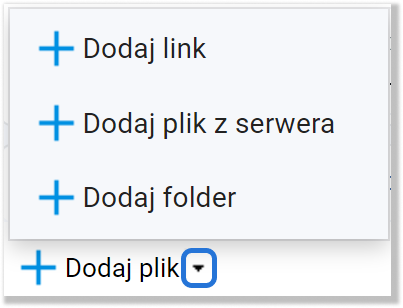
Ważne! Maksymalna wielkość jednego dołączonego pliku wynosi 50 MB. Limit pojemności na Dysku jest zależny od wykupionej licencji: dla licencji Standard są to 2 GB, dla licencji Professional — 10 GB, dla licencji Enterprise — 25 GB, dla licencji Supreme — 50 GB. Istnieje możliwość nieograniczonego limitu miejsca na dysku, jeśli na koncie wszyscy użytkownicy będą mieli jedynie licencję Enterprise lub tylko Supreme.
- Przypomnienia – zapewniają terminowość wszystkich ważnych wydarzeń w firmie m.in. spotkań czy realizacji transakcji. Możesz też przejrzeć wszystkie utworzone przypomnienia powiązane z wybranym obiektem, dodawać nowe, edytować oraz usuwać przypomnienia istniejące w systemie.
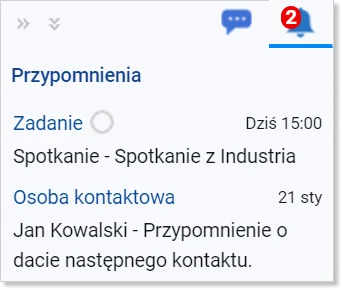
- Historia zmian – możesz przejrzeć pełną historię operacji – kto, kiedy i jak zmodyfikował dane w programie. Wszelkie zmiany są aktualizowane na bieżąco. Możliwość wglądu do historii zmian możliwa jest jedynie dla obiektów, do których dostęp posiada aktualnie zalogowany użytkownik.
Edycja pól w panelu szczegółów
W celu edycji zawartości wybranego pola kliknij ikonę ołówka z jego prawej strony, która pojawi się po najechaniu kursorem myszki na pole,
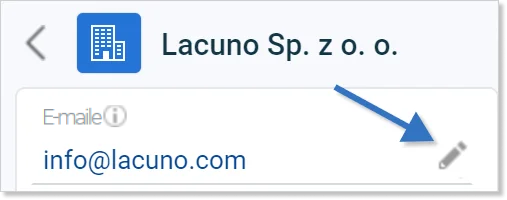
lub kliknij strzałkę w dół w przypadku list wyboru.
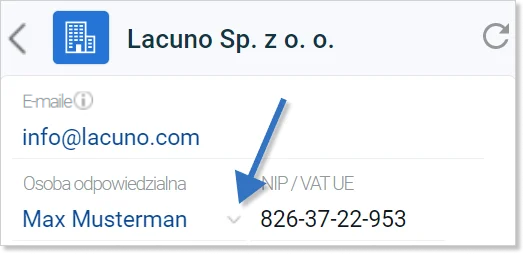
Jeśli w polu pojawi się ikona szarej kłódki, edycja wartości pola jest zablokowana.
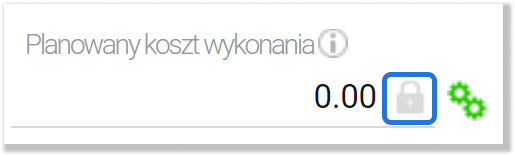
Ważne! Niektóre pola w Firmao mogą być automatycznie wyliczane na podstawie zawartości innych pól. Obok takich pól znajdziesz ikonę koła zębatego. W momencie, gdy ikona jest zielona, edycja jest niemożliwa (pole wyliczane jest wtedy automatycznie), natomiast gdy jest szara, pole staje się edytowalne.
Wyjątkiem jest okno Bilans w zakładkach finansów, ponieważ to pole jest zawsze wyliczane automatycznie.
Edycja dat w panelu szczegółów
Edycja dat jest dostępna w panelach szczegółów w modułach:
- Firmy;
- Oferty/zamówienia;
- Faktury;
- Dokumenty magazynowe;
- Umowy/Abonamenty;
- Zadania;
- Projekty;
- Sprzęt;
- Notatki.
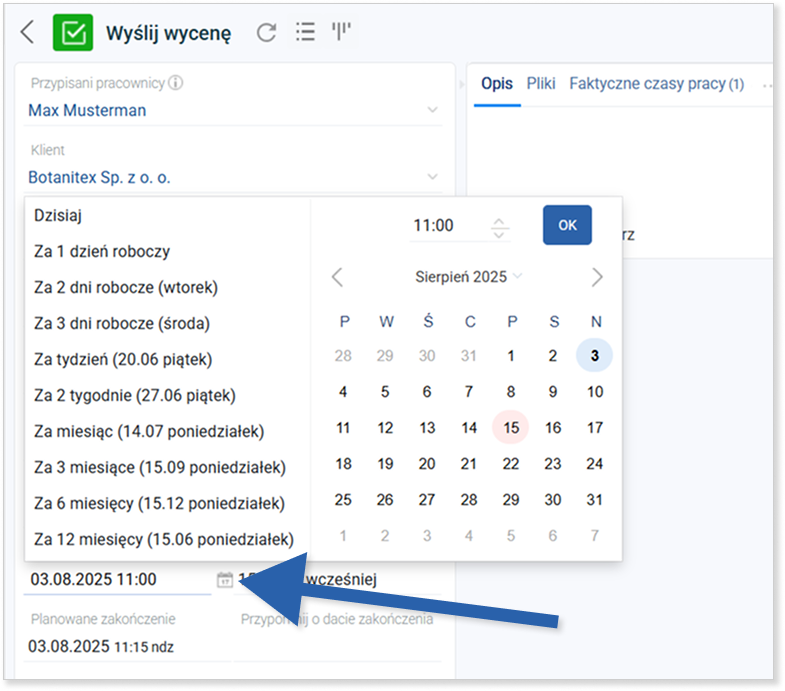
Klikając pole przy godzinie, możesz ustawić odpowiednią godzinę faktycznego rozpoczęcia bądź zakończenia zadania. Natomiast strzałki przy nazwie miesiąca pozwalają na szybką zmianę widoku miesiąca.
Pomoc kontekstowa
Przy niektórych polach danych możesz zauważyć ikonkę pomocniczą . Ikona ta wyświetla podstawowe informacje objaśniające funkcjonalność danych pól.
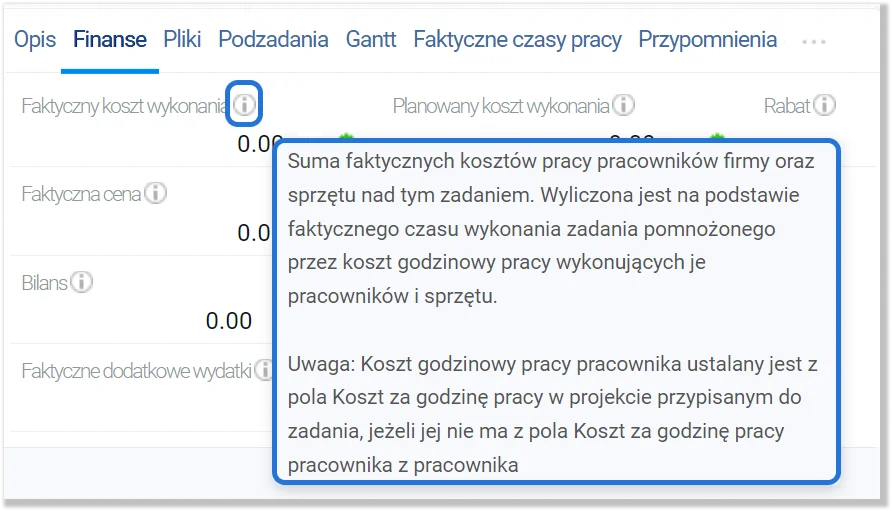
Pasek narzędzi
Każdy panel szczegółów posiada w prawym górnym rogu pasek narzędzi zawierający ikony umożliwiające szybkie tworzenie obiektów.

Pod ikoną trzech kropek w prawym górnym rogu każdego panelu szczegółów znajdziesz dodatkowe opcje jak np. dodanie faktury do zadania czy usunięcie obiektu.
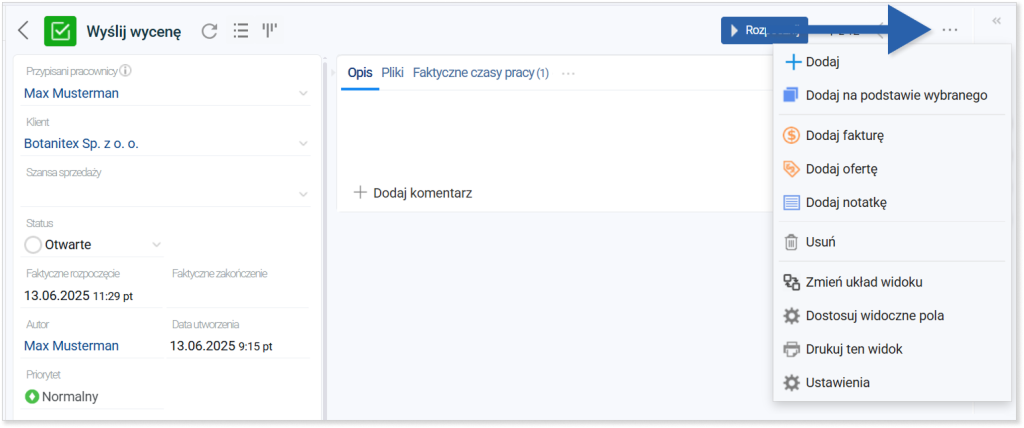
Ważne! Jeżeli z paska narzędzi w panelu szczegółów danego modułu, np. w “Zadaniach” klikniesz ikonę dolara — „Dodaj fakturę”, to każdy taki element (tutaj: faktura) zostanie automatycznie przypisany do tego konkretnego obiektu (w tym przypadku do zadania).
