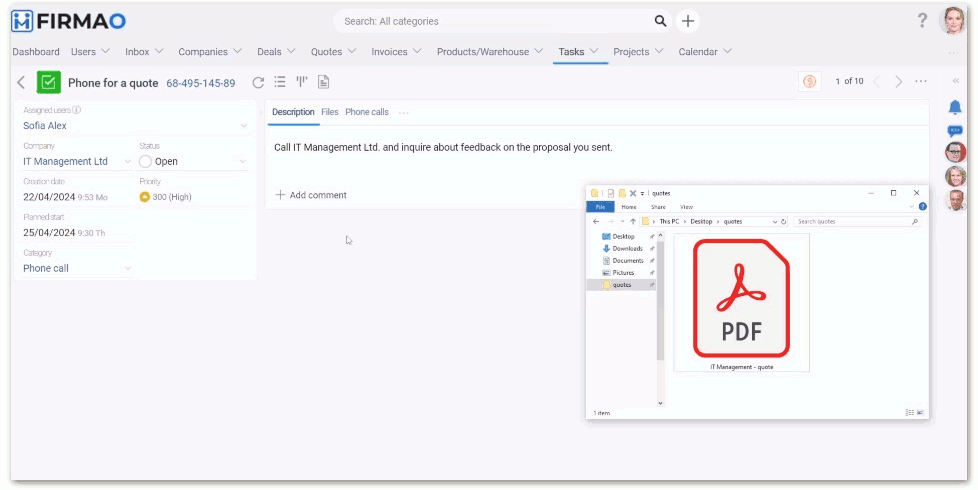- /
- /
Pliki
System Firmao może być również wykorzystywany jako dysk sieciowy, w którym możemy przechowywać dowolne pliki, powiązane np. z daną firmą czy zadaniem. Załączone pliki w systemie są przechowywane na serwerach Amazon S3 i są dostępne dla wszystkich użytkowników posiadających odpowiednie uprawnienia.
Użytkownik posiadający uprawnienia do obiektu takiego jak np. zadanie będzie posiadał dostęp do wszystkich plików (załączników) do niego przypisanych.
Ważne! Maksymalna wielkość pojedynczego pliku dodawanego do danego obiektu to 50MB.
W jaki sposób dodać pliki do systemu Firmao?
W systemie Firmao możemy dodać pliki na trzy sposoby:
- z modułu „Pliki”;
- w oknie tworzenia danego obiektu np. firmy;
- ze szczegółów danego obiektu np. firmy.
W jaki sposób dodać pliki z modułu „Pliki”?
W celu dodania plików klikamy moduł „Pliki” znajdujący się w menu głównym. Następnie klikamy niebieski przycisk „+ Dodaj”, który znajdziemy po prawej stronie widoku.

Wówczas otworzy nam się nowe okno. W sekcji „Typ pliku” zaznaczamy opcję „Plik”, a następnie klikamy ikonę spinacza.
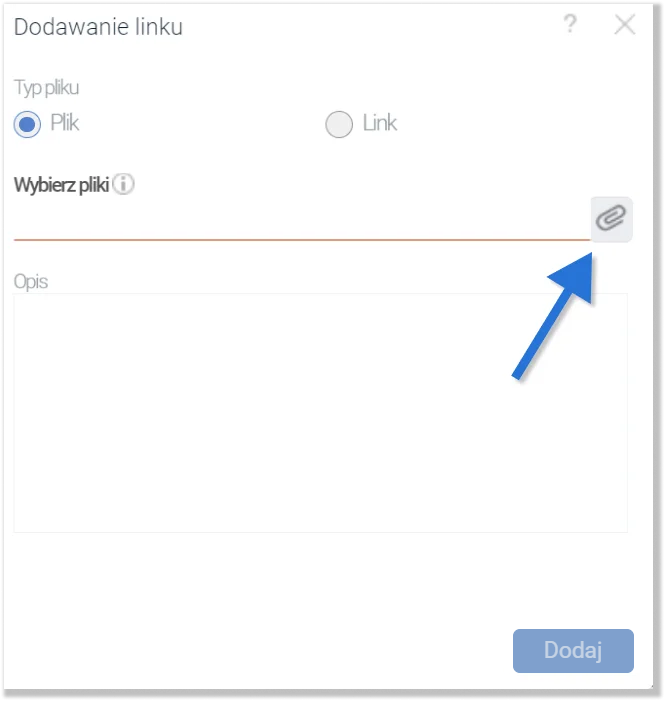
Wówczas zyskamy dostęp do plików na naszym komputerze. Zaznaczamy lewym przyciskiem myszy plik, który chcemy dodać i klikamy przycisk „Otwórz” w prawym dolnym rogu okna.
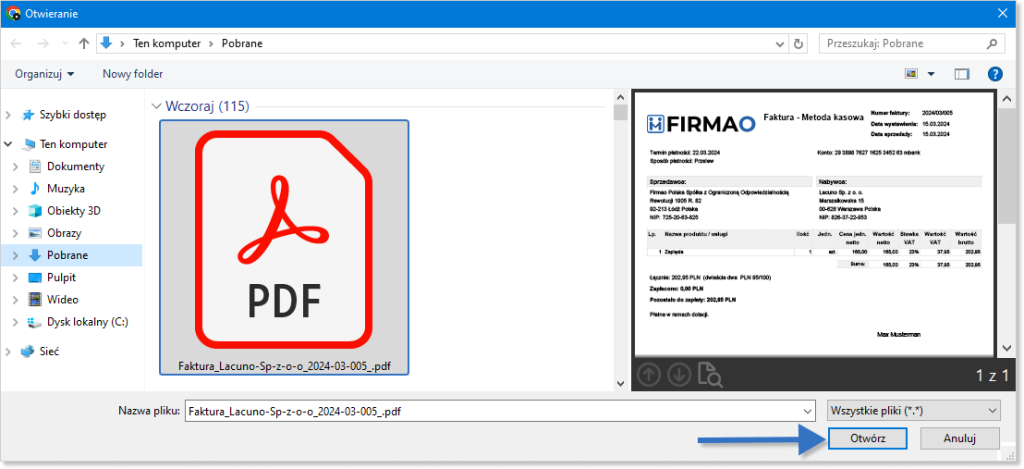
W celu dodania załącznika do systemu Firmao klikamy niebieski przycisk „Dodaj”, który znajdziemy w prawym dolnym rogu okna.
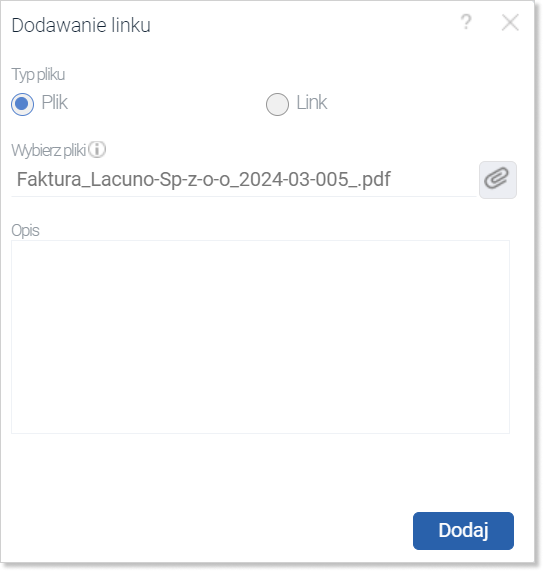
W tym oknie mamy także możliwość dodania typu pliku: „Link”. Więcej na temat dodawania linków i ich wyświetlania przeczytamy w sekcji „Jak dodać link do systemu Firmao?”.
W jaki sposób dodać pliki z okna tworzenia obiektu?
W systemie Firmao możemy dodać również pliki w oknie tworzenia w wielu obiektach, takich jak np. zadania, notatki czy produkty.
W tym celu wybieramy dany moduł z górnego menu — dla naszego przykładu klikamy moduł „Notatki”. W prawym górnym rogu modułu klikamy niebieski przycisk „+ Dodaj”.

Otworzy nam się nowe okno tworzenia. W celu dodania pliku klikamy ikonę spinacza, którą znajdziemy w lewym dolnym rogu okna.
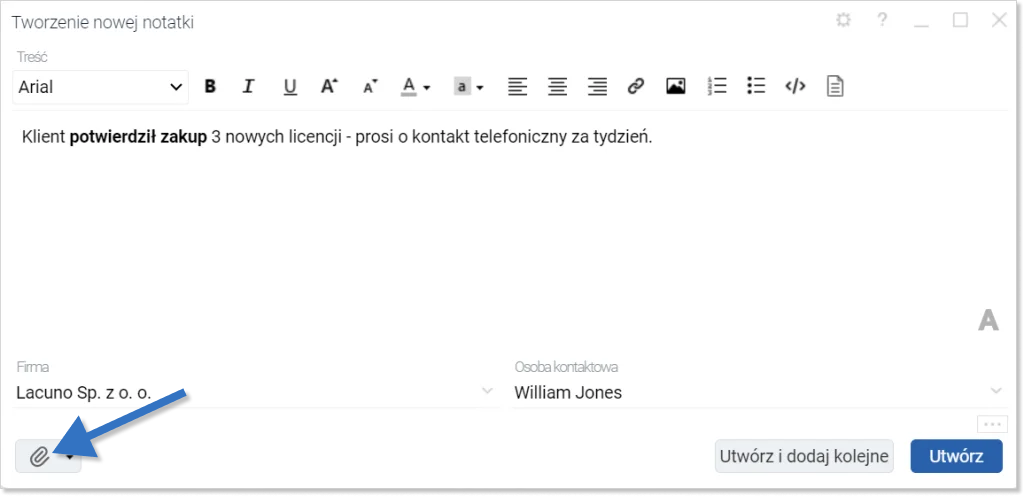
Wówczas otworzy nam się nowe okno, w którym możemy przejrzeć wszystkie pliki posiadane przez nas na komputerze. Następnie klikamy lewym przyciskiem myszy wybrany przez nas dokument i w prawym dolnym rogu klikamy przycisk „Otwórz”. Plik doda się automatycznie do tworzonego przez nas obiektu (w naszym przykładzie: do notatki).
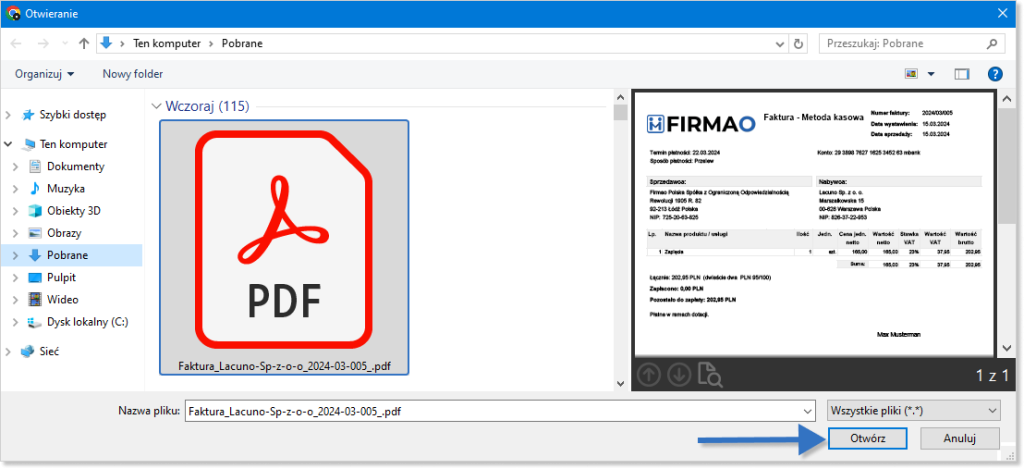
W jaki sposób dodać pliki z widoku szczegółów obiektów?
W widoku szczegółów danego obiektu w systemie Firmao mamy możliwość dodania dowolnego pliku.
W tym celu klikamy wybrany moduł w menu (np. „Firma”). Wyświetli nam się widok listy, w którym klikamy nazwę wybranej pozycji z obiektu. Wówczas przejdziemy do widoku szczegółów. Po prawej stronie widoku znajdziemy listę zakładek. Znajdujemy i klikamy zakładkę „Pliki”. Jeśli dla danego obiektu posiadamy już dodane wcześniej pliki, pojawią się one w tym miejscu.
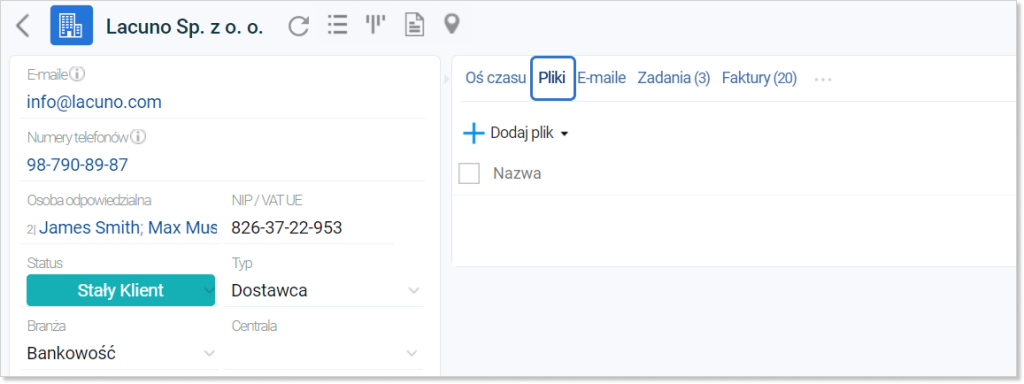
Wskazówka: Jeżeli powiążemy z firmą zadanie, do którego dodamy pliki, to one również będą widoczne w zakładce „Pliki” w szczegółach firmy.
W celu dodania pliku z widoku szczegółów, który zostanie przypisany tylko do danego obiektu, klikamy ikonę niebieskiego plusa ![]() , którą znajdziemy w lewym górnym rogu zakładki. Następnie klikamy ikonę spinacza, którą znajdziemy po prawej stronie nowego okna, pod nazwą sekcji „Wybierz pliki”.
, którą znajdziemy w lewym górnym rogu zakładki. Następnie klikamy ikonę spinacza, którą znajdziemy po prawej stronie nowego okna, pod nazwą sekcji „Wybierz pliki”.
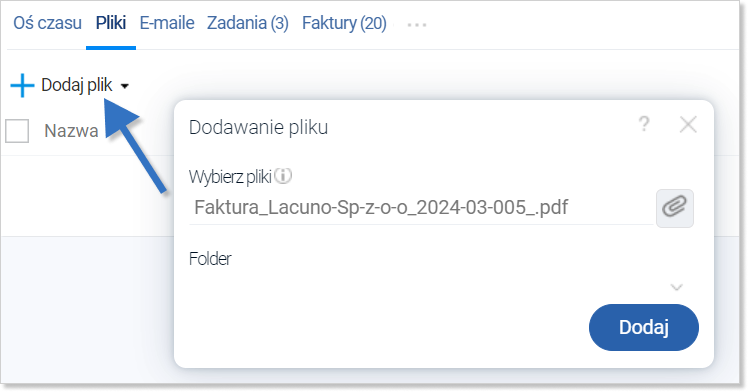
Następnie wybieramy plik, który chcemy dodać i klikamy przycisk „Otwórz”. Załącznik zostanie dodany automatycznie. Kliknij niebieski przycisk „Dodaj” w prawym dolnym rogu okna w celu zapisania wgranego pliku.
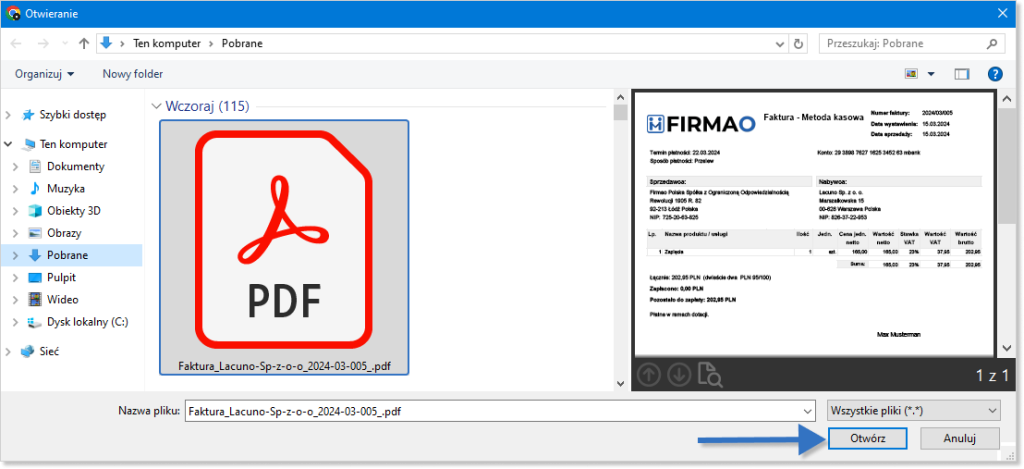
W jaki sposób wyświetlić, które obiekty posiadają pliki?
W systemie Firmao mamy możliwość zobaczenia, czy przy danej pozycji mamy załączone pliki. Kolumnę „Plik” możemy dodać w wielu modułach takich jak np. „Firmy” czy „Wiadomości e-mail”.
W tym celu klikamy ikonę trzech kropek, którą znajdziemy po prawej stronie widoku listy dowolnego modułu. Wyświetli nam się lista rozwijana, z której wybieramy opcję „Dostosuj widoczne kolumny”.

Wskazówka: Więcej informacji na temat dostosowywania kolumn znajdziemy w instrukcji „Dostosowywanie widoku kolumn”.
W nowo otwartym oknie zaznaczamy pole wyboru „Plik” (lub „Pliki powiązane z firmą”, jeżeli ustawiamy tę kolumnę w module „Firmy”).
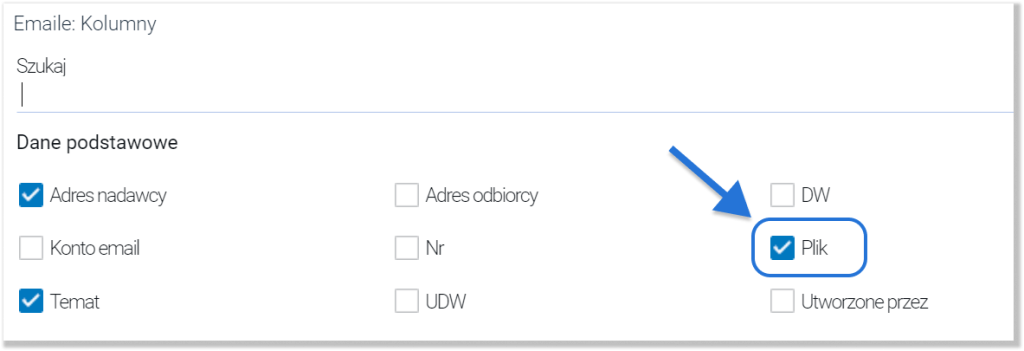
W celu zapisania zmian klikamy niebieski przycisk „OK”, który znajdziemy w prawym dolnym rogu widoku. Wówczas w widoku listy uzyskamy dostęp do kolumny „Plik” w postaci ikony spinacza.

Kolumna „Pliki powiązane z firmą” w module „Firmy” będzie miała ikonę zielonej strzałki skierowanej w stronę dolnej poziomej linii.
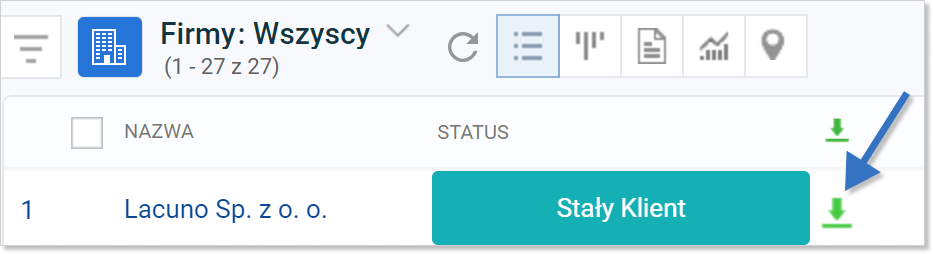
Wskazówka: Kliknięcie ikony załącznika w wierszu z danym mailem lub firmą spowoduje pobranie pliku na dysk lokalny.
Gdzie znajdują się wszystkie pliki dodane do systemu?
W celu przejścia do wszystkich plików, jakie aktualnie mamy dodane do systemu w menu głównym, klikamy moduł „Pliki” w menu głównym.

Domyślne kolumny, jakie posiadamy w widoku listy „Pliki” to:
- dotyczy — zawiera numer dokumentu lub temat maila, którego dotyczy dany plik;
- typ obiektu — mamy pogląd na to, z jakim typem obiektu związany jest plik — może to być np. wiadomość e-mail;
- nazwa — pogląd na nazwę danego pliku;
- ikona „Pobierz” (szara strzałka w dół)
 — zezwala na pobranie pliku na dysk lokalny urządzenia;
— zezwala na pobranie pliku na dysk lokalny urządzenia; - rozmiar — informuje o tym, jaki rozmiar ma dany plik;
- data utworzenia — jest to data, kiedy dany plik został wgrany do systemu.
Po kliknięciu nazwy konkretnego załącznika zostaniemy przeniesieni do jego podglądu.
W jaki sposób usunąć pliki z widoku listy modułu „Pliki”?
W celu usunięcia załącznika w module „Pliki” zaznaczamy pole wyboru po lewej stronie od nazwy danego pliku. Następnie w prawym górnym rogu widoku klikamy przycisk „Usuń”.

Na ekranie pojawi się zapytanie: „Czy na pewno usunąć zaznaczony rekord? Tej operacji nie można cofnąć!”. Po kliknięciu opcji „Tak” plik zostanie trwale usunięty z systemu.
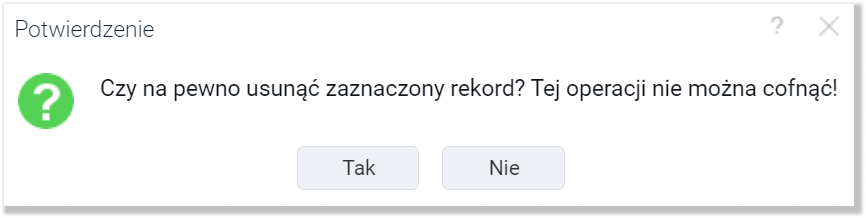
Ważne! Jest to operacja nieodwracalna: usuniętych plików nie można przywrócić.
W jaki sposób usunąć pliki w widoku szczegółów danego obiektu?
W celu usunięcia pliku w widoku szczegółów danego obiektu zaznaczamy pole wyboru przy nazwie danego pliku. Następnie lewym przyciskiem myszy klikamy przycisk „Usuń”.
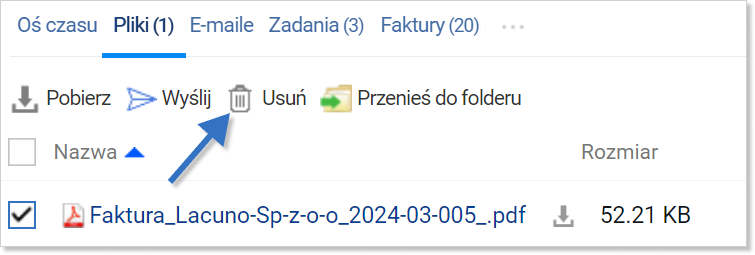
Wyświetli nam się komunikat analogiczny do poprzedniego sposobu usunięcia plików (zob. „W jaki sposób usunąć pliki z widoku listy modułu „Pliki”?”).
W jaki sposób wysłać plik w wiadomości e-mail?
Wgrane do systemu pliki możemy przesyłać za pomocą wiadomości e-mail. W tym celu klikamy pola wyboru przy tych plikach, które chcemy wysłać (niezależnie od tego, czy zrobimy to z głównego modułu „Pliki”, czy z widoku szczegółów konkretnego obiektu).
Dla naszego przykładu pokażemy, jak wysłać plik z widoku szczegółów produktu.
Na początku wybieramy pliki, które chcemy wysłać poprzez zaznaczenie przy nich pola wyboru. Następnie nad listą wszystkich załączników klikamy przycisk „Wyślij”.
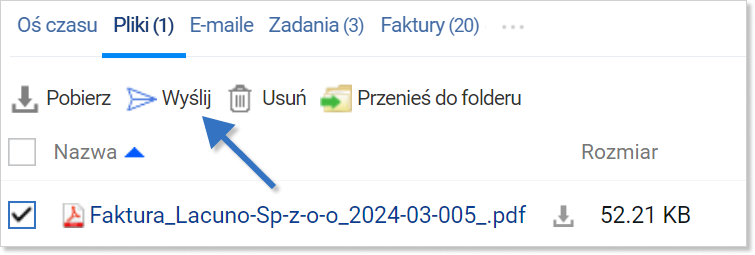
Otworzy nam się nowe okno tworzenia wiadomości e-mail z wgranym załącznikiem. Uzupełniamy treść oraz wszystkie potrzebne pola, po czym klikamy niebieski przycisk „Wyślij”, który znajdziemy w prawym dolnym rogu okna.
Wskazówka: Więcej o tworzeniu wiadomości e-mail dowiemy się z instrukcji „Tworzenie wiadomości e-mail”.
Jak dodać link do systemu?
W systemie Firmao oprócz plików możemy dodać także linki prowadzące do załącznika na wybranej przez nas stronie.
W tym celu przechodzimy do widoku szczegółów wybranego obiektu i klikamy zakładkę „Pliki”. Następnie klikamy strzałkę skierowaną do dołu, którą znajdziemy po prawej stronie przycisku „+ Dodaj plik”. Wyświetli nam się lista rozwijana, z której wybieramy opcję „+ Dodaj link”.
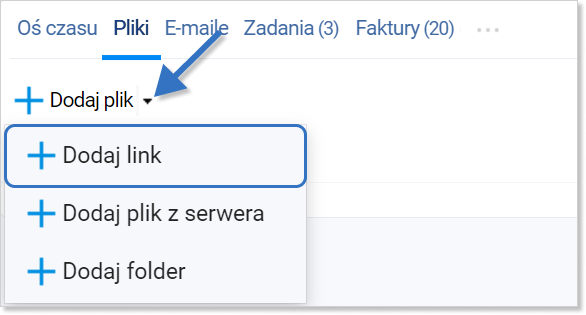
Następnie wpisujemy nazwę (pod jaką link ma się wyświetlać w systemie) oraz wklejamy Adres URL strony, do której link ma prowadzić. W celu zatwierdzenia uzupełnionych pól klikamy niebieski przycisk „Dodaj”, który znajdziemy w prawym dolnym rogu okna.
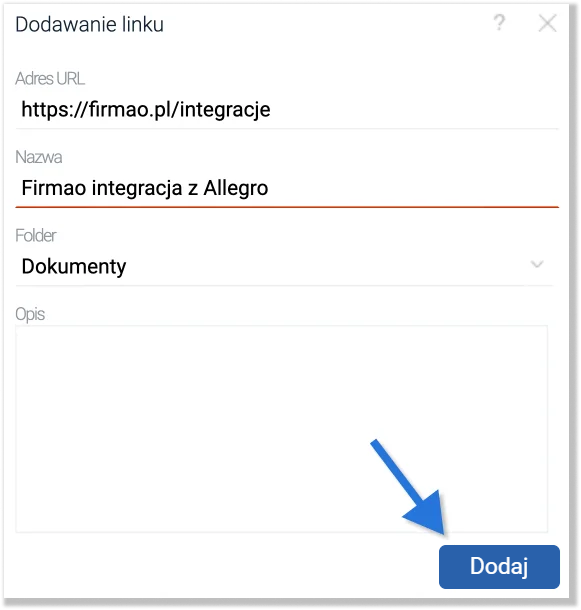
Link widoczny będzie na liście dodanych plików pod zdefiniowaną przez nas nazwą. Po kliknięciu linku zostaniemy przeniesieni na stronę wskazaną w oknie tworzenia.
Jak dodać folder i umieścić w nim pliki?
Ważne! Foldery są dostępne dla licencji Enterprise oraz Supreme.
W systemie Firmao mamy możliwość segregować dodawane pliki w stworzone do tego celu spersonalizowane foldery.
Dodawanie nowego folderu
W celu dodania nowego folderu przechodzimy do widoku szczegółów obiektu i klikamy zakładkę „Pliki”. Klikamy strzałkę skierowaną do dołu, którą znajdziemy po prawej stronie przycisku „+ Dodaj plik”. Z listy rozwijanej wybieramy opcję „+ Dodaj folder”.
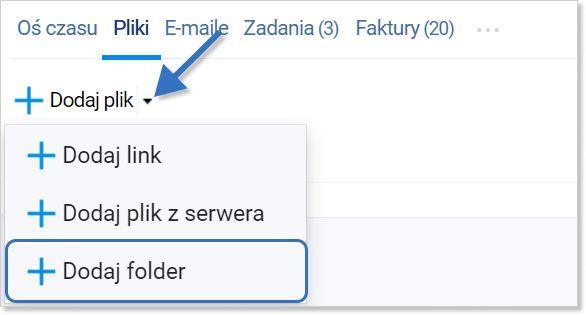
Wyświetli nam się nowe okno. Definiujemy w nim nazwę folderu. Jeżeli posiadamy w systemie inne foldery, możemy przypisać do nowo tworzonego obiektu folder nadrzędny. Po uzupełnieniu wszystkich wymaganych pól klikamy przycisk „Dodaj folder”, który znajdziemy w prawym dolnym rogu widoku.
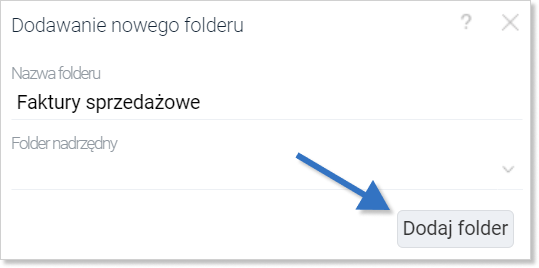
W systemie utworzy nam się nowy folder, który będzie widoczny na liście plików w danym obiekcie.
Dodawanie plików do nowego folderu
W celu dodania plików do nowego folderu klikamy pole wyboru przy nazwie wybranych przez nas plików. Nad listą załączników pojawi nam się przycisk „Przenieś do folderu”, który klikamy.
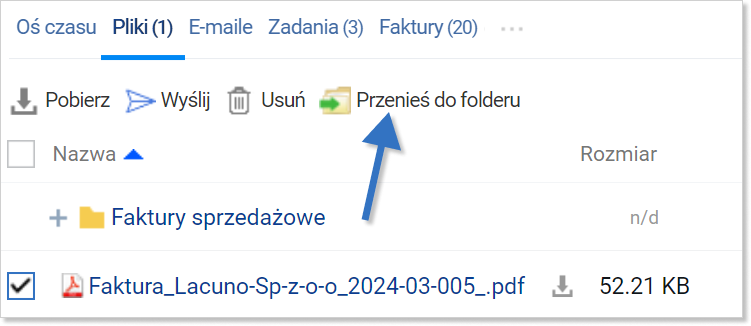
W nowo utworzonym oknie wybieramy z listy rozwijanej folder docelowy, a następnie klikamy przycisk „Przenieś”, który znajdziemy w prawym dolnym rogu okna.
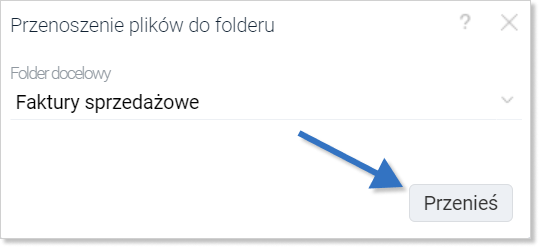
Pliki w folderze będą widoczne po kliknięciu plusa po lewej stronie nazwy folderu.
Wskazówka: W Firmao tworzą się wirtualne foldery. Jeśli do firmy przypisany jest projekt albo zadanie, do których dodamy pliki, będą one wyświetlane w plikach firmy w folderze o nazwie projektu i/lub zadania.
Przykład: Do firmy Lacuno Sp. z o. o. dodajemy projekt Montaż okien. Do projektu Montaż okien dodajemy zdjęcia wykonywanych prac lub pliki ze specyfikacją montażu. W firmie Lacuno Sp. z o. o. automatycznie utworzy się folder „Montaż okien” z przypisanymi plikami z projektu. Analogiczne działanie jest w przypadku zadań.
Jak korzystać z metody „przeciągnij i upuść” plik (Drag&Drop)?
W Firmao mamy możliwość dodawać pliki z dysku lokalnego do systemu za pomocą metody „drag&drop”. Jak z niej korzystać?
Musimy kliknąć lewym przyciskiem myszy plik, który chcemy przenieść do systemu. Wyświetli nam się nowe okno ze wszystkimi plikami na naszym komputerze.
Znajdujemy interesujący nas dokument. Następnie, nie puszczając przycisku, przesuwamy kursor myszy w miejsce, gdzie dany plik chcemy umieścić, np. do szczegółów firmy. Gdy umieścimy kursor tam, gdzie chcemy dodać plik, puszczamy przycisk myszy, a załącznik zapisuje się w systemie.