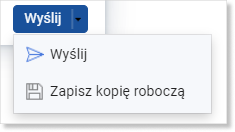- /
- /
Tworzenie wiadomości email
W systemie Firmao CRM po skonfigurowaniu skrzynki pocztowej możemy wysyłać oraz odbierać nowe wiadomości email. Możliwe jest również ich filtrowanie, co usprawni przeglądanie poczty elektronicznej. Dostępna jest także funkcja tworzenia szablonów.
Ważne! W celu utworzenia wiadomości e-mail musimy posiadać poprawnie skonfigurowaną skrzynkę pocztową w systemie Firmao. Więcej na ten temat przeczytamy w instrukcji „Konfiguracja skrzynki pocztowej”.
Okno tworzenia wiadomości e-mail
Nową wiadomość email możemy utworzyć na dwa sposoby:
1. Klikamy moduł „Wiadomości email” w menu głównym, a następnie klikamy niebieski przycisk „+ Nowy email” w prawym górnym rogu.

2. Klikamy strzałkę w dół po prawej stronie modułu „Wiadomości email”, a następnie z listy rozwijanej wybieramy „+ Nowy email”.
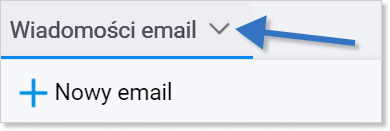
Na ekranie pojawi się nowe okno, w którym możemy wypełnić następujące pola:
- do kogo chcemy wysłać e-maila;
- temat e-maila;
- treść e-maila.
Domyślny lub skonfigurowany wcześniej podpis, tzw. stopka, zostanie dodana automatycznie do każdej nowej wiadomości.
Ważne! Pole „Od” zostanie automatycznie uzupełnione adresem e-mail ostatnio używanego konta pocztowego. Adres nadawcy możemy zmienić, klikając w rozwijaną listę i wybierając z niej dowolną skrzynkę pocztową.
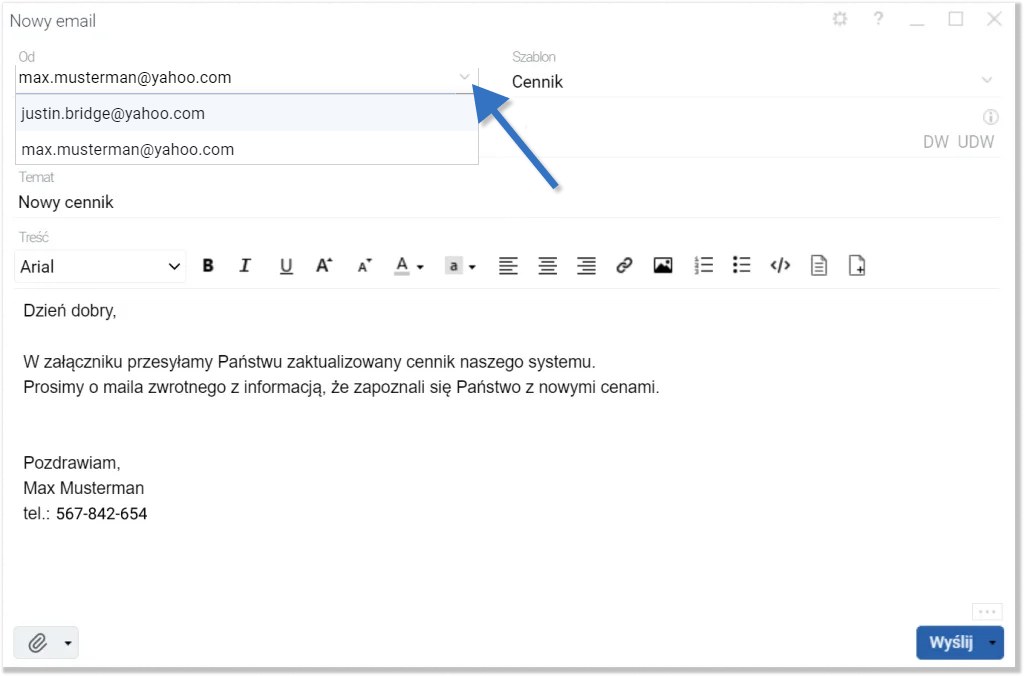
W oknie tworzenia wiadomości e-mail, klikając na pole DW lub UDW mamy możliwość wpisania adresatów „Do wiadomości” i „Ukryte do wiadomości”. Możemy także wybrać adresy skrzynek pocztowych z listy sugerowanych kontaktów.
Warto pamiętać, że adresaci w polu „Ukryte do wiadomości” nie zobaczą adresów poczty elektronicznej pozostałych odbiorców, podczas gdy dla adresatów „Do wiadomości” kontakty te będą widoczne.
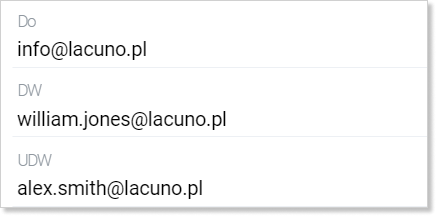
Wskazówka: W systemie Firmao CRM możemy dodać Szablon wiadomości e-mail. Skonfigurowane wcześniej szablony możemy wybrać z rozwijanej listy, widocznej w prawym górnym rogu okna tworzenia nowej wiadomości e-mail.
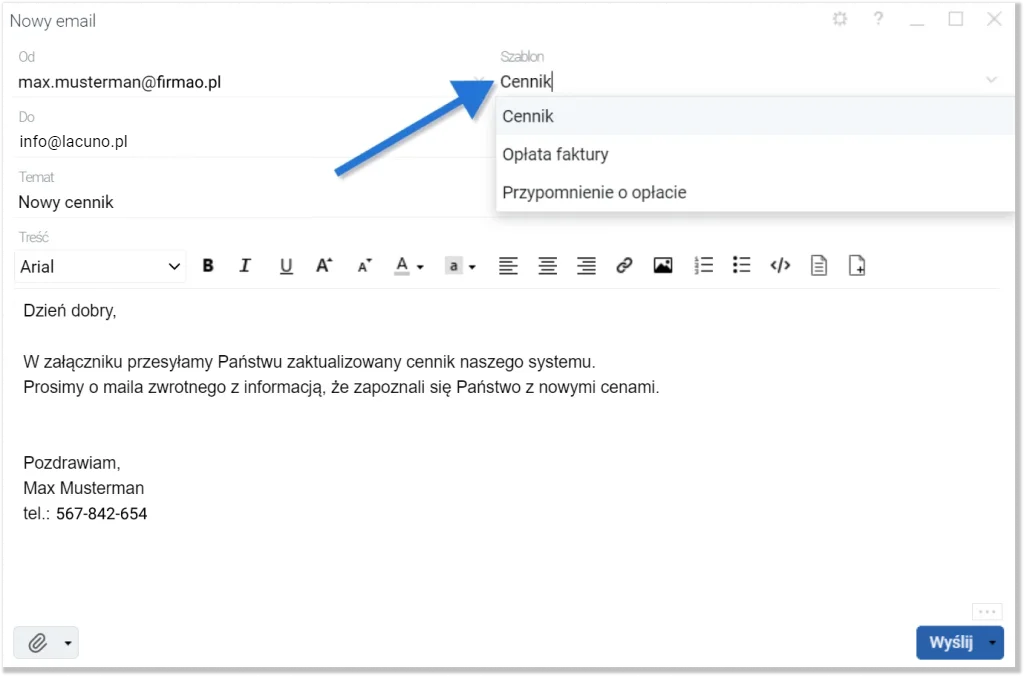
Pasek narzędzi (edytor WYSIWYG)

Treść wiadomości możemy edytować, korzystając z funkcjonalności dostępnych w pasku narzędzi. Wśród dostępnych funkcji są:
- rodzaj czcionki;
- pogrubienie;
- kursywa;
- podkreślenie;
- zwiększenie i zmniejszenie czcionki;
- kolor czcionki;
- wyróżnienie;
- wyrównanie tekstu;
- hiperłącze;
- wstawienie obrazka z adresu internetowego;
- lista numerowana;
- lista wypunktowana;
- edycja źródła (przełączanie w tryb edycji źródła);
- formatowanie (język HTML).
Automatyczne personalizowanie treści wiadomości e-mail
W celu wysłania wiadomości email o automatycznie spersonalizowanej treści korzystamy z systemowych kodów pól (kody pól to znaczniki pozwalające odwołać się do poszczególnych danych wprowadzonych w systemie Firmao). Będą one widoczne po kliknięciu ikony „Wstaw kod pola” na pasku narzędzi nad polem do edycji treści. Wśród nich dostępne są następujące kody pól:
- firma (nazwa, numer, miasto, ulica, kod pocztowy, kraj, grupy firm);
- osoba kontaktowa (imię, nazwisko, miasto, ulica, kod pocztowy, kraj);
- faktura (numer dokumentu, wartość netto, wartość brutto, VAT, waluta, termin płatności, osoba odpowiedzialna);
- oferta/Zamówienie (nazwa, numer, wartość netto, wartość brutto, VAT, waluta);
- zadania (numer, nazwa opis, data planowania zadania);
- projekt (nazwa, id projektu, firma, osoba kontaktowa, data planowania projektu, menadżerowie, pracownicy);
- użytkownik (zdjęcie, identyfikator, imię, nazwisko, numer telefonu, e-mail);
- organizacja (adres e-mail);
- inne (ankieta czasu pracy, aktualna data i czas).
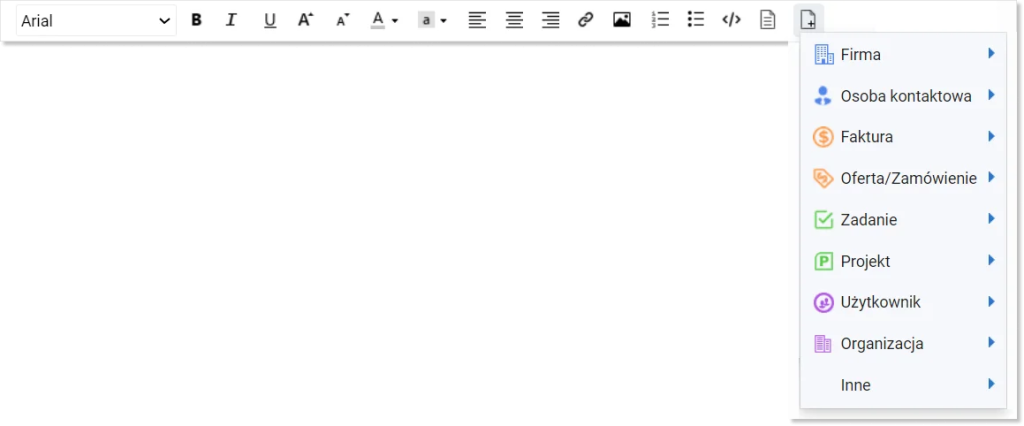
Dodawanie załączników do wiadomości e-mail
Do wiadomości email możemy dodać dowolne załączniki (np. ofertę naszej firmy). W tym celu klikamy ikonę spinacza widoczną w lewym dolnym roku okna tworzenia wiadomości e-mail.
Możemy dodać załączniki zlokalizowane zarówno na dysku komputera, serwerze w systemie Firmao CRM, jak i przeciągnąć je metodą „drag and drop”.
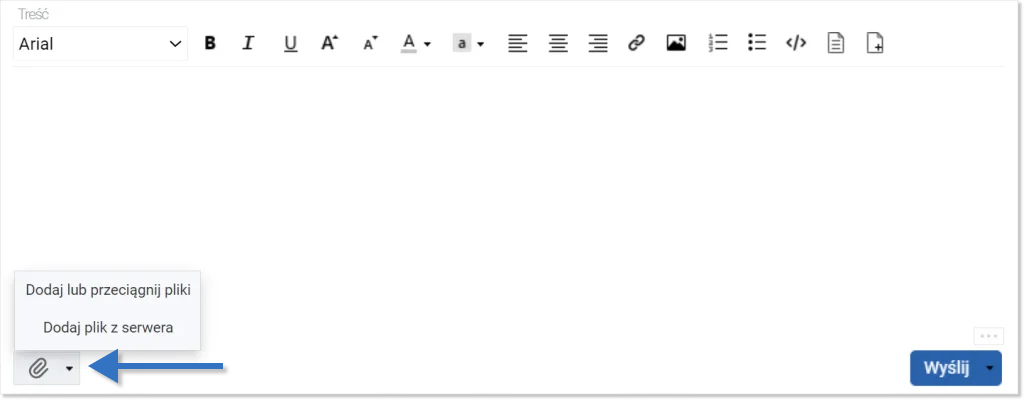
Opcje dodatkowe
Po kliknięciu ikony trzech kropek w prawym dolnym rogu okna wyświetlą nam się dodatkowe opcje:
- Sprawdzaj status przeczytania emaila (gdy pole wyboru jest zaznaczone, system automatycznie sprawdza czy wysłana wiadomość e-mail została przeczytana przez odbiorcę i ustawia status wiadomości jako „przeczytana”).
- Przypisanie lub dodanie nowego zadania/projektu/szansy sprzedaży do wiadomości e-mail (opcja ta powoduje, że wysłana wiadomość i wiadomość zwrotna widoczne będą w szczegółach danego zadania/projektu/szansy sprzedaży w zakładce „Emaile”).
Ważne! Kiedy przypinamy obiekty do maila, automatycznie uzupełni nam się jego temat, a w nawiasie będzie podane ID podpinanego obiektu. Nie możemy go usuwać, ponieważ odpowiedzi zwrotne nie zostaną przypięte do przypisanego obiektu (będą widoczne jedynie w skrzynce odbiorczej w module „Wiadomości E-mail”).
- Przypomnienie o braku odpowiedzi (wpisujemy, za ile dni w systemie ma pojawić się przypomnienie o braku odpowiedzi na maila).

- Zaplanowanie wysłania maila na konkretny dzień i konkretną godzinę (gdy pole wyboru jest zaznaczone, pojawi się pole: „Wybierz datę i godzinę”).
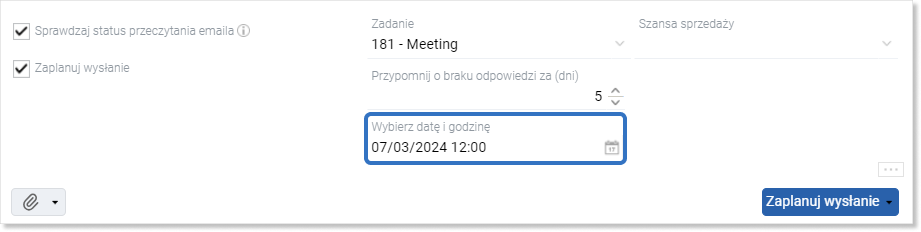
Finalizacja wiadomości e-mail
Przygotowaną i skonfigurowaną wiadomości e-mail możemy wysłać lub zapisać jako kopię roboczą. W pierwszym przypadku wiadomość trafi do wybranych odbiorców, w drugim zaś zostanie przeniesiona do kopii roboczych i zachowana do ewentualnej późniejszej wysyłki.