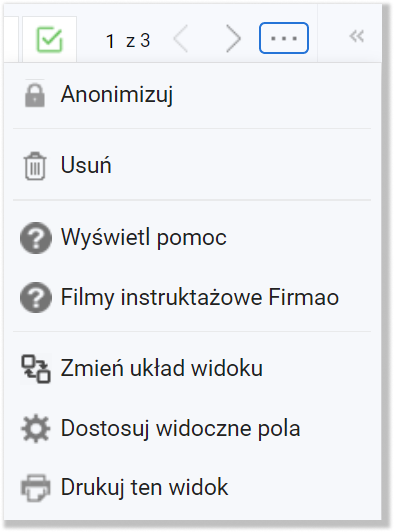- /
- /
Notatki
Notatki w systemie Firmao pozwalają m.in. na ewidencjonowanie treści rozmowy telefonicznej lub e-maila czy też podsumowanie spotkania. Moduł „Notatki” dostępny jest w menu głównym.

Zakładkę dotyczącą notatek możemy również znaleźć w szczegółach modułów takich jak:
- Użytkownicy;
- Firmy;
- Szanse Sprzedaży;
- Oferty;
- Faktury;
- Produkty/Magazyn;
- Umowy/Abonamenty;
- Zadania;
- Drzewo zadań;
- Czasy pracy;
- Projekty;
- Osoby kontaktowe.
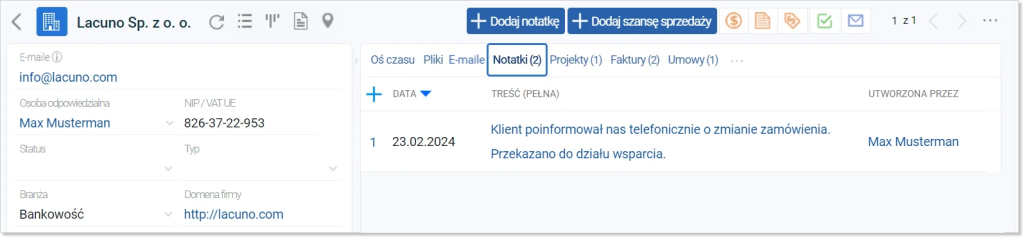
Wskazówka: W systemie Firmao mamy możliwość definiowania własnych pól dodatkowych do modułu „Notatki”. Możemy np. dodać pole wyboru „Ważne”, co pozwoli wyfiltrować notatki oznaczone jako ważne.
Jak dodać notatkę?
Możemy dodać notatkę na cztery podstawowe sposoby:
- w widoku listy wszystkich notatek;
- poprzez kliknięcie ikony plusa przy wyszukiwarce;
- poprzez kliknięcie strzałki obok modułu „Notatki”;
- w widoku szczegółów danego obiektu.
Dodawanie notatki w widoku listy wszystkich notatek
W celu dodania notatki klikamy moduł „Notatki”, który znajdziemy w menu głównym. Następnie klikamy niebieski przycisk „+ Dodaj” w prawym górnym rogu okna.

Dodawanie notatki poprzez kliknięcie ikony plusa przy wyszukiwarce
W celu dodania notatki klikamy przycisk plusa obok pola wyszukiwania w górnej środkowej części systemu.
Otworzy nam się lista rozwijana, z której wybieramy opcję „Notatka”.
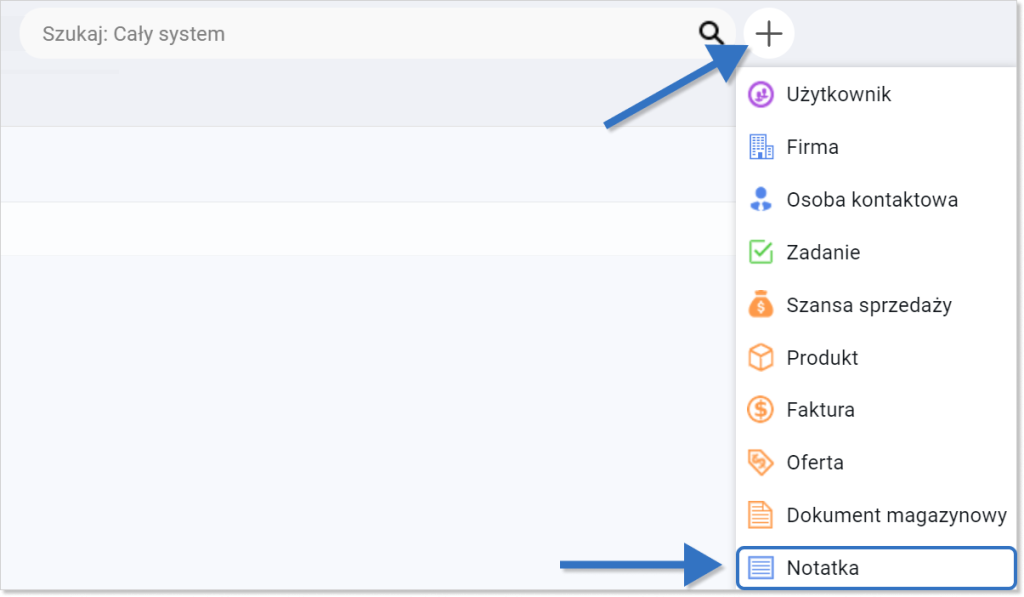
Dodawanie notatki poprzez kliknięcie strzałki obok modułu „Notatki”
W celu dodania notatki tym sposobem klikamy strzałkę skierowaną w dół, którą znajdziemy po prawej stronie modułu „Notatki” w menu głównym. Z listy rozwijanej wybieramy opcję „+ Dodaj notatkę”.
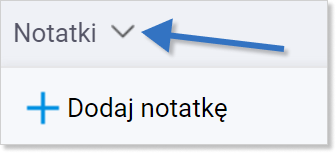
Dodawanie notatki ze szczegółów danego obiektu
Notatki mogą być dodawane również ze szczegółów danego obiektu. W tym celu klikamy wybrany moduł w menu górnym (np. „Firmy”), a następnie z widoku listy klikamy nazwę obiektu, do którego chcemy utworzyć notatkę.
W widoku szczegółów notatki możemy dodać nową notatkę na dwa sposoby:
- poprzez kliknięcie niebieskiego plusa w lewym górnym rogu zakładki „Notatki”;
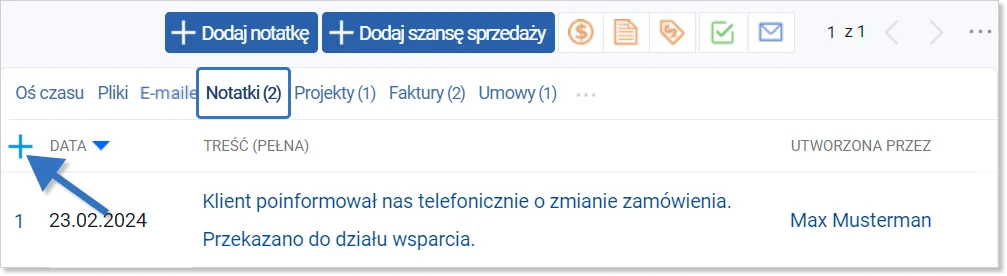
- poprzez kliknięcie niebieskiego przycisku „+ Dodaj notatkę” w prawym górnym rogu widoku szczegółów.

Po kliknięciu zaznaczonych powyżej ikon otworzy nam się okno dodawania nowej notatki.
Okno tworzenia nowej notatki
W nowo otwartym oknie wpisujemy:
- treść notatki;
- firmę lub osobę kontaktową, której dotyczy notatka.
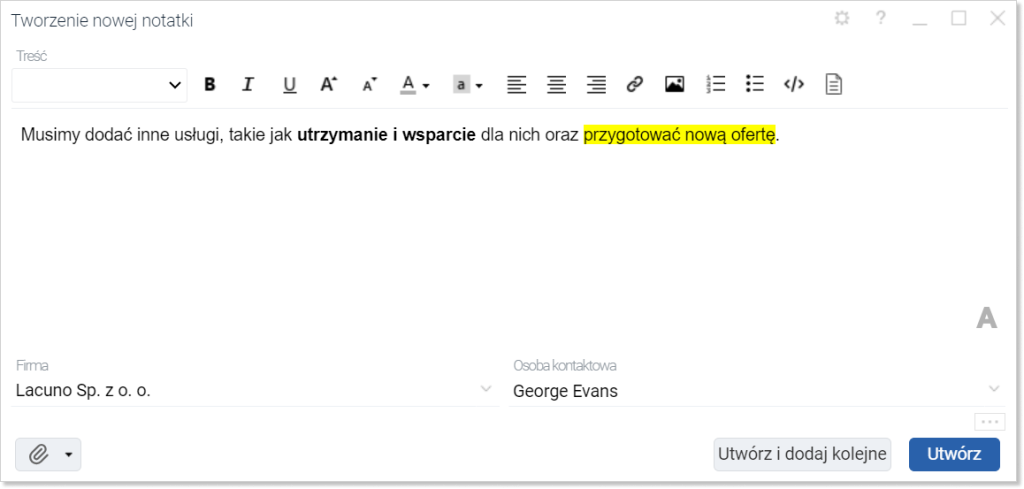
Dodatkowo w oknie tworzenia mamy możliwość edytowania tekstu za pomocą edytora WYSIWYG, w którym możemy:
- zmienić czcionkę;
- pogrubić tekst;
- zastosować kursywę tekstu;
- podkreślić tekst;
- zwiększyć rozmiar tekstu;
- zmniejszyć rozmiar tekstu;
- zmienić kolor czcionki tekstu
- zastosować zakreślenie tekstu odpowiednim kolorem;
- wyrównać tekst do lewej strony;
- wyśrodkować tekst;
- wyrównać tekst do prawej strony;
- dodać hiperłącze;
- wstawić obrazek;
- dodać listę numerowaną;
- dodać listę wypunktowaną;
- edytować źródło;
- formatować notatkę w html.

W celu włączenia funkcjonalności edytora WYSIWYG klikamy ikonę „A”, którą znajdziemy w prawym dolnym rogu pola treści.
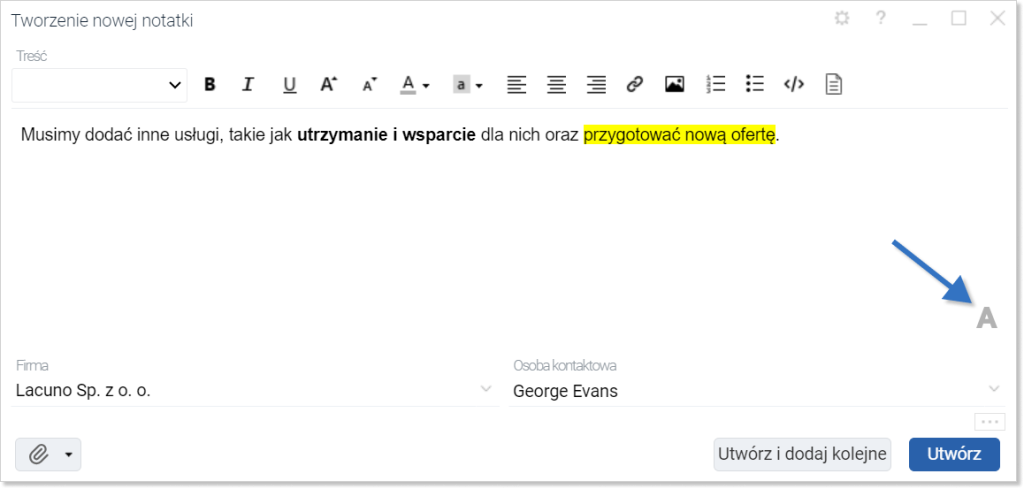
Możemy również umieścić w notatce załącznik, klikając ikonę spinacza w lewym dolnym rogu okna.
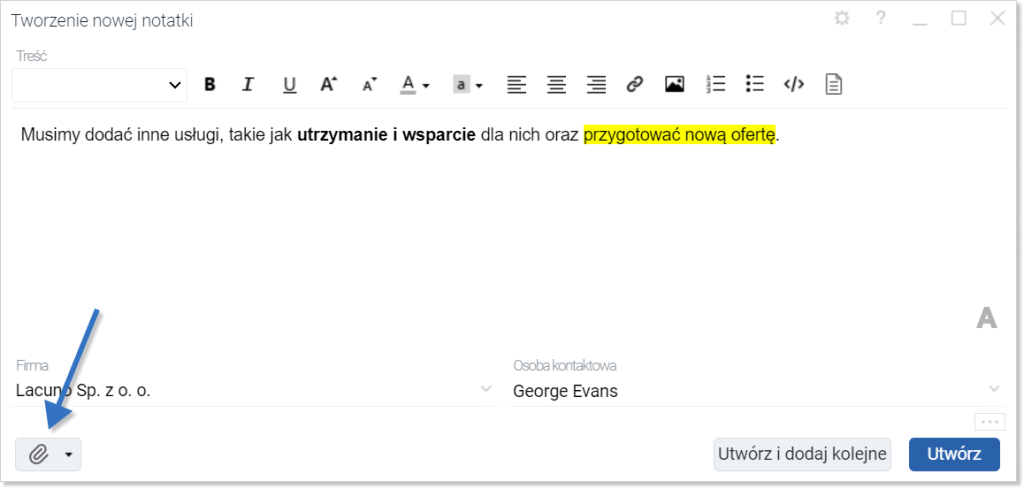
W oknie tworzenia nowej notatki mamy również możliwość określenia:
- czego dotyczy notatka;
- daty notatki;
- zadania powiązanego z notatką;
- produktu lub usługi powiązanej z notatką;
- e-maila powiązanego z notatką;
- umowy powiązanej z notatką;
- oferty powiązanej z notatką;
- projektu powiązanego z notatką;
- szansy sprzedaży powiązanej z notatką;
- obserwatorów notatki.
W celu wyświetlenia powyższych opcji klikamy ikonę trzech kropek ![]() w prawym dolnym rogu okna tworzenia nad niebieskim przyciskiem „Utwórz”.
w prawym dolnym rogu okna tworzenia nad niebieskim przyciskiem „Utwórz”.
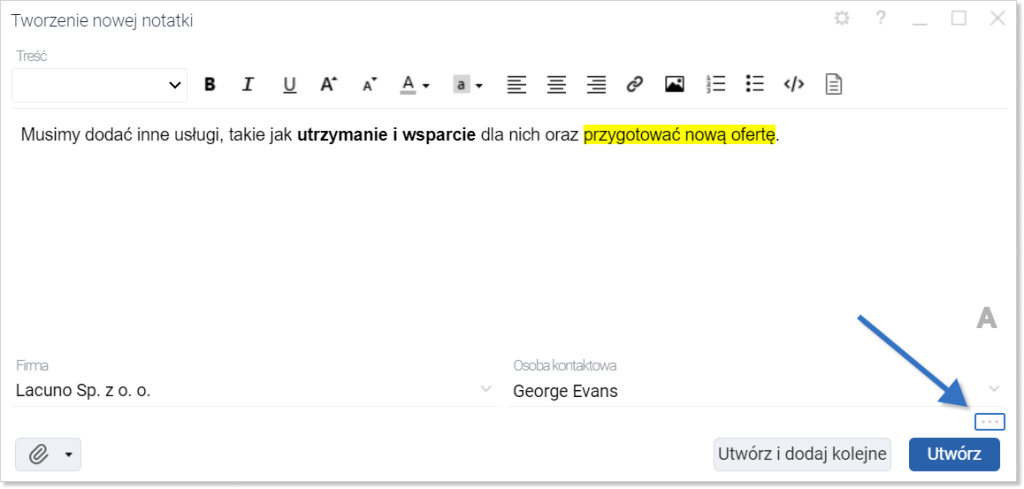
W celu zapisania wprowadzonych danych klikamy niebieski przycisk „Utwórz” w prawym dolnym rogu okna tworzenia.
Jak znaleźć wszystkie utworzone notatki?
W celu przejścia do widoku listy notatek klikamy moduł „Notatki” w menu górnym.

W tym widoku widzimy wszystkie dodane wcześniej notatki.

Dodatkowo po zaznaczeniu pola wyboru przy wybranej notatce, na górnym panelu w pasku narzędzi wyświetlą nam się dodatkowe opcje:
- dodaj na podstawie wybranej notatki — pozwala nam na stworzenie notatki z danymi zaciągniętymi z zaznaczonej przez nas notatki;
- usuń — umożliwia usunięcie zaznaczonej notatki.
- dodaj zadanie — umożliwia nam podpięcie zadania do konkretnej notatki;

Z poziomu widoku listy notatek mamy również możliwość wygenerowania raportu. W tym celu klikamy ikonę dokumentu z lewej strony modułu.

Jak przejść do widoku szczegółów notatek?
W celu wyświetlenia widoku szczegółów notatki klikamy w jej treść.

W tym widoku mamy możliwość:
- edycji wpisanych przez nas informacji za pomocą edytora WYSIWYG;
- dodania przypomnienia (zakładka „Przypomnienia”);
- dodania plików (zakładka „Pliki”);
- zmiany uprawnień (zakładka „Uprawnień”);
- przejrzenia historii zmian danej notatki.
Ponadto możemy zmieniać szczegóły notatki, takie jak przypisaną firmę lub osobę kontaktową w panelu po lewej stronie ekranu.

Ważne! Zakładki Historia zmian i Uprawnienia nie są domyślnie podpięte do menu widoku szczegółowego. W celu podpięcia klikamy w ikonę trzech kropek na końcu listy zakładek, a następnie na ikonę pinezki przy opcji, którą chcemy ustawić jako widoczną.
Z poziomu szczegółów notatki mamy również możliwość dodawania komentarzy.
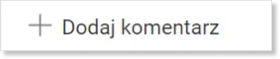
W pasku narzędzi znajdującym się w prawym górnym rogu okna są dostępne przyciski:
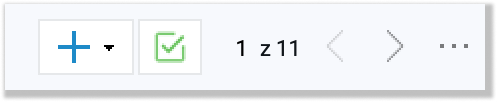
- + Dodaj — pozwala nam na dodanie całkowicie nowej notatki;
- przycisk „Dodaj zadanie” (ikona zaznaczonego zielonego kwadratu) – pozwala nam na dodanie nowego zadania, do którego zostanie przypisana dana notatka;
- przyciski strzałek
— wyświetlą nam poprzednią/następną stronę;
- przycisk trzech kropek
 — powoduje wyświetlenie funkcji dodatkowych takich jak anonimizacja notatki (trwałe usunięcie z systemu), usunięcie lub dostosowanie pól widocznych w szczegółach notatki.
— powoduje wyświetlenie funkcji dodatkowych takich jak anonimizacja notatki (trwałe usunięcie z systemu), usunięcie lub dostosowanie pól widocznych w szczegółach notatki.