- /
- /
Dodawanie produktu
Możesz utworzyć bazę produktów i usług, które następnie będą dodawane w szansach sprzedaży, ofertach i zamówieniach, fakturach, dokumentach magazynowych, umowach oraz w panelu klienta.
Jak dodać produkt?
W celu dodania produktu do systemu, kliknij przycisk plusa „+” po prawej stronie paska wyszukiwarki w górnej części ekranu, a następnie kliknij „Produkt” na liście rozwijanej. Otworzy się okno dodawania produktu.
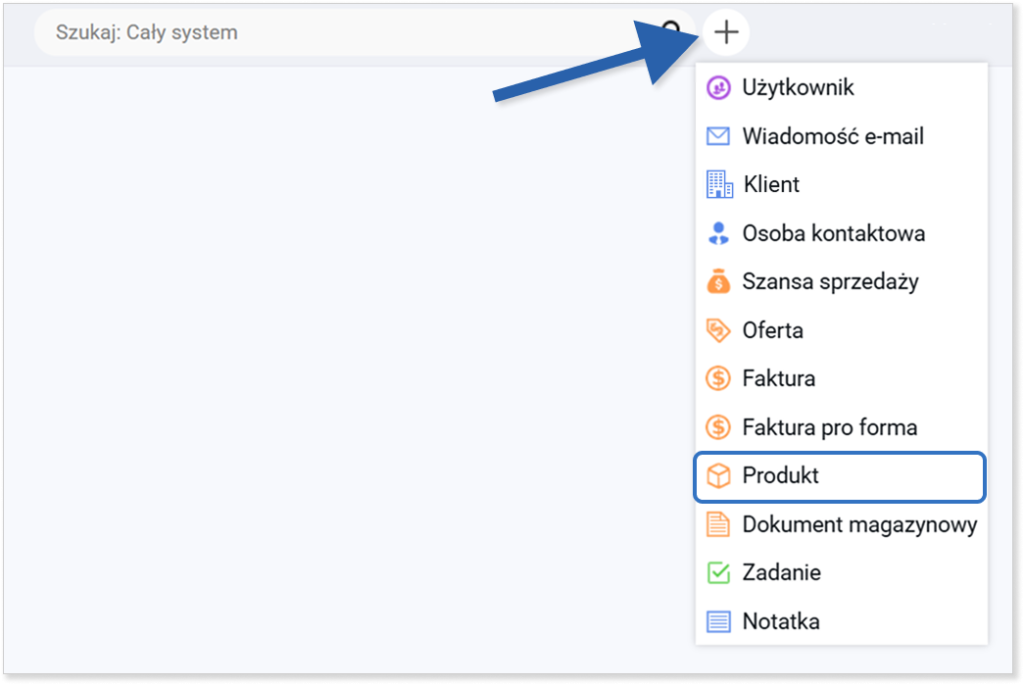
Okno dodawania produktu
W oknie dodawania produktu masz do uzupełnienia pola:
- nazwa produktu (wymagane);
- kod produktu — pole z walidacją unikalnych wartości (nie da się wprowadzić tej samej wartości dla dwóch różnych produktów), przy integracji z czytnikiem kodów kreskowych w tym polu należy wpisać kod kreskowy/EAN;
- typ produktu;
Wskazówka: Domyślnie nie masz przypisanych żadnych typów produktów. Więcej informacji na temat ich dodawania znajdziesz w instrukcji „Słowniki i statusy” .
- cena netto i brutto za zakup oraz sprzedaż produktu — ceny wyliczają się automatycznie na podstawie zdefiniowanego narzutu;
- wartość podatku VAT — możesz wybrać dostępne pozycje z listy rozwijanej lub wpisać ręcznie (na liście do wyboru masz następujące opcje: 23%, 8%, 5% i 0% oraz zw, np, ue, ex, oo i wdt);
- narzut (podany w procentach);
- waluta — możesz wybrać dostępne pozycje z listy rozwijanej.
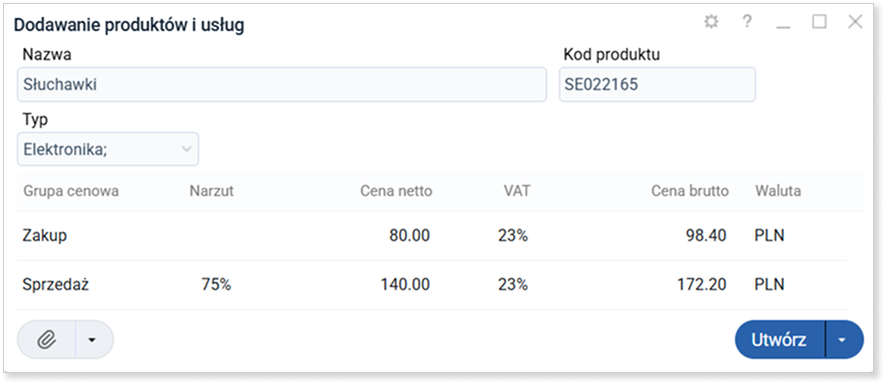
Ponadto pojawi się pole „Etykiety”, jeżeli dodasz etykietę do systemu, której rodzajem będzie „Produkt”.
Kliknij przycisk z ikoną koła zębatego w prawym górnym rogu okna, aby wyświetlić wszystkie dostępne pola w tym oknie.
- Kliknij ikonę pinezki, jeśli chcesz ustawić pole jako widoczne na stałe w oknie dodawania produktów.
- Kliknij ikonę krzyżyka, jeśli chcesz ukryć pole.
- Kliknij ikonę gwiazdki, jeśli chcesz ustawić wybrane pole jako wymagane.
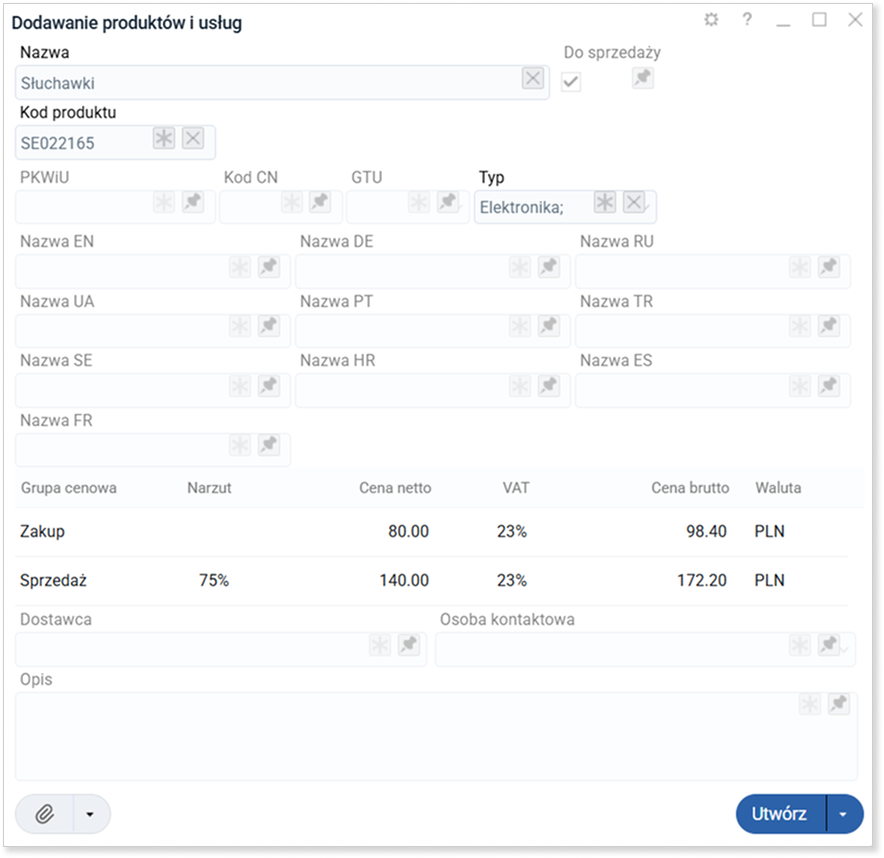
W celu dodania produktu do systemu kliknij niebieski przycisk „Utwórz” w prawym dolnym rogu okna dodawania produktów i usług.
Jak dodać usługę do systemu?
W celu dodania usługi do systemu, przejdź do okna dodawania produktu. Uzupełnij wszystkie potrzebne dane i odznacz pole „Produkt”.
Ważne! Upewnij się, że w Ustawieniach firmy masz włączony moduł WMS Magazyn.
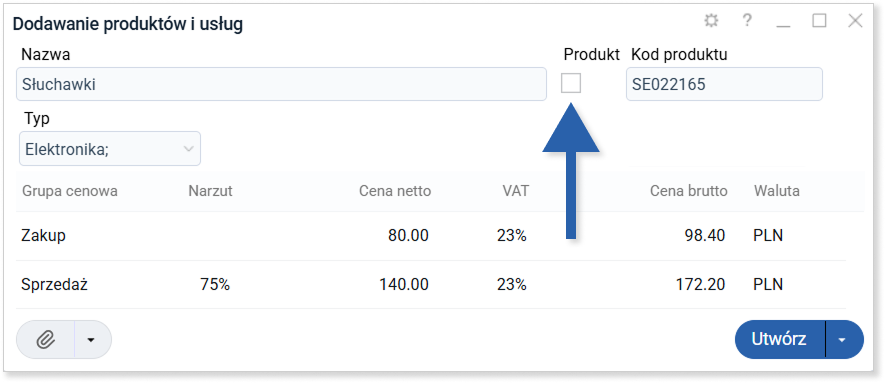
Dzięki odznaczeniu tego pola, dodawany rekord będzie uznany jako usługa bez stanów magazynowych.
Dodawanie pliku do tworzonego produktu
Na etapie dodawania produktu możesz załączyć do niego plik. W tym celu kliknij ikonę spinacza, którą znajdziesz w lewym dolnym rogu okna. Otworzy się nowe okno, które będzie zawierać wszystkie pliki dostępne na twoim urządzeniu. Gdy wybierzesz interesujący Cię element, kliknij przycisk „Otwórz”, który znajdziesz w prawym dolnym rogu okna systemowego.
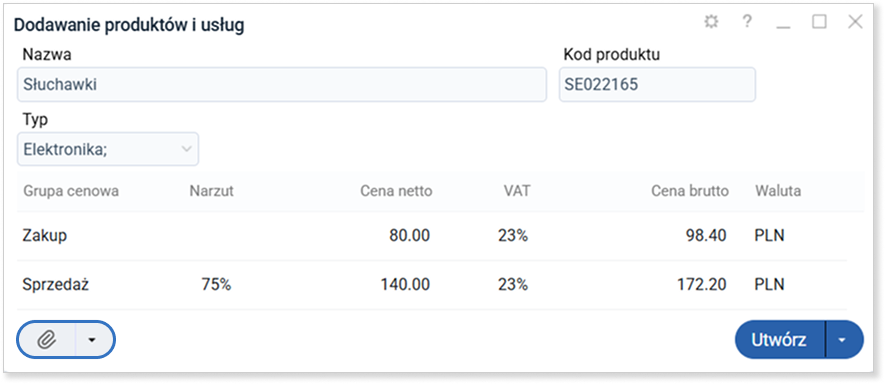
Dodana grafika będzie widoczna na szablonie ofert zdjęciowych.
W jaki sposób dodać pole GTU i PKWiU?
W systemie Firmao masz możliwość przypisania do produktu kodu GTU oraz PKWiU. W tym celu w oknie tworzenia kliknij ikonę koła zębatego w prawym, górnym rogu. Następnie przy polach „GTU” oraz „PKWiU” kliknij ikonę pinezki. Spowoduje to ustawienie danych pól jako widoczne w oknie dodawania produktu. W celu zapisania zmian ponownie kliknij ikonę koła zębatego.
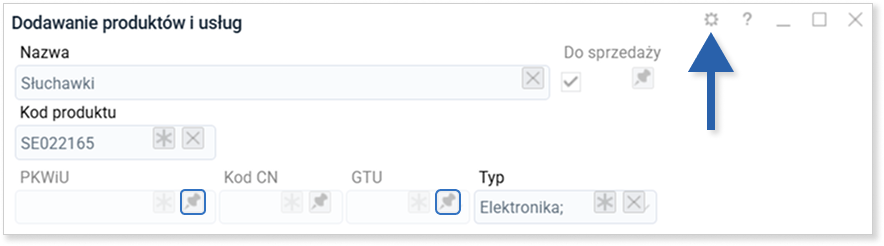
Kliknięcie pola „GTU” spowoduje rozwinięcie listy wszystkich kodów GTU (tj. od GTU_01 do GTU_13), natomiast kod PKWiU uzupełnij ręcznie.
Inne sposoby dodawania produktu
Możesz dodać produkty:
- w widoku listy produktów;
- w menu głównym;
- podczas dodawania innych obiektów;
- w szczegółach innych utworzonych obiektów;
- przez import danych;
- za pośrednictwem API.
Dodawanie produktów podczas dodawania innych obiektów
W oknie dodawania dowolnego obiektu, w którym dostępne jest pole „Produkt” kliknij na nie, a następnie kliknij „+ Dodaj produkt” na końcu listy rozwijanej. Otworzy się okno dodawania produktu.
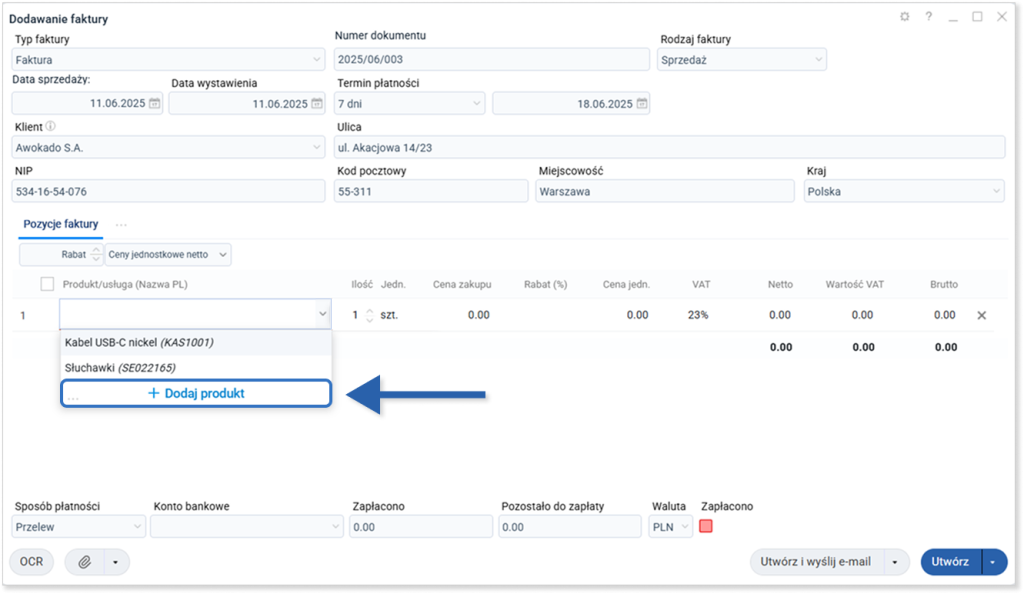
Dodawanie produktów w szczegółach innych obiektów
W widoku szczegółów takich obiektów jak:
- faktury (zakładka: pozycje faktury);
- dokumenty magazynowe (zakładka: pozycje dokumentu);
- oferty, zamówienia (zakładka: pozycje);
- umowy, abonamenty (zakładka: pozycje);
- projekty (zakładka: planowane pozycje, wymaga włączenia Rozbudowanych kosztorysów projektów w Ustawieniach firmy);
- szanse sprzedaży (zakładka: produkty);
możesz dodać nowy produkt, klikając ikonę niebieskiego plusa w lewym górnym rogu zakładki lub przycisk „+ Dodaj” w zależności od wybranego modułu.
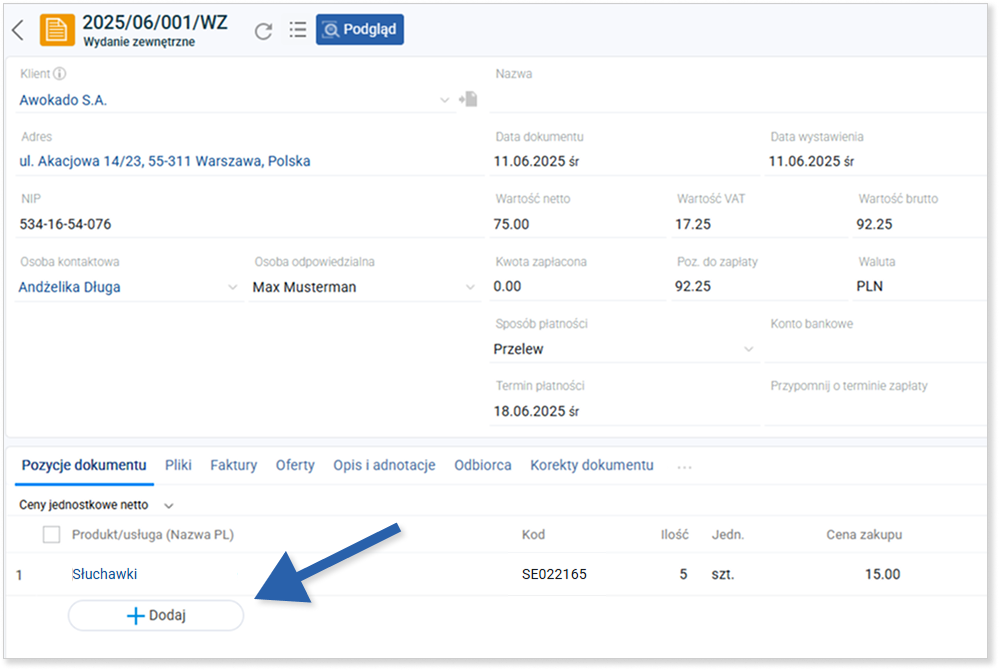
Warto wiedzieć:
1. Za pomocą filtrów po lewej stronie możesz wyfiltrować konkretne produkty według np. ich typu lub aktualnego stanu magazynowego.
2.Możesz sprawdzić historię stanów magazynowych, o której więcej przeczytasz w instrukcji: „Historia stanów magazynowych”.
3. Możesz włączyć obsługę składników i podproduktów oraz obsługę grup cen.
