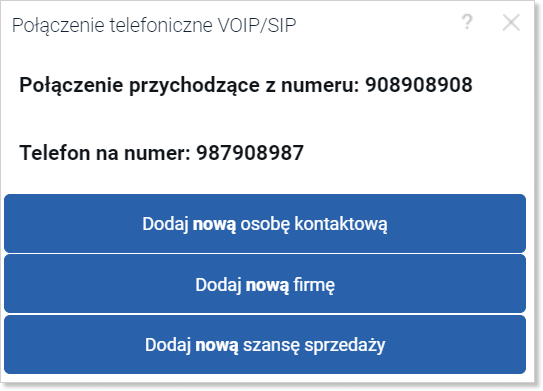- /
- /
Dodawanie firm
W systemie Firmao masz możliwość stworzenia bazy klientów. W celu dodania firm możesz skorzystać z automatycznego pobierania danych z bazy Głównego Urzędu Statystycznego (GUS). Dane te zostaną uzupełnione po wpisaniu numeru NIP klienta. Ponadto w module „Firmy” możesz zarządzać informacjami o klientach, takimi jak dane kontaktowe czy powiązane faktury. Nowo dodane firmy możesz oznaczyć odpowiednimi statusami, takimi jak np. potencjalny klient, co ułatwi Ci organizację i priorytetyzację działań sprzedażowych.
Dodawanie firmy w widoku listy firm
Kliknij moduł „Firmy” w menu głównym, a następnie kliknij niebieski przycisk „+ Dodaj” w prawej górnej części ekranu. Otworzy się okno dodawania firmy.

Dodawanie firmy w menu głównym
Kliknij strzałkę skierowaną w dół z prawej strony modułu „Firmy” w górnym menu głównym, a następnie wybierz „+ Dodaj firmę” z listy rozwijanej. Otworzy się okno dodawania firmy.
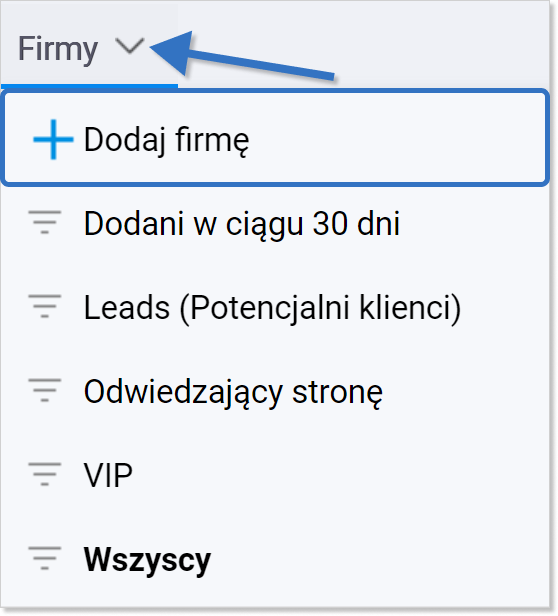
W przypadku menu bocznego kliknij ikonę plusa „+” pojawiającą się z prawej strony nazwy modułu po najechaniu myszką na moduł.

Dodawanie firmy z listy rozwijanej po kliknięciu przycisku plusa „+” przy wyszukiwarce
Kliknij przycisk plusa „+” po prawej stronie paska wyszukiwarki w górnej części ekranu, a następnie kliknij „Firma” na liście rozwijanej. Otworzy się okno dodawania firmy.
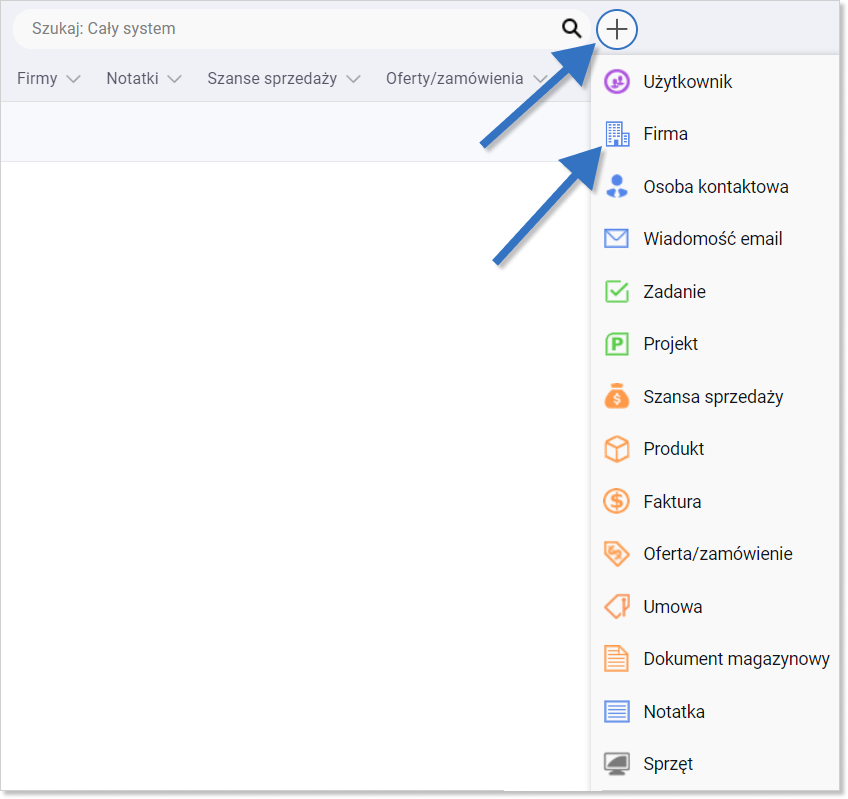
Okno dodawania firmy
W oknie dodawania firmy masz do uzupełnienia pola:
- NIP/ VAT UE — jeśli numer NIP jest prawidłowy, to dla polskich numerów NIP automatycznie zostają wypełnione pola nazwa, adres siedziby, miasto, kod pocztowy i kraj, natomiast jeśli numer NIP jest nieprawidłowy to po kliknięciu poza tym polem nazwa „NIP/ VAT UE” podświetli się na czerwono z dopiskiem „Wprowadź poprawny NIP”;
- nazwa firmy (wymagane);
- email — możesz wprowadzić maksymalnie trzy adresy email firmy, oddzielając je średnikiem (np.: adres1@firmao.pl; adres2@firmao.pl; adres3@firmao.pl). W systemie Firmao wprowadzona jest walidacja email, co oznacza, że adres email musi być wprowadzony w poprawnym formacie: musi zawierać znak @, domenę oraz nie może zawierać znaków specjalnych;
- status — z listy rozwijanej masz do wyboru „Potencjalny”, „Komunikujemy się” „Wysłaliśmy ofertę”, „Przesłał zamówienie”, „Dokonaliśmy transakcji”, „Stały klient”, „Zrezygnował” lub „Nie kupi”. Jeśli chcesz edytować domyślną listę, przejdź do instrukcji „Słowniki i statusy”, aby dowiedzieć się więcej;
- typ — z listy rozwijanej masz do wyboru „Dostawca”, „Facebook”, „Inny”, „Inwestor”, „Klient”, „Konkurencja”, „Odwiedzający stronę”, „Partner”, „Podwykonawca” lub „Producent”. Jeśli chcesz edytować domyślną listę, przejdź do instrukcji „Słowniki i statusy”, aby dowiedzieć się więcej;
- osoba odpowiedzialna — z listy rozwijanej wielokrotnego wyboru możesz przypisać użytkowników systemu;
- numery telefonów — możesz wprowadzić maksymalnie trzy numery telefonów firmy, oddzielając je średnikiem (np. 111-222-333; 333-444-555; 666-777-888). W systemie Firmao wprowadzona jest walidacja numeru telefonu, co oznacza, że dozwolonymi znakami są: cyfry, znak plusa „+”, znak minusa „-”;
- branża — z listy rozwijanej masz do wyboru „Administracja”, „Bankowość”, „Budownictwo”, „Dekoracje cukiernicze”, „Design”, „Elektronika”, „Elektrownie wiatrowe”, „Energetyka”, „Farmacja”, „Finanse”, „Gazownictwo”, „Górnictwo”, „Handel”, „Hotel”, „Hurtownia cukierniczo-piekarnicza”, „Hydrotechnika”, „Inny”, „Inżynieria”, „IT”, „Kolej”, „Kultura”, „Lotnictwo”, „Medycyna”, „Moda”, „Motoryzacja”, „Ochrona środowiska”, „Przemysł chemiczny”, „Przemysł Metalowy”, „Restauracja”, „Sport”, „Telekomunikacja”, „Transport”, „Turystyka”, „Ubezpieczenia”, „Uroda”, „Usługi”. Jeśli chcesz edytować domyślną listę, przejdź do instrukcji „Słowniki i statusy”, aby dowiedzieć się więcej;
- adres siedziby — uzupełniane ręcznie lub automatyczne na podstawie numeru NIP;
- miasto — uzupełniane ręcznie lub automatyczne na podstawie numeru NIP;
- kod poczt. (pocztowy) — uzupełniane ręcznie lub automatyczne na podstawie numeru NIP;
- kraj — uzupełniane ręcznie lub automatyczne na podstawie numeru NIP.
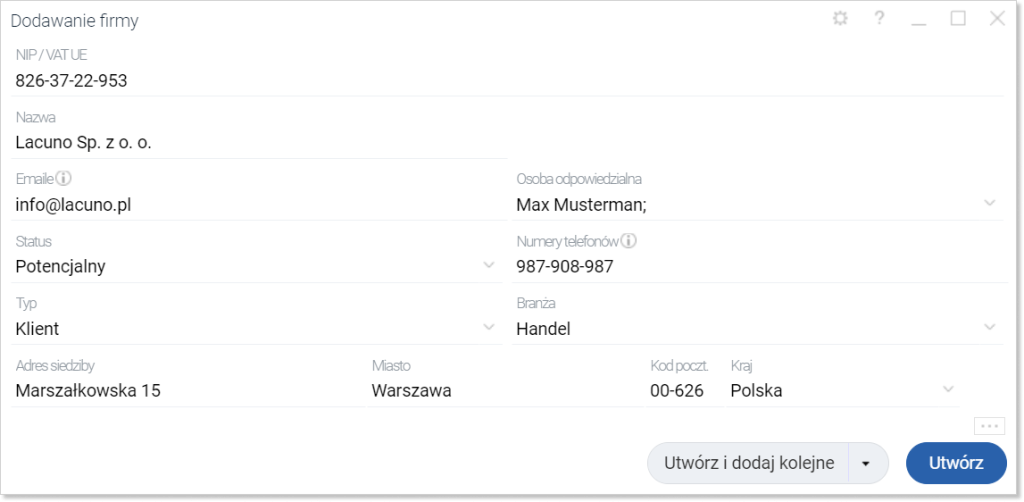
Ponadto pojawi się pole „Etykiety”, jeżeli dodasz etykietę do systemu, której rodzajem będzie „Firma” oraz pojawi się pole wyboru „Podmiot powiązany” po włączeniu modułu JPK w ustawieniach firmy.
Kliknij przycisk z ikoną trzech kropek nad przyciskiem „Utwórz”, jeśli chcesz wyświetlić dodatkowe pola:
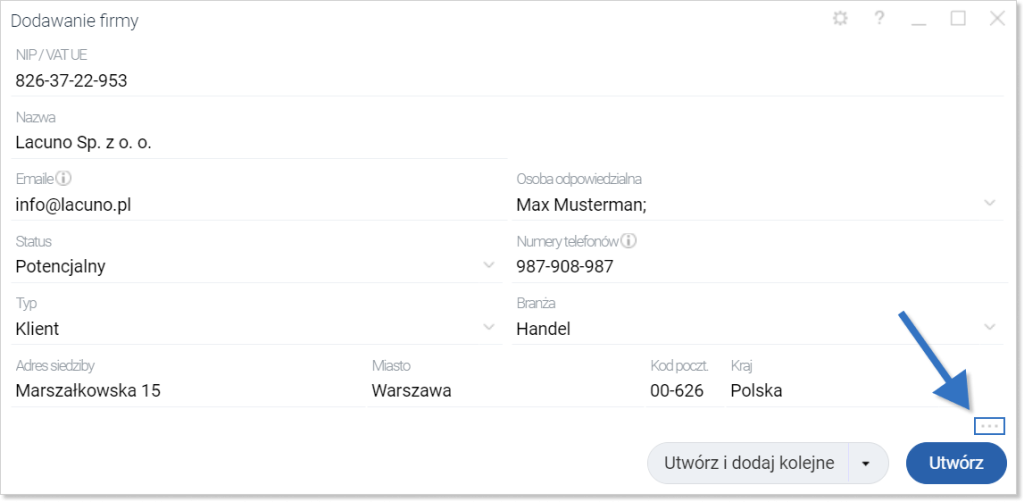
- rabat — rabat będzie dodany automatycznie na każdym dokumencie dodawanym dla tej firmy;
- data następnego kontaktu — po kliknięciu masz możliwość wyboru daty z małego kalendarza;
- przypomnij — pole wyboru dotyczy przypomnienia o następnym kontakcie i będzie aktywne po wybraniu jego daty;
- osoba fizyczna — pole wyboru;
- opis.
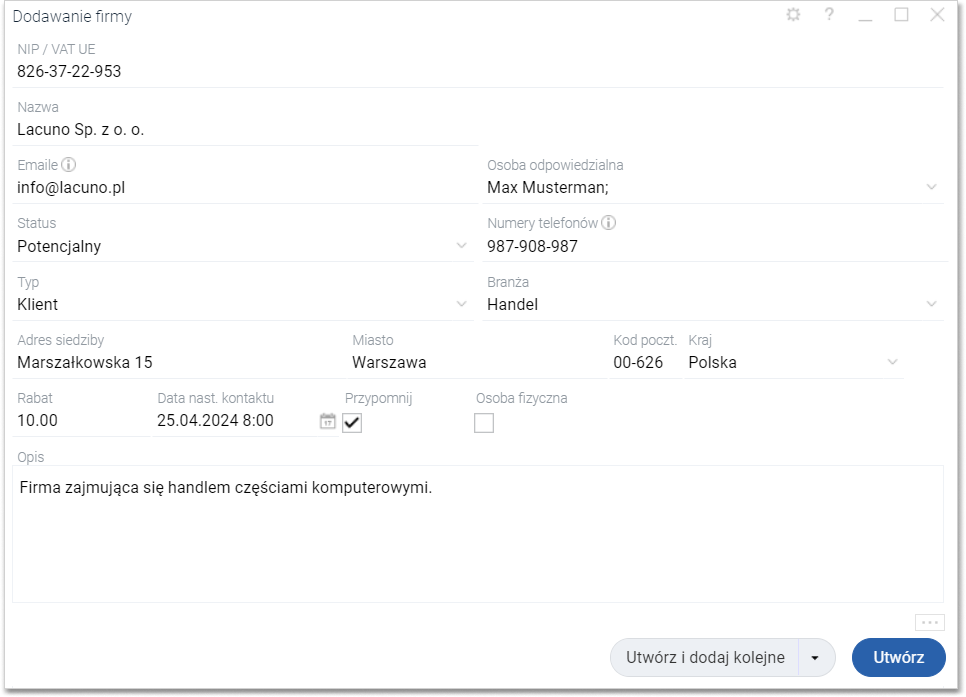
Ważne! Możesz stworzyć własne pola dodatkowe, jeśli chcesz uzupełnić więcej danych. Możesz również zdefiniować własne statusy firm, ich branże oraz typy, a także sposób ich pozyskania za pomocą funkcji Słowniki i statusy.
W celu utworzenia nowej firmy kliknij niebieski przycisk „Utwórz” w prawym dolnym rogu okna dodawania firmy.
Ważne! Jeśli w Twoim systemie Firmao istnieje firma o tym samym numerze NIP, to po kliknięciu przycisku „Utwórz” wyświetli się komunikat informujący o duplikacie. 
Inne sposoby dodawania firmy
Możesz dodać firmy:
- w widoku listy firm;
- w menu głównym;
- z listy rozwijanej po kliknięciu przycisku plusa „+” przy wyszukiwarce;
- podczas dodawania innych obiektów;
- w widoku szczegółów innych obiektów;
- w widoku listy innych obiektów;
- automatycznie z wiadomości email;
- w widoku listy wiadomości email;
- w widoku szczegółów wiadomości email;
- po kliknięciu prawym przyciskiem na wiadomość na czacie Firmao;
- automatycznie za pomocą funkcjonalności: „Leady odwiedzające stronę”;
- automatycznie przez formularz na stronie www;
- przez import danych;
- za pośrednictwem integracji z Zapier oraz Woodpecker;
- po kliknięciu słuchawki w systemie w prawym górnym rogu, gdy przychodzi połączenie z nieznanego numeru (wymaga skonfigurowanej telefonii VOIP).
Dodawanie firm w widoku szczegółów innych obiektów
W widoku szczegółów dowolnego obiektu, w którym dostępne jest pole „Firma”, kliknij na nie, a następnie kliknij „+ Dodaj firmę” na dole listy rozwijanej. Otworzy się okno dodawania firmy.
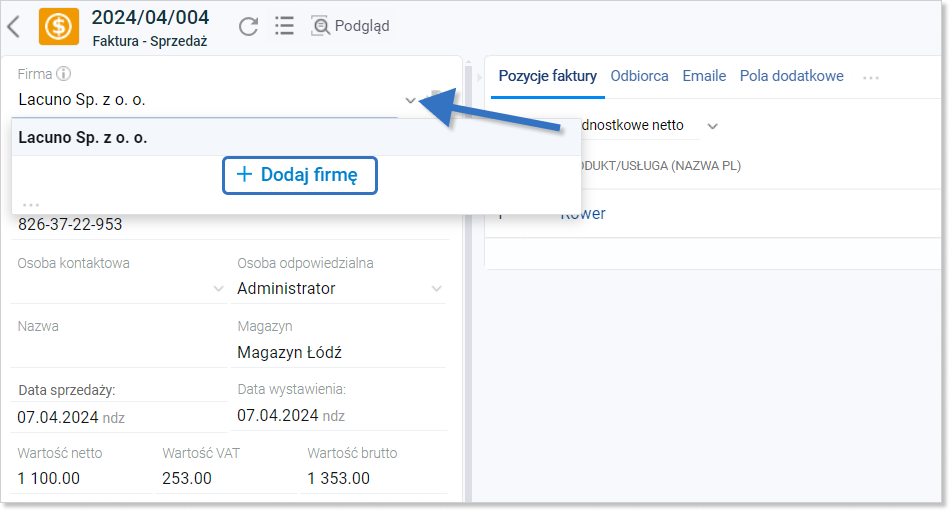
Dodawanie firm podczas dodawania innych obiektów
W oknie dodawania dowolnego obiektu, w którym dostępne jest pole „Firma” kliknij na nie, a następnie kliknij „+ Dodaj firmę” na końcu listy rozwijanej. Otworzy się okno dodawania firmy.
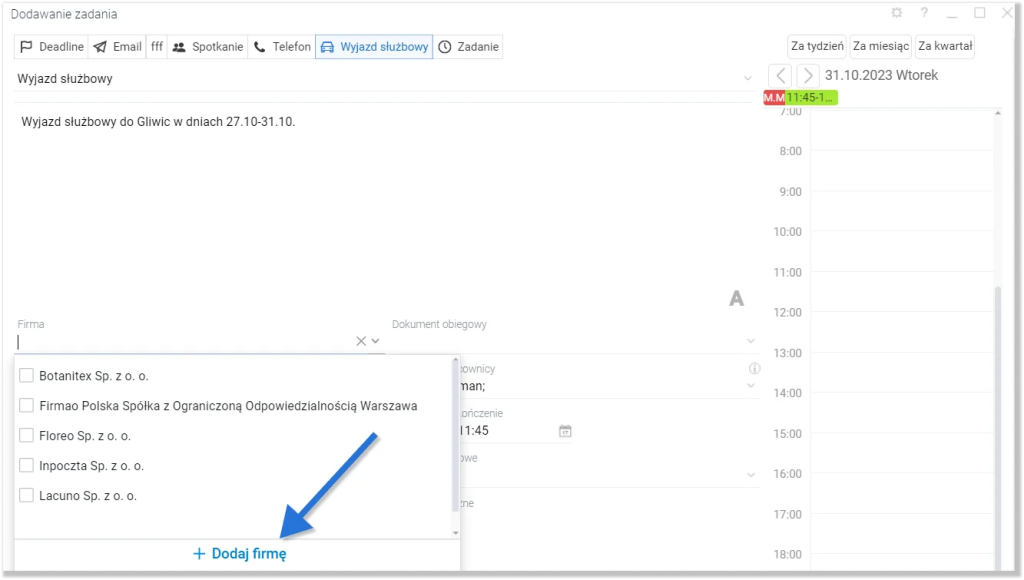
Jeśli wpiszesz w polu „Firma” nazwę firmy, której nie ma w bazie danych systemu, to po utworzeniu obiektu system automatycznie utworzy firmę o tej nazwie.

Automatyczne dodawanie firm z wiadomości email
Firmy mogą dodawać się automatycznie na podstawie wiadomości email, jeśli adres nadawcy w otrzymanej wiadomości nie jest przypisany do żadnej firmy. W celu włączenia tej opcji kliknij strzałkę skierowaną w dół po prawej stronie modułu „Wiadomości email” w menu głównym, a następnie z listy rozwijanej wybierz „Konta”.
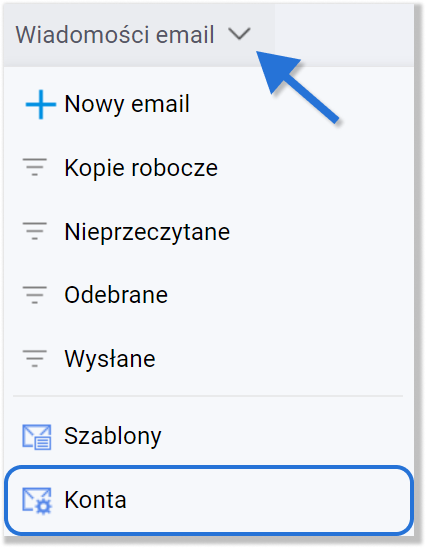
Z widoku listy kont email kliknij nazwę skrzynki.
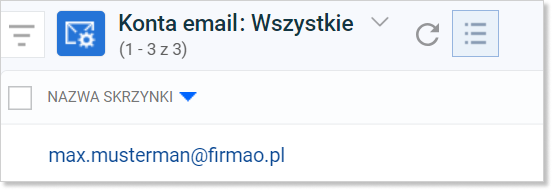
W widoku szczegółów konta email zaznacz pole wyboru „Automatyczne dodawanie firm” w prawej górnej części ekranu.
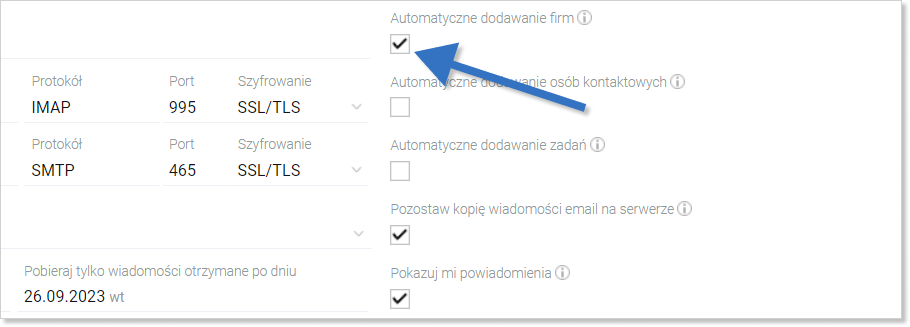
W dodanych automatycznie firmach zostanie uzupełnione pole „Email” na podstawie adresu nadawcy oraz pole „Nazwa” na podstawie nazwy skrzynki wpisanej przez nadawcę wiadomości lub domeny email, jeśli nazwa nie została wpisana.
Ważne! Zaznaczenie tej opcji powoduje dodanie dużej ilości firm, których usunięcie może być czasochłonne.
Dodawanie firmy w widoku listy wiadomości email
Kliknij moduł „Wiadomości email” w menu głównym. Następnie zaznacz pola wyboru po lewej stronie wiadomości, do których chcesz dodać firmę. Kliknij ikonę trzech poziomych kropek w prawym górnym rogu, a następnie wybierz „Dodaj firmę” z listy rozwijanej.
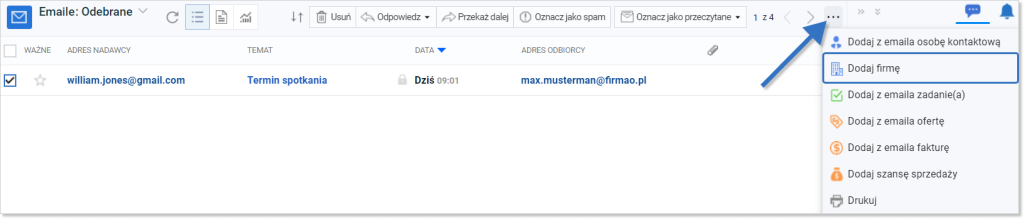
Jeśli zaznaczyłeś jedno pole wyboru, to po kliknięciu przycisku otworzy się okno dodawania firmy, w którym automatycznie uzupełnią się pola: „Nazwa” na podstawie nazwy skrzynki, „Email” na podstawie adresu nadawcy oraz „Domena” na podstawie domeny zawartej w adresie mailowym.
Natomiast jeśli zaznaczyłeś więcej niż jedno pole wyboru, to firmy zostaną dodane automatycznie. Po kliknięciu przycisku „Dodaj firmę” otworzy się nowe okno, w którym musisz potwierdzić dodanie firm, klikając przycisk „Tak”. Automatycznie zostaną uzupełnione pola: „Nazwa” na podstawie nazwy skrzynki, „Email” na podstawie adresu nadawcy oraz „Domena” na podstawie domeny zawartej w adresie mailowym.
Dodawanie firmy w widoku szczegółów wiadomości email
Kliknij moduł „Wiadomości email” w menu głównym, a następnie kliknij „Temat” wiadomości email. W widoku szczegółów wiadomości email kliknij ikonę trzech poziomych kropek w prawym górnym rogu, a następnie wybierz „Dodaj firmę” z listy rozwijanej.

Automatyczne dodawanie firm za pośrednictwem funkcjonalności: „Leady odwiedzające stronę”
Więcej informacji na temat automatycznego dodawania firm za pośrednictwem funkcjonalności „Leady odwiedzające stronę” znajdziesz w instrukcji: „Leady odwiedzające stronę”.
Automatyczne dodawanie firm przez formularz na stronie www
Więcej informacji na temat automatycznego dodawania firm przez formularz na stronie www znajdziesz w instrukcji: „Instrukcja włączenia formularza kontaktowego”.
Ważne! Za pośrednictwem „API” możesz zintegrować dowolny formularz na stronie www. Napisz email na adres pomoc@firmao.pl, jeśli chcesz dowiedzieć się więcej.
Dodawanie firm przez import danych z pliku
Więcej informacji na temat dodawania firm przez import danych z pliku znajdziesz w instrukcji: „Import danych”.
Dodawanie firm po kliknięciu słuchawki w systemie Firmao, gdy przychodzi połączenie z nieznanego numeru
Po kliknięciu słuchawki w systemie Firmao wyświetli się firma, do której dzwoniący numer jest przypisany. Jeżeli nie jest przypisany do żadnej firmy w systemie, na ekranie pojawi się okno z numerem połączenia przychodzącego oraz numerem, na który dzwoni klient. W tym samym oknie możesz kliknąć przycisk „Dodaj nową firmę”.