- /
- /
Filtry
Filtry w systemie Firmao to niezbędne narzędzie służące do zarządzania danymi oraz odpowiedniej ich segmentacji.
Zakładka „Wszystkie filtry” wraz z filtrami najczęściej używanymi znajduje się w górnej części widoku listy każdej pozycji w Firmao.
Tworzenie filtrów
Panel filtrowania pozwala na wybór wielu kryteriów filtrowania charakterystycznych dla danego modułu.
Kryteriami wyszukiwania mogą być liczby, teksty oraz daty wprowadzone w formacie DD.MM.RRRR GG:MM lub w formacie zapisu daty względnej, gdzie:
- y– rok;
- m – miesiąc;
- w – tydzień;
- d – dzień;
- h – godzina.
Przykład: Wartość: „-1M” oznacza miesiąc wstecz od chwili obecnej i umożliwia np. wyświetlanie faktur wystawionych w ciągu ostatniego miesiąca.
Gdzie znajdę panel filtrów?
W celu wyfiltrowania danych w pierwszej kolejności kliknij wybraną pozycję w menu głównym. Pokażemy filtry na przykładzie pozycji Klienci. Następnie kliknij przycisk „Wszystkie filtry”.
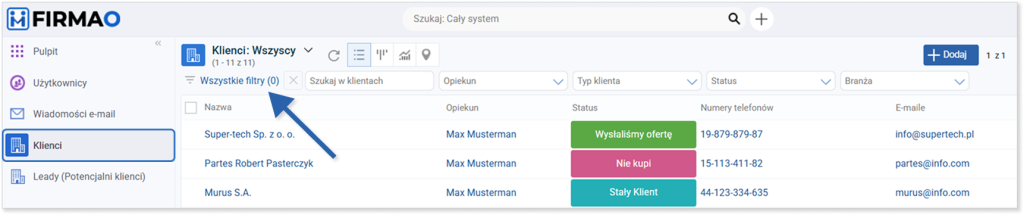
Po lewej stronie pojawi się panel, w którym możesz uzupełnić wybrane przez siebie filtry.

Bez wchodzenia w pełen panel filtrów masz dostęp do filtrów podstawowych w górnym widoku listy. Filtry te różnią się w zależności od pozycji menu.
W Klientach znajdziesz szybkie filtry z polami: Szukaj w klientach, Opiekun, Typ klienta, Status, Branża.

Opcje pól wyboru
W pełnym panelu filtrów pola wyboru po lewej stronie nazw pól możesz zaznaczyć na dwa sposoby:
- zaznaczenie (niebieskie pole) — powoduje uwzględnienie pola w kryteriach wyszukiwania;
- podwójne kliknięcie (warunek NOT, czerwone pole) — powoduje możliwość wyszukiwania obiektów, które nie spełniają tego warunku (np. przy wybraniu w filtrze Status — Stały klient i zaznaczeniu pola „Status” warunkiem NOT, system wyfiltruje klientów z każdym statusem innym niż Stały klient).
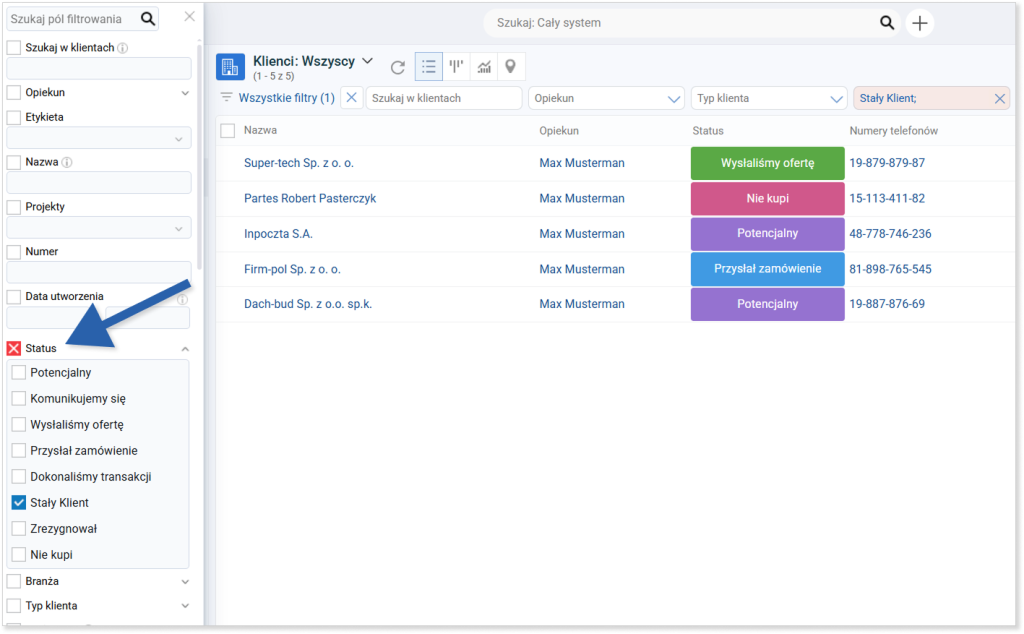
Jak wyszukać obiekt w systemie wpisując konkretną frazę?
W polu „Szukaj w (…)” wpisz tekst, który chcesz wyszukać w obiektach. Pole „Szukaj w (…)” jest pierwszym polem filtrów w każdym obiekcie, co przyspiesza wyszukanie podstawowych informacji.
Wpisane frazy możesz wyszukiwać w:
- klientach po polach: nazwa, opis, NIP/VAT UE, numery telefonu;
- osobach kontaktowych po polach: imię i nazwisko, opis, numery telefonu, e-maile;
- e-mailach po polach: temat, adres nadawcy, adres odbiorcy, treść;
- zadaniach po polach: nazwa, opis;
- projektach po polach: nazwa, opis;
- szansach sprzedaży po polach: nazwa, wartość;
- produkty/magazyn po polach: nazwa, opis, kod produktu;
- fakturach po polach: nr faktury, numer powiązanego dokumentu, wartość brutto, wartość netto;
- ofertach i zamówieniach po polach: numer, nazwa, wartość brutto, wartość netto;
- umowach po polach: numer, wartość brutto, wartość netto;
- dokumentach magazynowych po polach: nr dokumentu, wartość brutto, wartość netto;
- notatkach po polu treść;
- sprzętach po polu nazwa;
- czatach po treści wiadomości.
Poniżej znajdziesz przykład wyszukania klienta na podstawie wpisania części numeru telefonu.
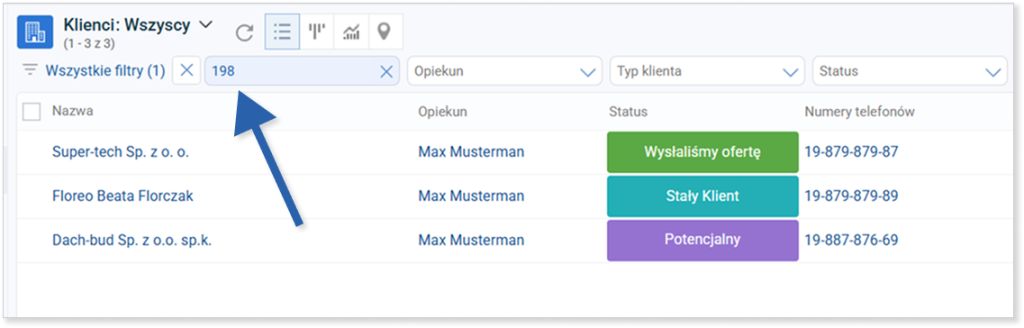
Jak sortować dane na listach?
W celu sortowania danych kliknij nagłówek dowolnej kolumny w widoku listy. Po kliknięciu system ustawi sortowanie rosnące, a po kolejnym kliknięciu tej samej kolumny — malejące.
W celu wyświetlenia opcji sortowania danych kliknij przycisk „Wszystkie filtry” w górnym panelu widoku listy, a następnie kliknij przycisk z ikoną trzech kropek na końcu listy.
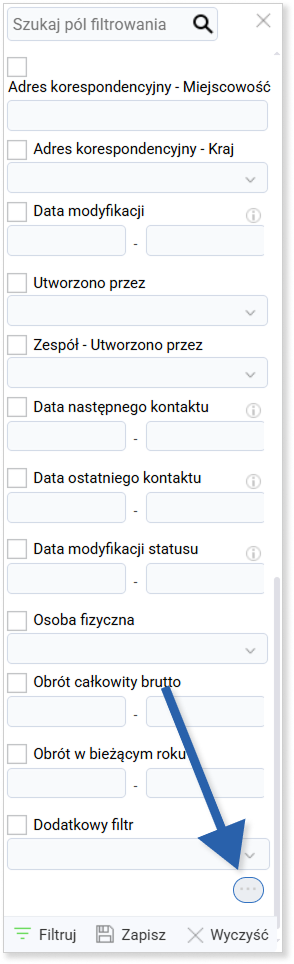
Pod przyciskiem wyświetlą się „Opcje” z dostępnymi polami „Pole sortowania 1” i „Pole sortowania 2”, w których masz do wyboru pola dostępne w obiekcie. W polach „Kierunek sortowania 1” i „Kierunek sortowania 2” ustawiasz czy dane mają być sortowane malejąco, czy rosnąco.
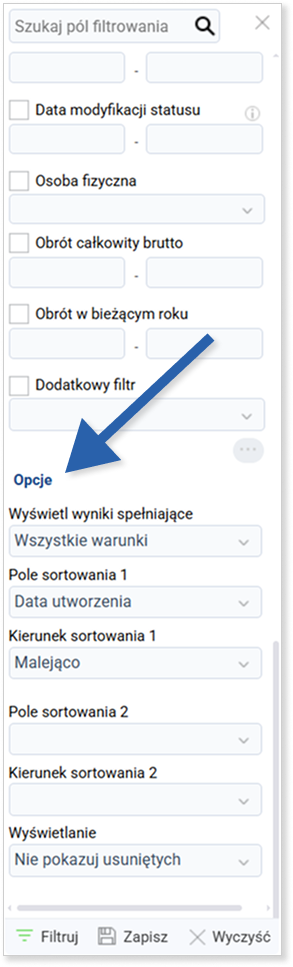
Po kliknięciu przycisku „Filtruj” na dole panelu po lewej stronie, obiekty zostaną wyświetlone w wybranej kolejności.
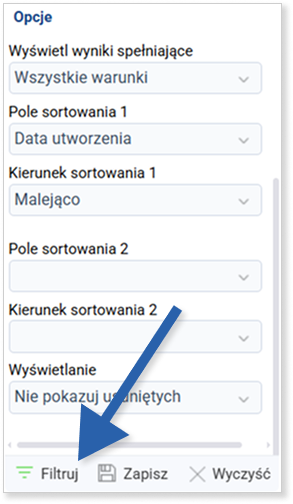
Jak zapisać filtr?
Każdą stworzoną definicję filtru możesz zapisać w celu późniejszego użycia. W tym celu kliknij przycisk „Zapisz”, który znajduje na dole panelu filtrów.
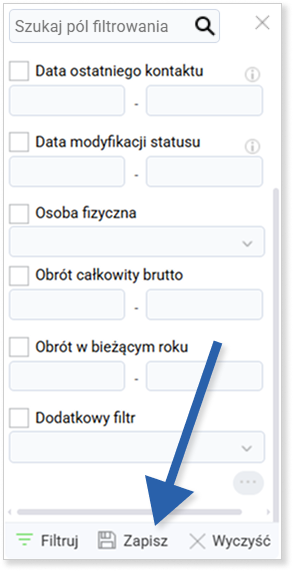
Następnie otworzy się okno, w którym wybierasz czy chcesz zapisać filtr jako nową definicję, czy nadpisać istniejącą. Jeżeli chcesz zapisać filtr jako nową definicję, wprowadź jego nazwę i kliknij niebieski przycisk „Zapisz” w prawym dolnym rogu.
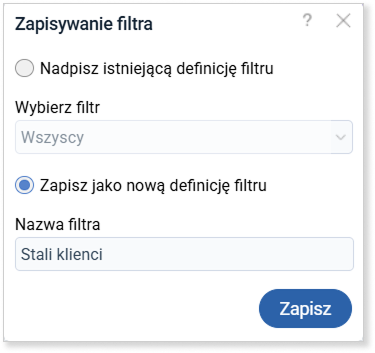
Gdzie znajdę zapisane filtry?
Po najechaniu kursorem myszki na wybraną pozycję w menu głównym, po prawej stronie rozwinie się lista ze wszystkimi zapisanymi filtrami.
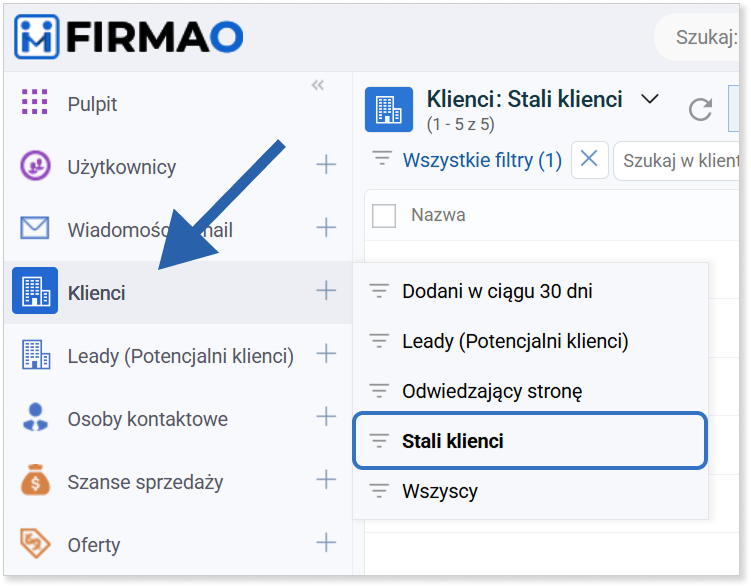
Gdy najedziesz kursorem na wybrany filtr, po jego prawej stronie pojawi się ikona trzech kropek. Po jej kliknięciu lub po kliknięciu prawym przyciskiem myszy na filtr wyświetli się menu kontekstowe, w którym możesz:
- dodać filtr;
- dodać filtr podrzędny;
- edytować kryteria filtru;
- zmienić jego nazwę;
- ustawić filtr jako domyślny;
- usunąć filtr;
- kopiować kolumny do innych filtrów;
- zapisać ustawienie kolumn jako domyślne;
- skopiować filtr do innych użytkowników;
- przenieść filtr do filtrów ukrytych;
- przypiąć filtr do menu głównego.
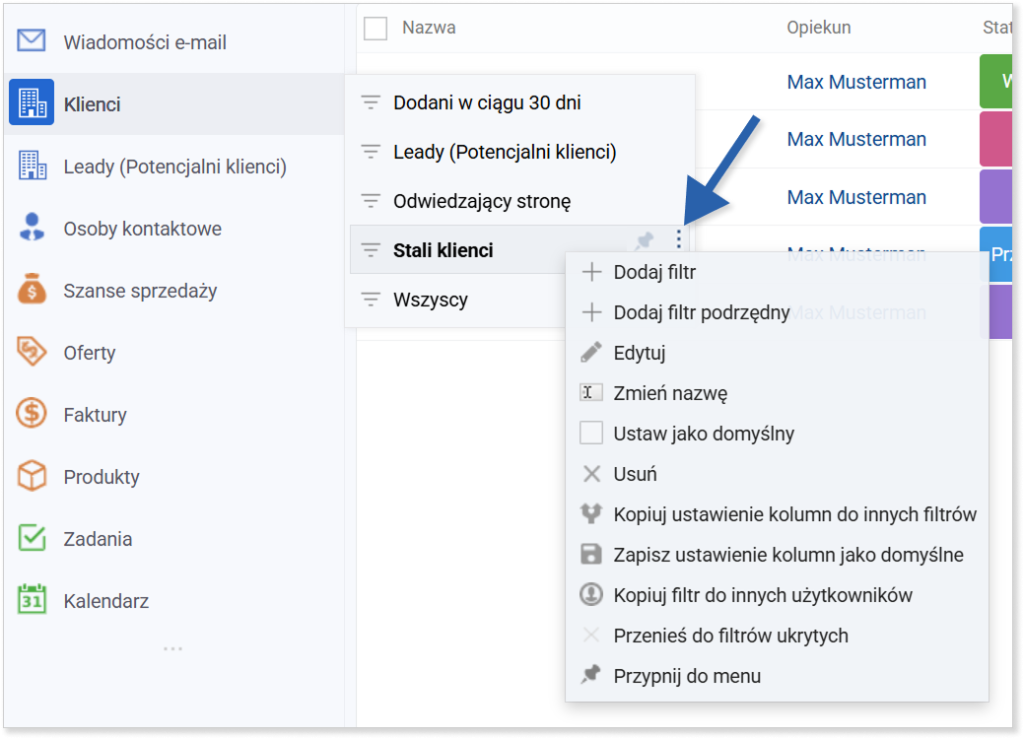
Filtry podrzędne
Filtr podrzędny umożliwia zawężenie dowolnego dodanego do systemu filtru lub utworzenie do niego nowych struktur. Dzięki temu możesz np. stworzyć filtr pokazujący klientów z przypisanym statusem jako „Stały klient”, a następnie możesz utworzyć filtr podrzędny dotyczący typu, np. dostawca, klient, partner.
W celu utworzenia filtru podrzędnego kliknij prawym przyciskiem myszy na filtr, który ma stać się filtrem nadrzędnym (lub kliknij ikonę trzech kropek po jego prawej stronie). Z listy rozwijanej wybierz opcję „+ Dodaj filtr podrzędny”.
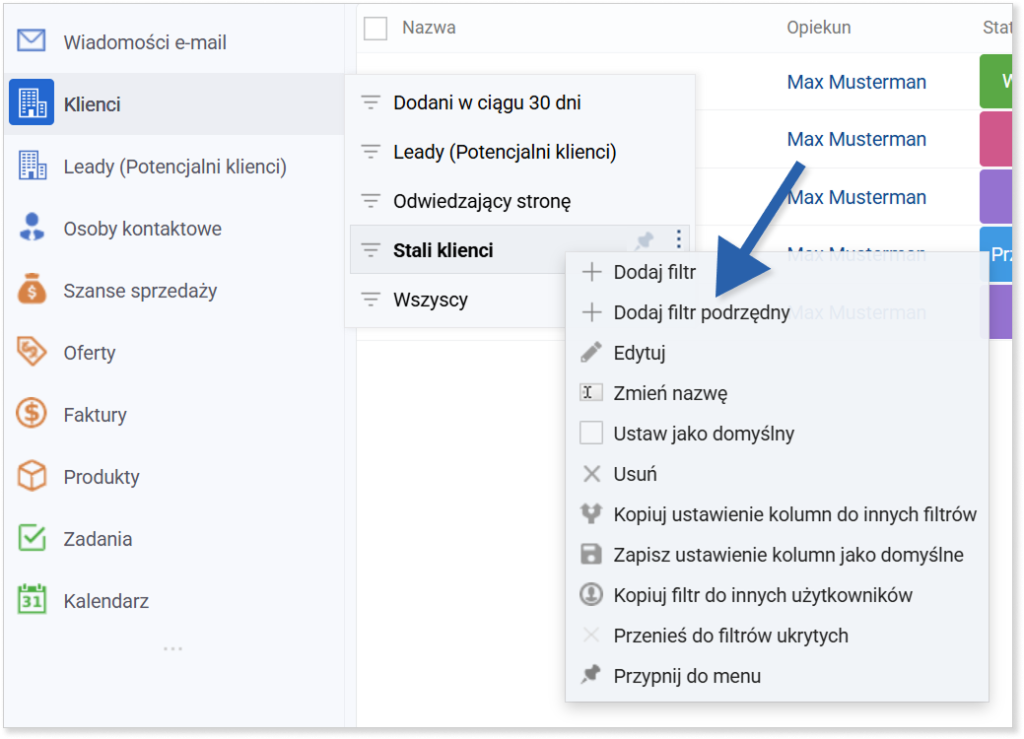
Otworzy się widok listy obiektów wyfiltrowanych na podstawie filtra nadrzędnego. Po lewej stronie ekranu w panelu filtrów będą zaznaczone parametry odpowiednie dla filtra nadrzędnego, które możesz edytować, dodając lub usuwając je. W celu zapisania filtra podrzędnego kliknij przycisk „Zapisz” na dole panelu filtrów.
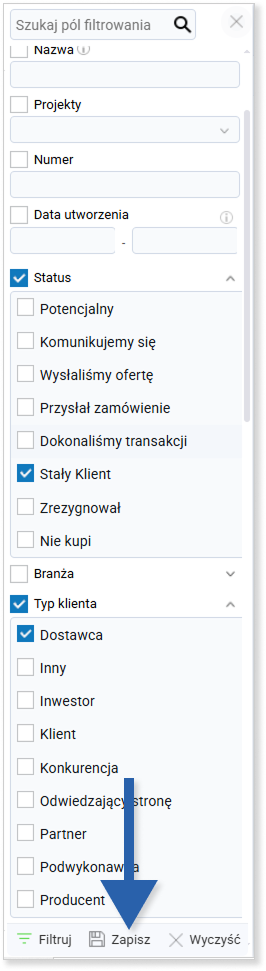
Następnie otworzy się okno, w którym wybierasz czy chcesz zapisać filtr jako nową definicję, czy nadpisać istniejącą. Jeżeli chcesz zapisać filtr jako nową definicję, wprowadź jego nazwę i kliknij niebieski przycisk „Zapisz” w prawym dolnym rogu.
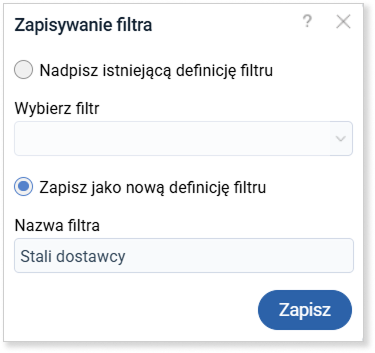
Filtr podrzędny znajdziesz po najechaniu myszką na filtr nadrzędny, z którego lewej strony pojawi się ikona plusa +.
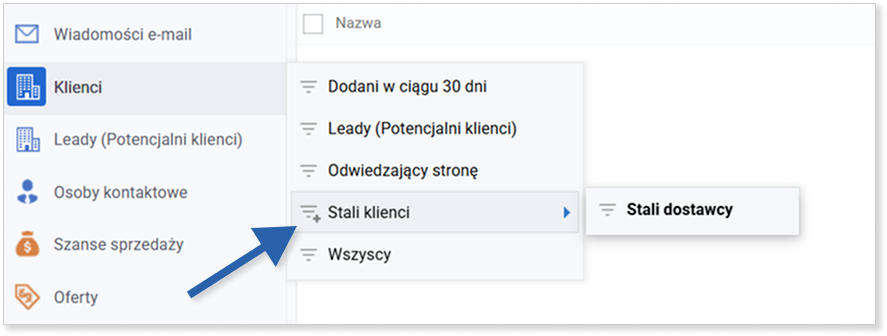
Przywracanie usuniętych obiektów
Możesz wyświetlić usunięte obiekty, korzystając z sekcji „Wyświetlanie”, która jest dostępna na dole zakładki „Filtr” po kliknięciu ikony trzech kropek.
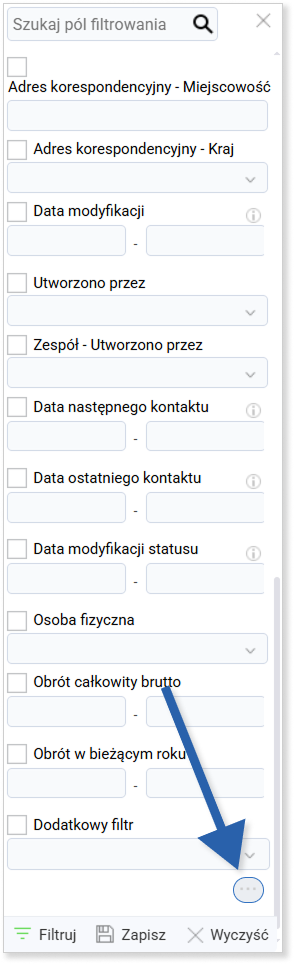
W sekcji „Wyświetlanie” wybierz „Pokaż tylko usunięte” lub „Pokaż wszystkie”.
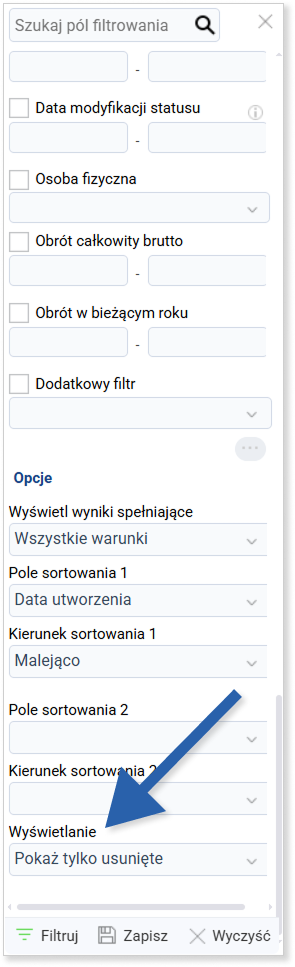
W celu przywrócenia usuniętego obiektu kliknij jego nazwę.
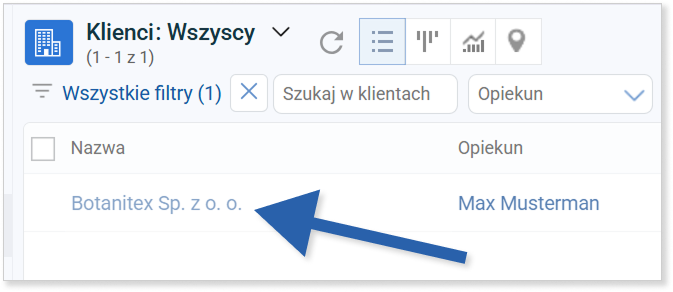
Na ekranie pojawi się komunikat „Wybrany przez Ciebie rekord został usunięty, czy ma zostać przywrócony?”. Kliknij przycisk „Tak”, a obiekt zostanie przywrócony do systemu.
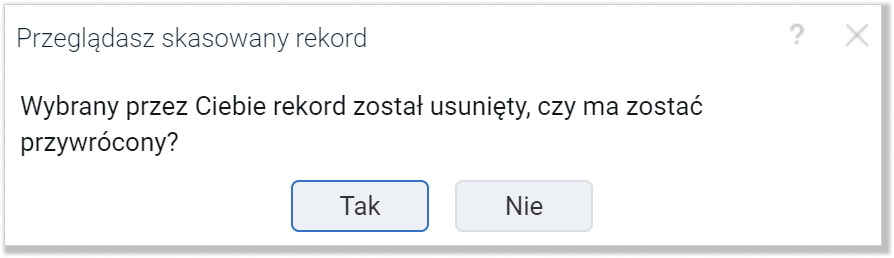
Innym sposobem jest zaznaczenie pola wyboru przy usuniętym obiekcie. Możesz zaznaczyć pola przy wielu obiektach w celu przywrócenia wielu elementów na raz. Następnie kliknij przycisk „Przywróć”, znajdujący się w pasku narzędzi w prawym górnym rogu.
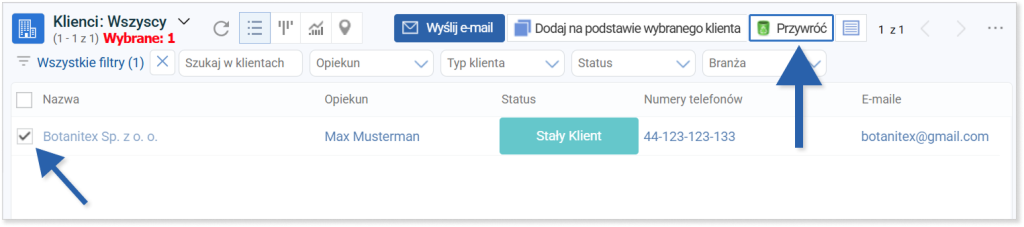
Jak zresetować filtry?
Na dole filtrów z prawej strony opcji „Zapisz” znajduje się przycisk „Wyczyść”. Kliknięcie go spowoduje reset aktualnie ustawionych parametrów filtrowania.
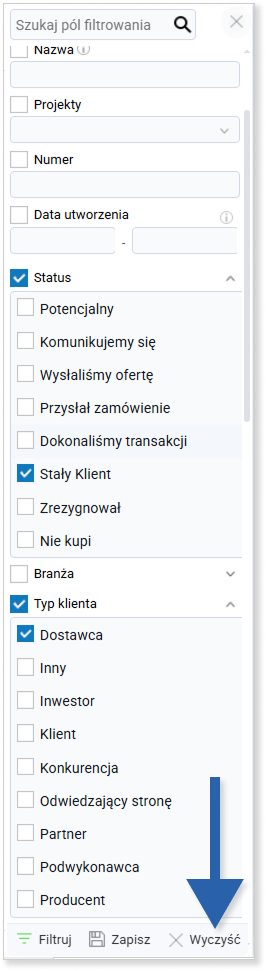
Zakładka „Filtry” znajduje się w lewej części ekranu w każdym module (z wyjątkiem modułów: „Pulpit” oraz „Rejestry VAT”, „KPiR” i „Zobowiązania” dostępnych w module „JPK”).
