- /
- /
Widok listy
Moduły w systemie Firmao możesz wyświetlać w widoku listy jako zestawienie wszystkich elementów w danym module, np. wszystkie otwarte zadania. W widoku listy możesz również określić, które kolumny i w jakiej kolejności zostaną wyświetlone oraz w jaki sposób będą sortowane. Podobnie jak w panelu szczegółów obiektów możesz edytować dane oraz dodawać i usuwać wybrane obiekty.
Jak przejść do widoku listy?
W celu wyświetlenia widoku listy kliknij pozycję w menu głównym, do którego chcesz przejść, np. „Zadania”. W nagłówku zawsze znajduje się nazwa pozycji, w której się znajdujesz, a zaraz obok niej pojawia się nazwa filtru.
Wskazówka: Kliknij strzałkę w dół z prawej strony nazwy filtra w nagłówku, aby szybko przełączać się między filtrami.
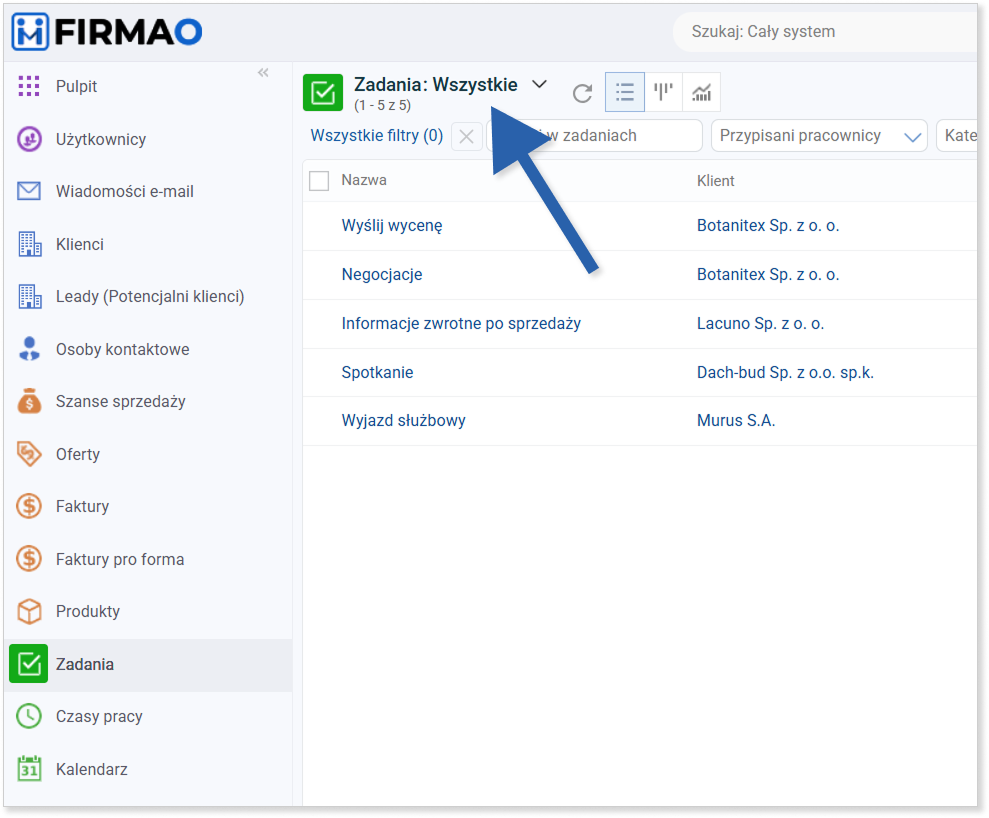
Ważne! Jeżeli przejdziesz do widoku Kanban, ten sam widok wyświetli się, gdy ponownie otworzysz tą samą pozycję menu. Wyświetlenie widoku listy możliwe będzie po kliknięciu ikony „Lista” z trzema kropkami i trzema poziomymi kreskami.
Po prawej stronie nazwy pozycji i filtra dostępne są takie opcje jak:
- odświeżenie aktualnego widoku;
- widok listy;
- widok Kanban;
- raport (widoczny dla użytkowników przypisanych w uprawnieniu „Użytkownicy, którzy widzą raporty”);
- analizy (dostępne od licencji Enterprise).

Funkcjonalności dostępne z poziomu widoku listy
W widoku listy masz możliwość dodania nowego obiektu do systemu (niebieski przycisk „+ Dodaj”), przewijania stron (strzałki), dostosowania widoku kolumn (ikona koła zębatego) oraz opcji dodatkowych pod ikoną trzech kropek.

Masz dostęp do rozszerzonego widoku paska narzędzi, gdy zaznaczysz pole wyboru przy nazwie dowolnego obiektu.

W jaki sposób edytować pola z poziomu widoku listy?
W widoku listy możesz bezpośrednio edytować niektóre wartości pól na liście. W tym celu kliknij pole, które chcesz edytować. Może to być nazwa, priorytet zadania lub inne widoczne pole, w którym po najechaniu kursorem wyświetla się ikona ołówka, lub strzałki w dół.
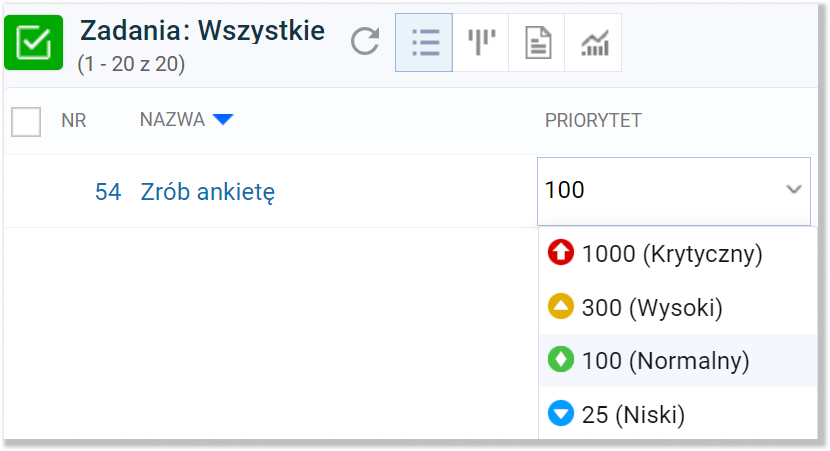
Natomiast jeśli w danej kolumnie pojawi się ikona kłódki, edycja wartości pola jest zablokowana.
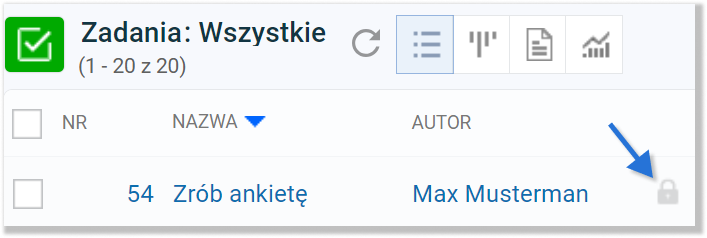
Wskazówka: Niektóre pola, których nie możesz edytować z poziomu widoku listy, możesz edytować z poziomu panelu szczegółów. Do takich pól należy np. opis zadania.
Jak filtrować i sortować obiekty w widoku listy?
W widoku listy danego modułu masz możliwość szybkiego filtrowania. Możesz sortować kolumnę alfabetycznie lub rosnąco/malejąco w zależności od podanych w nich wartości.
W tym celu najedź kursorem myszki na kolumnę, którą chcesz posortować. Obok jej nazwy wyświetli się ikona strzałki w górę lub w dół. Ikona strzałki w górę oznacza, że kolumna sortowana jest zgodnie z porządkiem alfabetycznym lub od najniższej wartości. Ikona strzałki w dół oznacza sortowanie w odwrotnej kolejności alfabetycznej lub od wartości najwyższej.
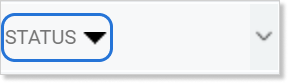
Możesz szybko wyfiltrować np. konkretny status lub priorytet zadania. W tym celu kliknij ikonę strzałki w dół , która znajduje się po prawej stronie danej kolumny, a następnie dostosuj filtr.
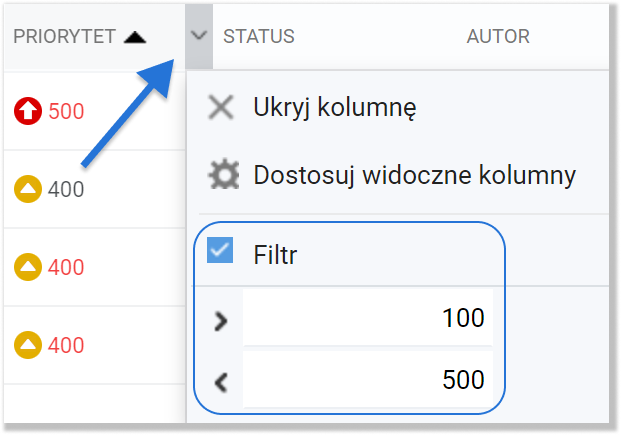
W jaki sposób zmienić liczbę obiektów wyświetlanych na liście?
Domyślnie każdy użytkownik ma ustawiony limit na 100 obiektów wyświetlanych na liście. Oznacza to, że na jednej stronie danego modułu wyświetli się 100 elementów. Maksymalny limit wynosi 1000 obiektów na jednej stronie.
Limit możesz zmienić na 2 różne sposoby:
- Zmiana w „Ustawieniach użytkownika”:
Kliknij awatar, a następnie z listy rozwijanej wybierz opcję „Ustawienia użytkownika”. Na ekranie wyświetli się okno dialogowe z możliwością zmiany limitu obiektów. Możesz ustawić dowolną liczbę w zakresie od 1 do 1000:
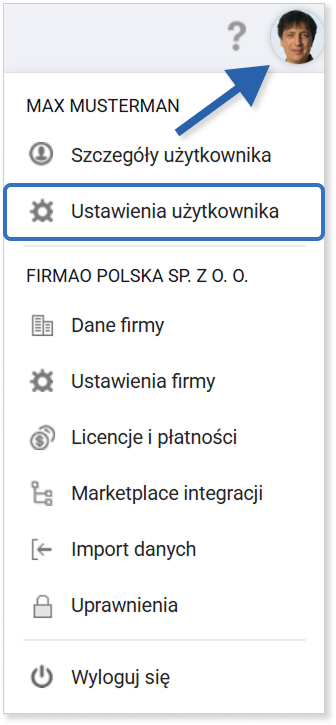
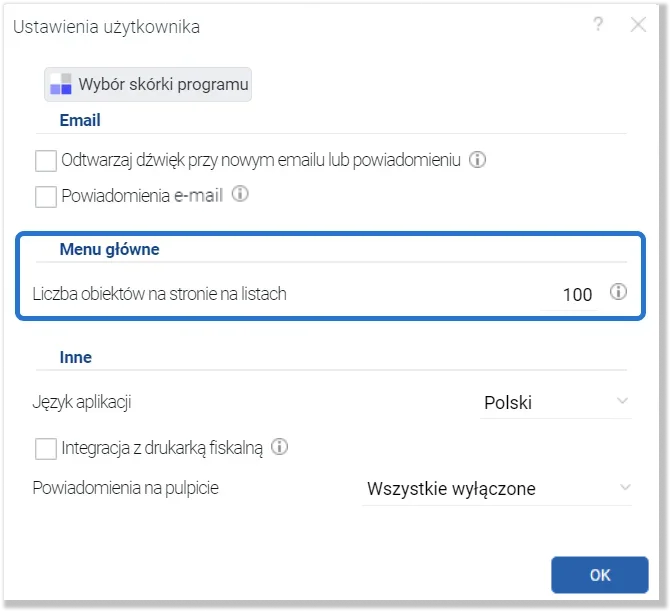
- Zmiana w oknie modułu (w tym przykładzie w “Zadaniach”):
W celu zmiany limitu obiektów bez zmiany okna, w którym przebywasz, kliknij na literę „z” w prawym górnym rogu okna:

Następnie pojawi się okno z wyborem ilości obiektów na stronie. W tym przypadku możesz wybrać jedną z podanych opcji oraz określić czy wybrana wartość ma być zastosowana i zapisana na stałe, czy tymczasowo (do momentu odświeżenia systemu).
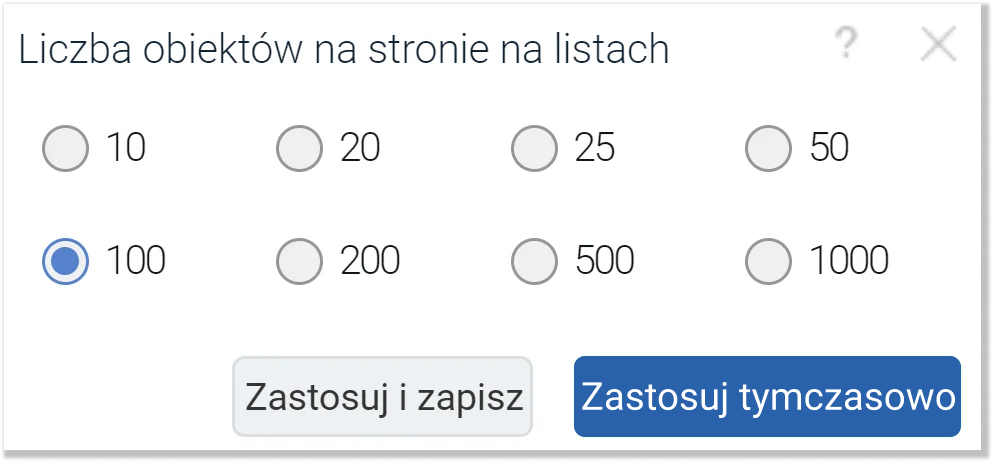
Warto wiedzieć:
1. W systemie Firmao możesz dostosowywać widoczne kolumny, definiować ich szerokość oraz kolejność. Więcej szczegółowych informacji na ten temat znajdziesz w instrukcji „Dostosowywanie widoku kolumn”.
