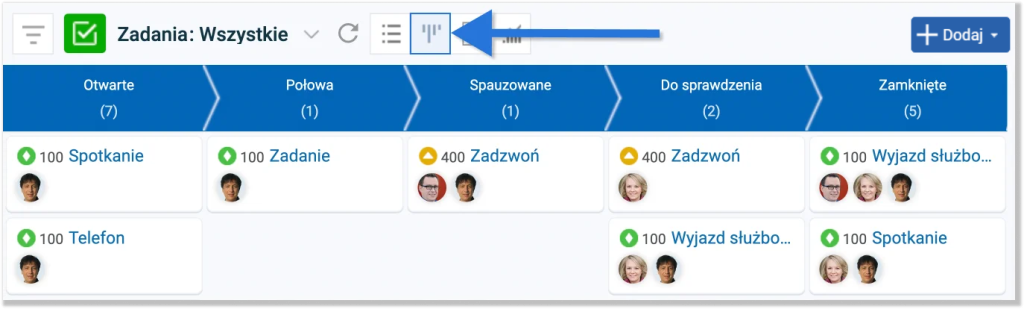- /
- /
Szczegóły zadania
Z widoku szczegółów oraz listy zadań mamy dostęp do wielu dodatkowych opcji, takich jak np. wystawienie faktury, dodanie oferty czy dodanie notatki. Wszystkie w taki sposób dodane obiekty będą od razu przypisane do danego zadania bądź zadań.
Dodawanie obiektów przypisanych do zadania
W celu przypisania obiektów do zadania klikamy moduł „Zadania” w menu głównym. W widoku listy klikamy nazwę zadania, do którego ma zostać przypisany nowy obiekt.
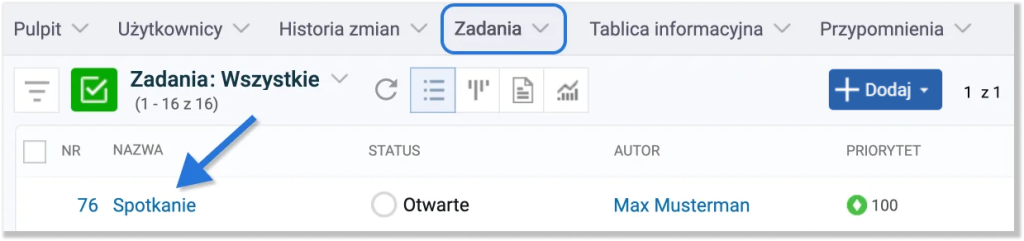
Po lewej stronie ekranu znajdziemy szczegóły danego zadania, takie jak:
- nazwa zadania;
- przypisani pracownicy;
- firma;
- status zadania;
- planowane rozpoczęcie i planowane zakończenie;
- faktyczne daty rozpoczęcia i zakończenia;
- czas trwania zadania;
- kategoria.
Wymienione elementy możemy edytować poprzez kliknięcie wybranego pola lub strzałki skierowanej w dół, którą znajdziemy z prawej strony pola.
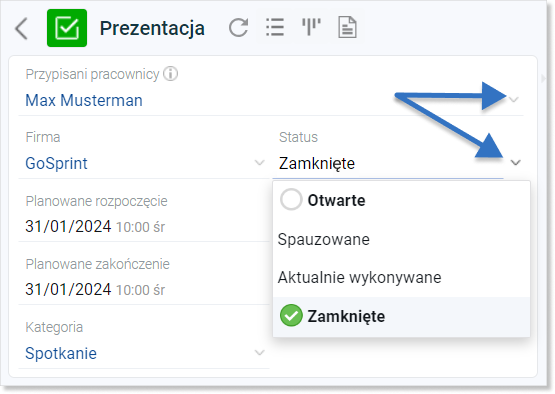
Po prawej stronie widoku szczegółów mamy dostęp do ikony trzech kropek . Jej kliknięcie rozwinie nam listę, z której możemy wybrać jedną z poniższych opcji:
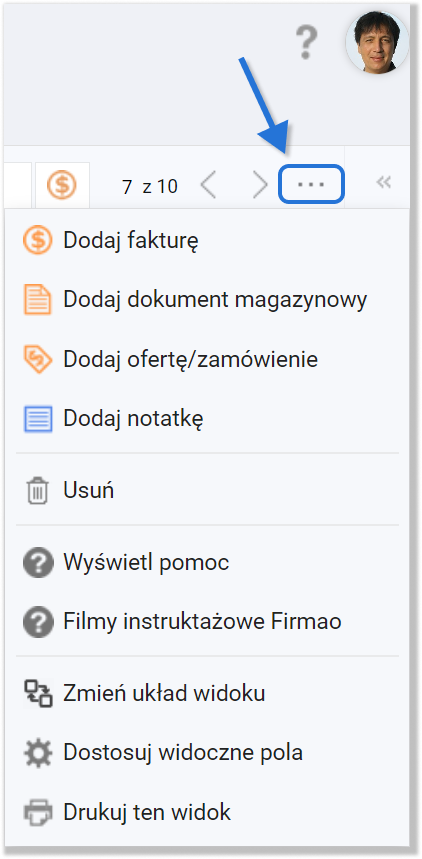
Ważne! Każdy element będzie bezpośrednio przypisany do aktualnie otwartego zadania.
- dodaj fakturę;
- dodaj dokument magazynowy;
- dodaj ofertę/zamówienie;
- dodaj notatkę;
- usuń;
- wyświetl pomoc — po kliknięciu pola na górze strony pokaże nam się komunikat ze skróconą instrukcją korzystania z Zadań;
- filmy instruktażowe Firmao — kliknięcie tego pola przeniesie nas do kanału Firmao na YouTube;
- zmień układ widoku — kliknięcie opcji spowoduje zmianę widoku wyświetlanych obiektów. Każdorazowe kliknięcie wywoła krótkie odświeżenie widoku strony;
- dostosuj widoczne pola — za pomocą tej opcji możemy wybrać, jakie szczegóły zadania będą wyświetlane;
- drukuj ten widok — po kliknięciu tego pola wyświetli nam się okno z ustawieniami drukowania.
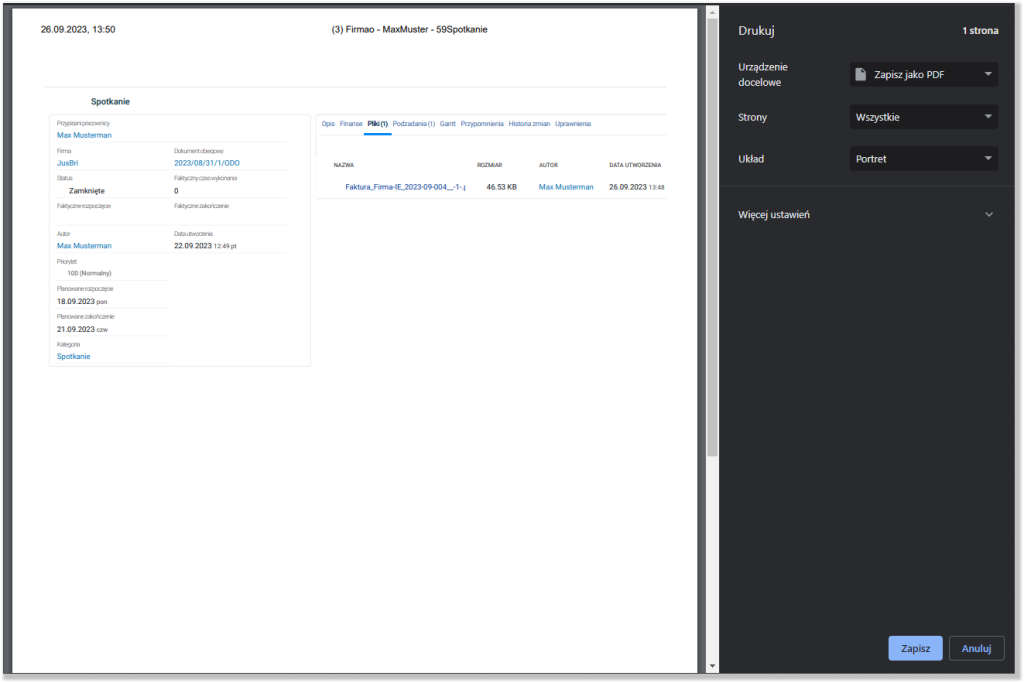
W celu znalezienia obiektu przypisanego do zadania klikamy ikonę trzech kropek , którą znajdziemy na końcu ostatniej widocznej zakładki.

W celu przypięcia do głównego widoku nowej zakładki klikamy ikonę pinezki , którą znajdziemy po prawej stronie nazwy wybranej przez nas zakładki.
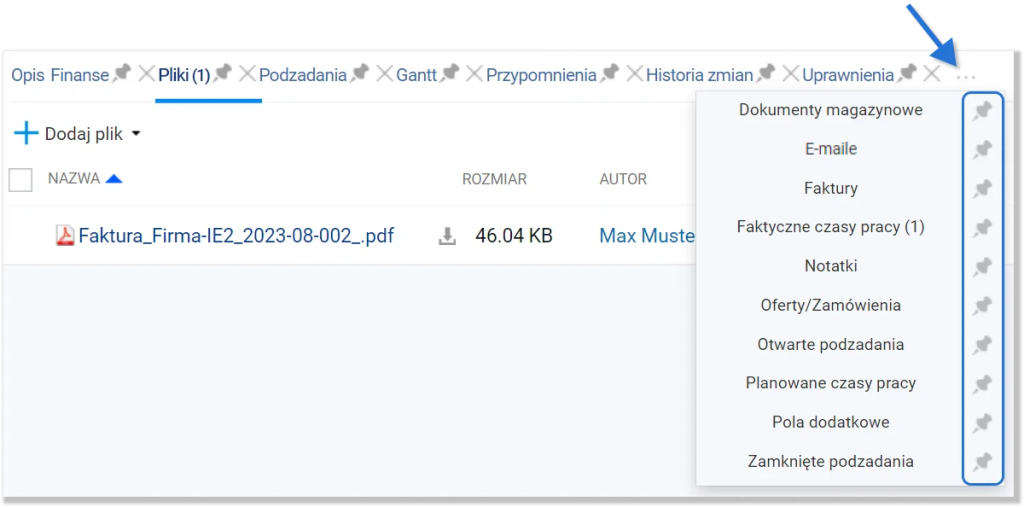
Widok listy i szczegółów zadań
Informacje o wszystkich utworzonych zadaniach można przeglądać oraz edytować za pomocą widoku listy. Edytowalne z tego widoku są wszystkie dostępne pola z wyjątkiem autora zadania.
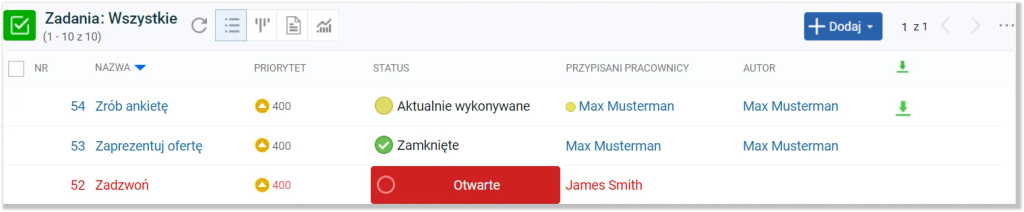
Jeżeli brakuje nam jakiegoś elementu, który chcemy edytować z widoku listy, w prawym górnym rogu klikamy ikonę trzech kropek . Z listy rozwijanej wybieramy opcję „Dostosuj widoczne kolumny”.
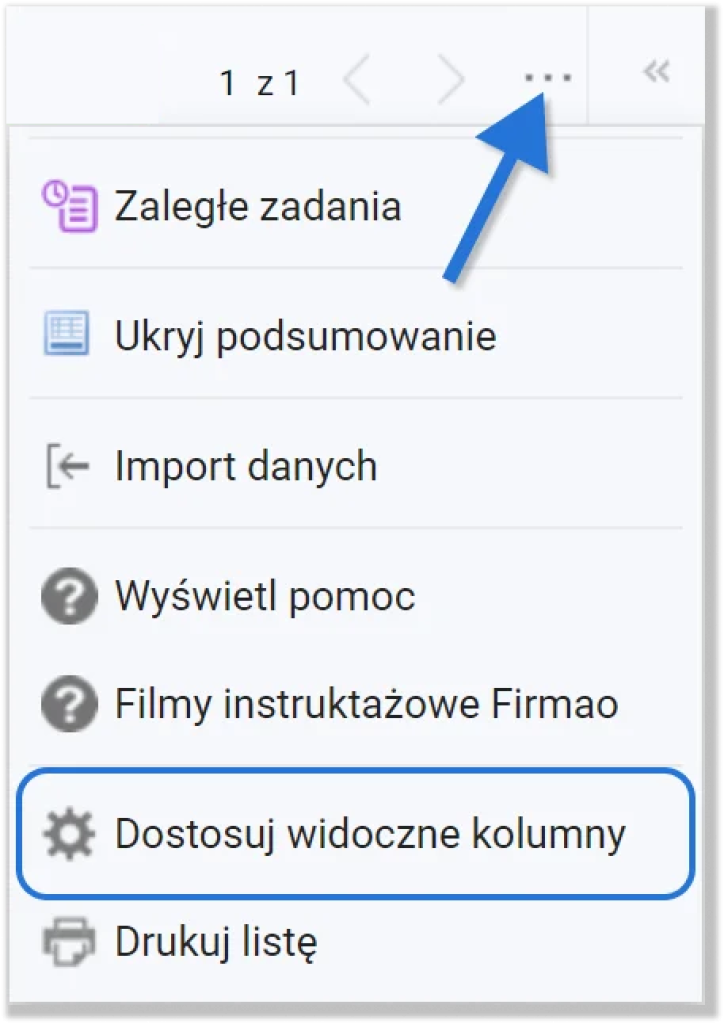
Wówczas otworzy nam się nowe okno, w którym możemy zaznaczać pola wyboru przy elementach, które chcemy ustawić jako widoczne.
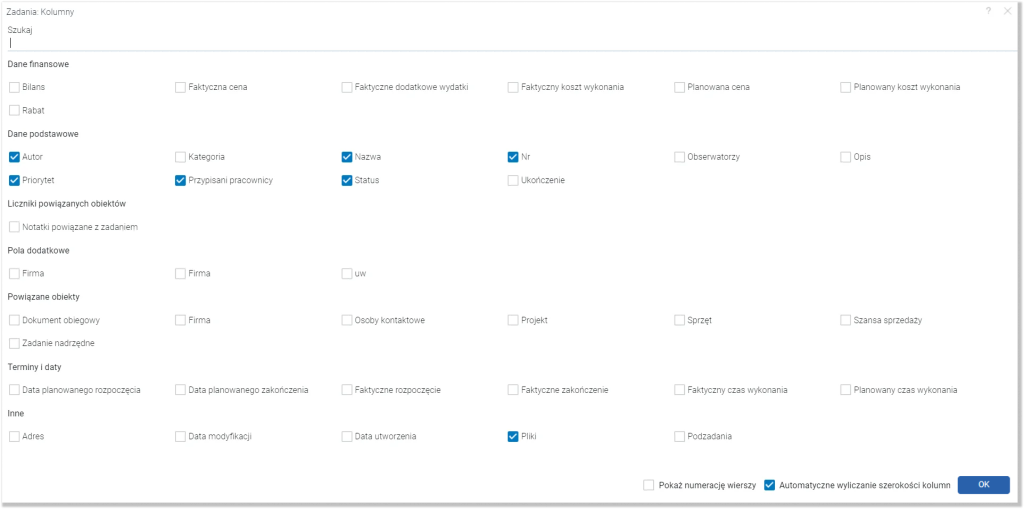
W celu zapisania wprowadzonych zmian klikamy niebieski przycisk „OK”, który znajdziemy w prawym dolnym rogu strony.
Menu zakładek w widoku szczegółów zadania
W widoku listy klikamy nazwę wybranego zadania, dzięki czemu przejdziemy do widoku jego szczegółów. Możemy tu uzupełniać/edytować dane z nim powiązane.
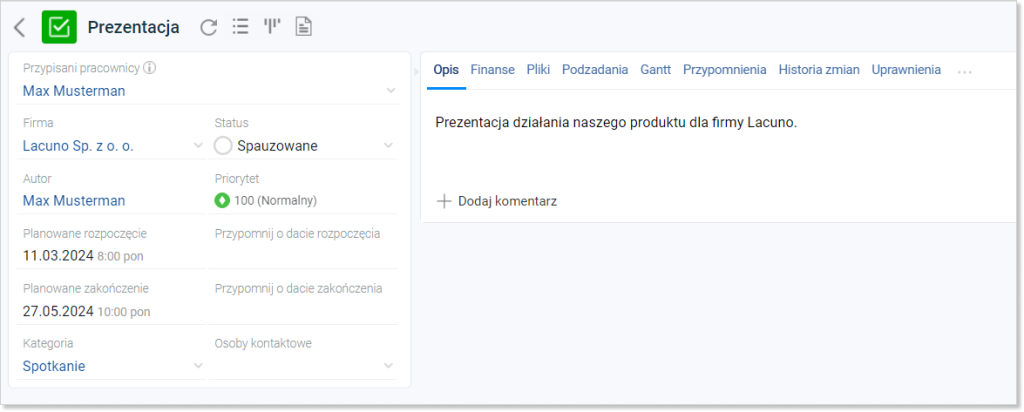
W menu zakładek mamy dostęp do wielu funkcji odnośnie zadania. Wszystkie dostępne zakładki to:

- Opis — oprócz dodawania samego opisu możemy dodać również komentarze; więcej na ich temat przeczytamy w instrukcji „Opis i komentarze”;
- Pliki — zakładka, w której możemy dodać nowy załącznik do aktualnego zadania;
- Podzadania — zakładka, w której zarządzamy przypisanymi podzadaniami;
- Gantt — przegląd wszystkich poprzedników (zadań, które powinny być wykonane przed wybranym zadaniem) oraz następników (zadań, które powinny być wykonywane po wybranym zadaniu).
- Faktyczne czasy pracy — przegląd wszystkich utworzonych lub zakończonych czasów pracy nad zadaniem.
- Planowany czas pracy — przegląd utworzonych wszystkich planowanych czasów pracy nad zadaniem.
- Przypomnienia — przegląd wszystkich przypomnień powiązanych z wybranym zadaniem. W zakładce można także dodawać nowe przypomnienia, edytować oraz usuwać przypomnienia istniejące w systemie.
- Finanse — analiza kosztów firmy związanych z wykonywaniem danego zadania przez pracowników. System wylicza zarówno wartości kosztów jak i cen planowanych oraz faktycznych.
- Notatki — przegląd wszystkich notatek powiązanych z danym zadaniem. W zakładce można także dodawać nowe notatki oraz edytować istniejące.
- E-maile — przegląd wszystkich wiadomości e-mail wysłanych i otrzymanych w związku z realizacją danego zadania.
Ważne! Kiedy wysyłamy e-maila ze szczegółów zadania, automatycznie uzupełnia się temat maila, a w nawiasie będzie podane ID podpinanego zadania. Nie możemy go usuwać, ponieważ odpowiedzi zwrotne nie zostaną przypięte do zadania (będą widoczne jedynie w skrzynce odbiorczej w module „Wiadomości E-mail”).
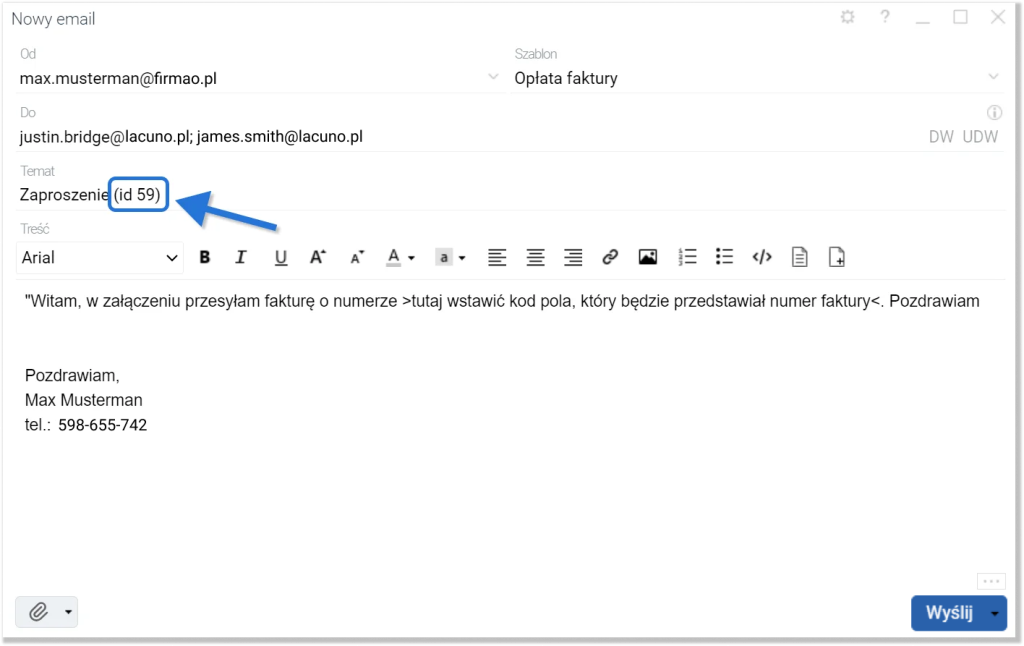
- Pola dodatkowe — wpisywanie wartości do zdefiniowanych pól dodatkowych.
- Historia zmian — przegląd wszystkich zmian powiązanych z wybranym zadaniem.
- Uprawnienia — podgląd na listę użytkowników posiadających uprawnienia do danego zadania.
- Dokumenty magazynowe — pogląd dokumentów magazynowych przypisanych do zadania; z tego poziomu mamy również możliwość ich dodawania oraz edycji poprzez kliknięcie w niebieski numer dokumentu.
- Faktury — przegląd przypisanych faktur z możliwością dodawania nowych faktur oraz edycji uprzednio dodanych.
- Oferty/zamówienia — przegląd przypisanych ofert lub zamówień z możliwością dodawania nowych pozycji oraz edycji uprzednio dodanych.
- Otwarte/zamknięte podzadania — te dwie osobne zakładki dają możliwość podziału podzadań na otwarte i zamknięte.
Zakładka Finanse w module Zadania
W zakładce „Finanse” są dostępne m.in. koszty wykonania i stawka, jaką firma otrzyma za wykonanie tego konkretnego zadania. Kliknięcie ikony z prawej strony pola włącza/wyłącza jego edytowalność.
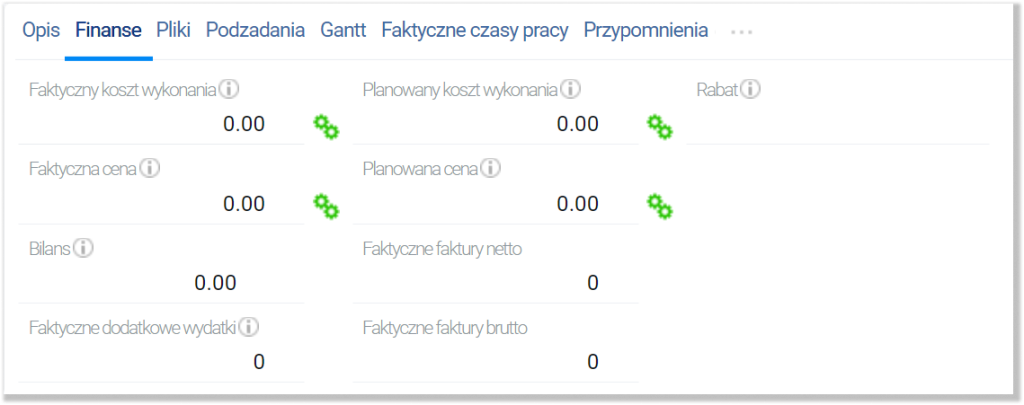
Wskazówka: Faktyczny i planowany koszt wykonania oraz faktyczna i planowana cena mogą być zarówno wprowadzane ręcznie (jeżeli ikona koła zębatego jest szara), jak i automatycznie (jeżeli ikona koła zębatego jest zielona).
Faktyczny koszt wykonania
Suma faktycznych kosztów pracy pracowników firmy oraz sprzętu nad tym zadaniem.
Faktyczna cena
Jest wyliczana na podstawie faktycznego czasu wykonywania zadania pomnożonego przez cenę za
godzinę pracy wykonujących je pracowników i sprzętu.
Planowany koszt wykonania
Jest wyliczany na podstawie planowanego czasu wykonywania zadania pomnożonego przez koszt
godzinowy pracy pracowników i sprzętu do niego przypisanych.
Planowana cena
Jest wyliczana na podstawie planowanego czasu wykonywania zadania pomnożonego przez cenę za godzinę pracy wykonujących je pracowników i sprzętu.
Bilans
Bilans jest różnicą faktycznej ceny wykonania zadania i faktycznego kosztu wykonania zadania. Przedstawia zysk, jaki wypracowała firma, wykonując to zadanie.
Ważne! Pole „Bilans” jest stale nieedytowalne. Automatycznie wylicza różnicę faktycznego kosztu wykonania i faktycznej ceny, bez względu na to czy pozostałe dane wprowadzimy ręcznie, czy zostaną wyliczone automatycznie.
Faktyczne dodatkowe wydatki
Jest to kwota dodatkowych wydatków, o którą zostanie zwiększona cena zadania. Będą to wszelkie koszty, które powstały w trakcie realizacji zadania, a nie mogły być uwzględnione w postaci ceny pracy pracownika lub sprzętu.
Rabat
Wartość rabatu w procentach, o którą zostanie zmniejszona cena zadania. Dzięki temu możesz stosować różne stawki w zależności od indywidualnych ustaleń z klientem.
Widok Kanban w Zadaniach
Zamiast widoku listy możemy ustawić widok Kanban. Dzięki niemu uzyskamy przejrzysty dostęp do wszystkich naszych zadań i ich podziału na statusy.
W celu wyświetlenia widoku Kanban w zadaniach klikamy w ikonę Kanban obok nagłówka modułu (ikona z czterema pionowymi liniami).
Więcej na jego temat przeczytamy w instrukcji „widok Kanban”.