- /
- /
Awatar
W systemie Firmao każdy użytkownik posiada indywidualną ikonę użytkownika — awatar. Znajduje się on w prawym górnym rogu strony.
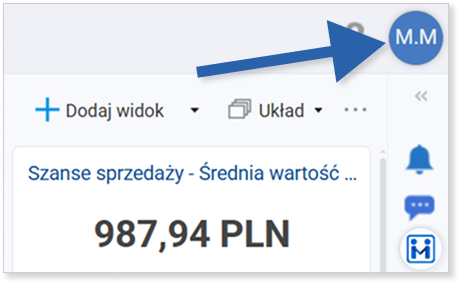
Jak ustawić awatar?
W zależności od preferencji możesz ustawić ikonę na wgrane zdjęcie lub pozostawić wyświetlanie inicjałów.
Awatar będzie widoczny:
- w prawym górnym rogu ekranu;
- na liście czatu innych użytkowników (w prawym panelu);
- w widoku listy użytkowników;
- w dodawanych komentarzach;
- w historii zmian.
W celu wgrania zdjęcia kliknij ikonę awatara w prawym górnym rogu, a następnie z listy rozwijanej wybierz „Szczegóły użytkownika”.
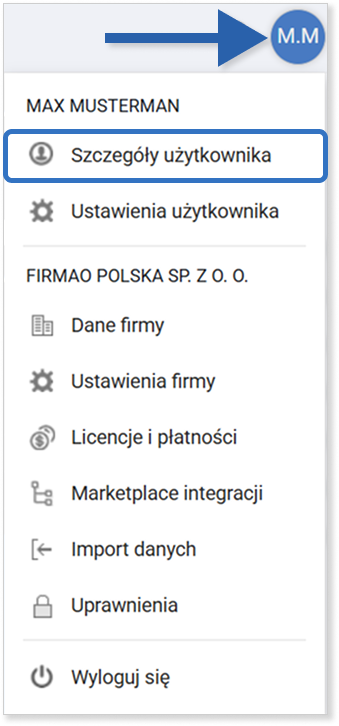
Następnie kliknij w obszar zdjęcia, gdzie aktualnie znajdują się Twoje inicjały.
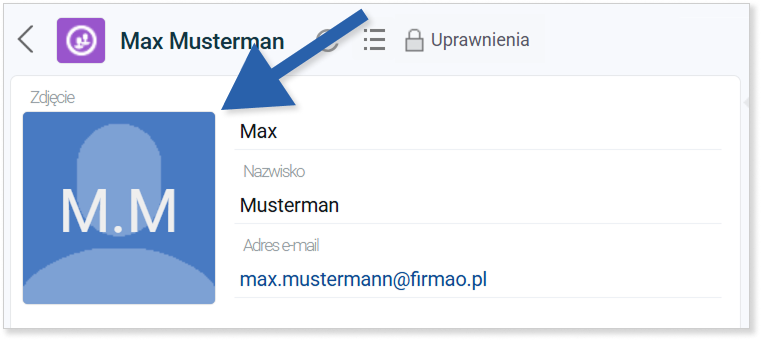
Następnie na ekranie wyświetli się okno, w którym dodasz nowy awatar poprzez kliknięcie ikony spinacza. Wyświetli się nowe okno zawierające dostęp do plików na Twoim komputerze. Wybierz interesujące Cię zdjęcie i kliknij przycisk „Otwórz”.
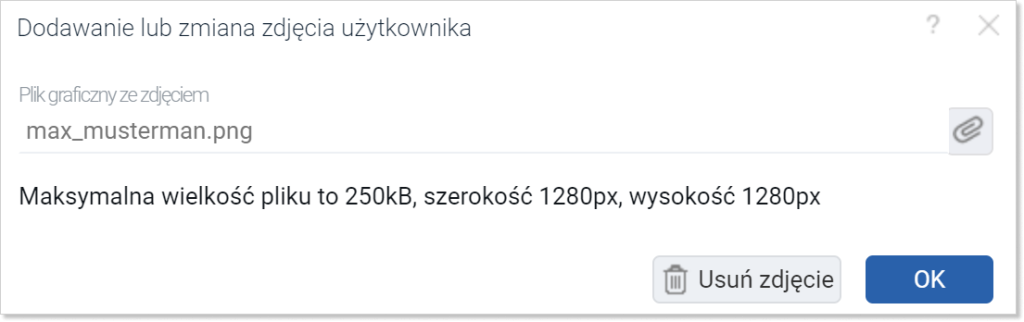
Ważne! Maksymalna wielkość pliku to 250kB, szerokość 1280px, wysokość 1280px.
W celu zapisania zdjęcia w systemie kliknij niebieski przycisk „OK”, który znajdziesz w prawym dolnym rogu okna.
Widok awatara na liście czatu
Ważne! Czat i awatar na liście czatu będą widoczne jedynie dla licencji Professional, Enterprise lub Supreme.
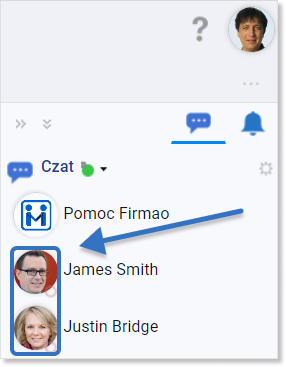
Widok awatara na liście Użytkowników
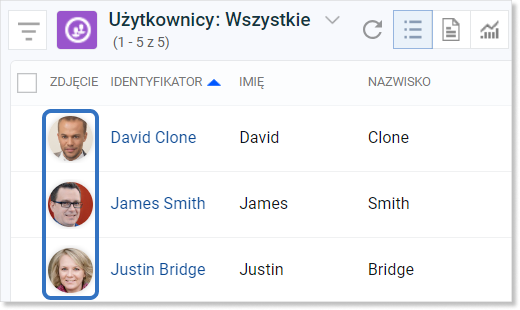
Widok awatara przy dodawaniu komentarza
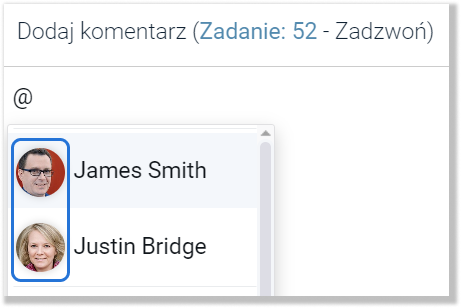
Widok awatara w module Historii zmian
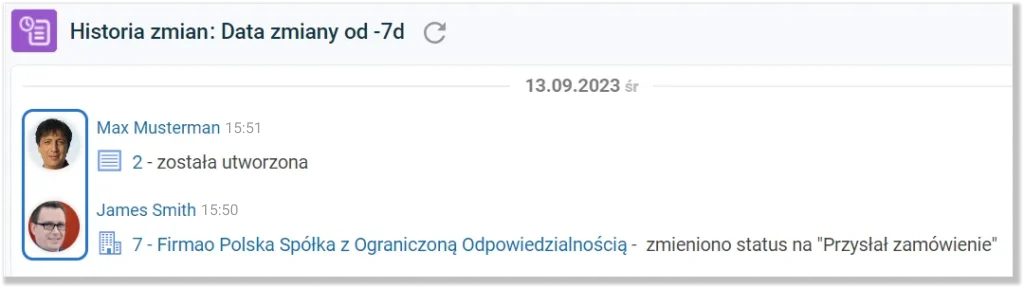
Lista pojawiająca się po kliknięciu awatara
Poprzez kliknięcie ikony awatara możesz przejść do wielu funkcjonalności:
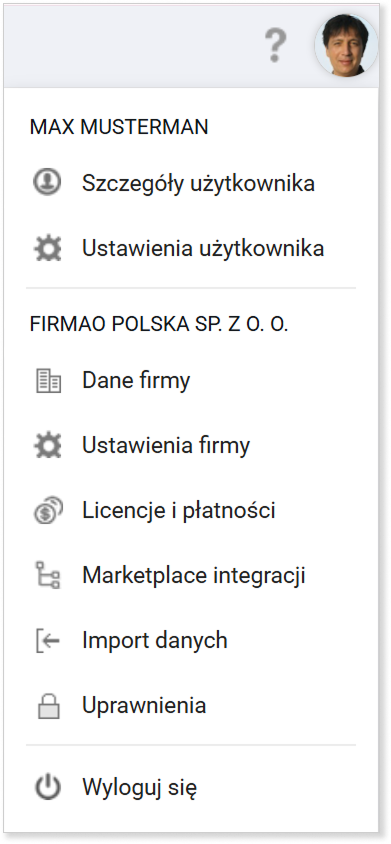
- Szczegóły użytkownika — edytuj dane użytkownika;
- Ustawienia użytkownika — dostosuj wygląd systemu, ustaw powiadomienia, język strony, ustaw integracje z drukarką czy też liczbę obiektów na listach;
- Wyloguj się — opuść system, bezpiecznie wylogowując się i chroniąc swoje dane;
Ważne! Dalsza część instrukcji jest przeznaczona tylko dla administratora całego systemu i dyrektorów firmy.
- Dane firmy — uzupełnij informacje o firmie, takie jak NIP, REGON, KRS, adres siedziby itd.; możesz dodać także konto bankowe oraz kasy z różnymi walutami;
- Ustawienia firmy — w tym oknie możesz modyfikować widoczność dostępnych modułów oraz zarządzać ustawieniami systemu;
- Licencje i płatności — panel do zarządzania płatnościami za licencję;
- Marketplace integracji — w przeglądarce otworzy się nowa strona, na której znajdziesz wszystkie integracje programów zewnętrznych z Firmao;
- Import danych — możesz zaimportować dane zapisane w pliku CSV;
- Uprawnienia — ustaw, który użytkownik ma mieć dostęp do poszczególnych funkcji systemu.
