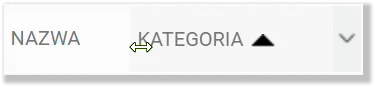- /
- /
Dostosowywanie widoku kolumn
System Firmao CRM oferuje wiele możliwości dostosowywania widoku kolumn, w tym:
- poszerzanie lub zwężanie;
- ukrywanie lub dodawanie do widoku;
- zmiana kolejności wyświetlania kolumn.
Dzięki dostosowaniu widoku kolumn możesz łatwiej analizować wyświetlane dane oraz szybciej wyszukiwać interesujące Cię informacje.
Wskazówka: Niezależnie od wybranego modułu, proces dostosowania widocznych kolumn lub ich szerokości wygląda tak samo.
W jaki sposób dostosować widok kolumn?
W celu dostosowania widoku kolumn kliknij wybraną pozycję w menu głównym. Następnie w prawym górnym rogu kliknij ikonę koła zębatego „Dostosuj widoczne kolumny”.
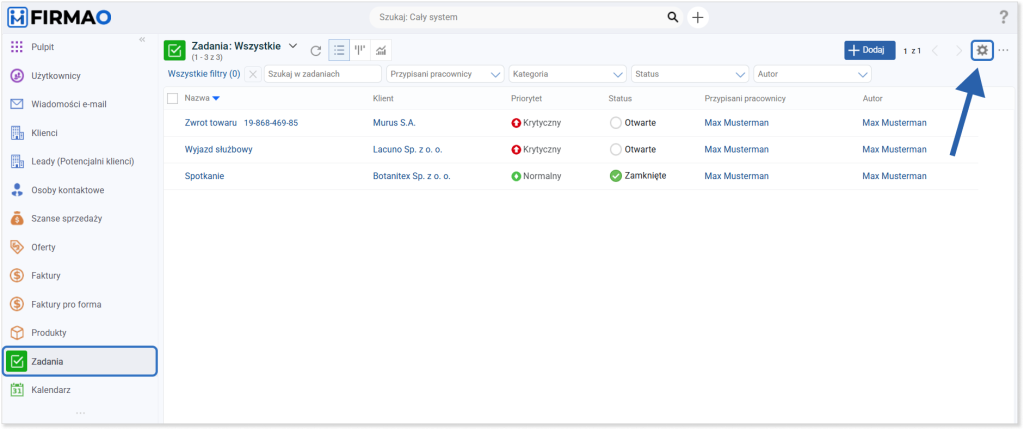
Wyświetli się nowe okno, które będzie widoczne na całym ekranie. W nim znajdziesz wszystkie dostępne dla danego modułu kolumny, które możesz ustawić jako widoczne (zaznaczenie pola na niebiesko) bądź niewidoczne (pozostawienie pustego pola). Możesz kierować się nagłówkami sekcji lub wpisać nazwę kolumny, której szukasz na górze okna w polu „Szukaj”.
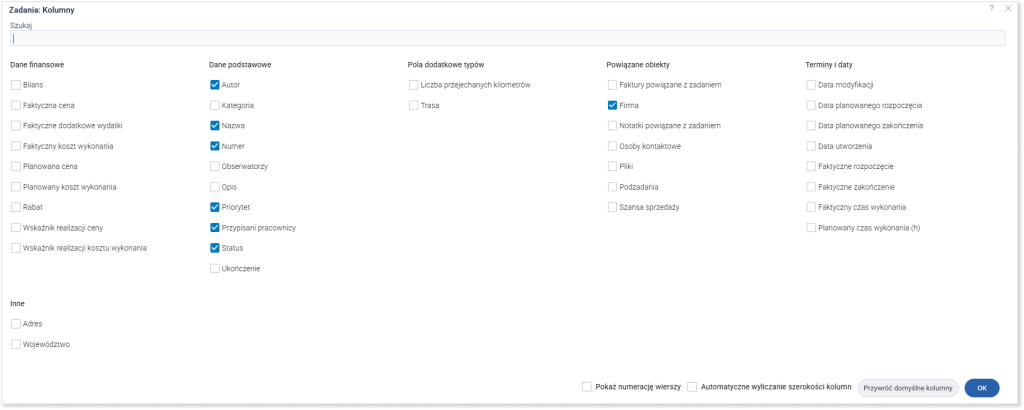
Wskazówka: Dodane do systemu pola dodatkowe będą widoczne w sekcji „Pola dodatkowe” i mogą być wyświetlane w formie kolumn (nie dotyczy pól dodatkowych typów).
Kopiowanie widoku kolumn do innych filtrów
W celu skopiowania układu kolumn do innych filtrów niż ten, w którym układ jest aktualnie ustawiony, najedź kursorem myszki na wybraną pozycję w menu głównym, a następnie prawym przyciskiem myszy kliknij nazwę filtra (lub ikonę trzech kropek z jego prawej strony), którego układ kolumn chcesz skopiować. Z listy rozwijanej wybierz „Kopiuj kolumny do innych filtrów”.
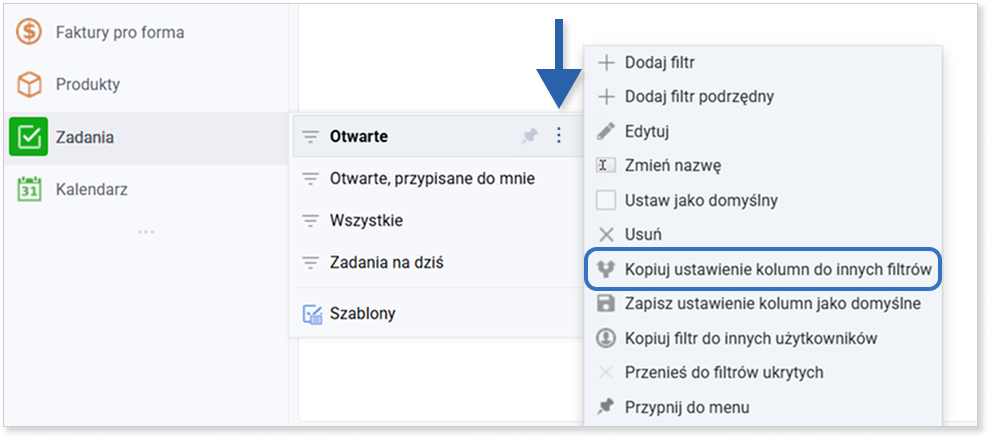
Wyświetli się okno, w którym możesz wybrać opcję skopiowania kolumn do wszystkich pozostałych lub wybranych filtrów. Filtry możesz wybrać z listy rozwijanej poprzez zaznaczenie pola wyboru z lewej strony nazwy filtra. W celu skopiowania widoku kolumn kliknij niebieski przycisk „Kopiuj” w prawym dolnym rogu okna.
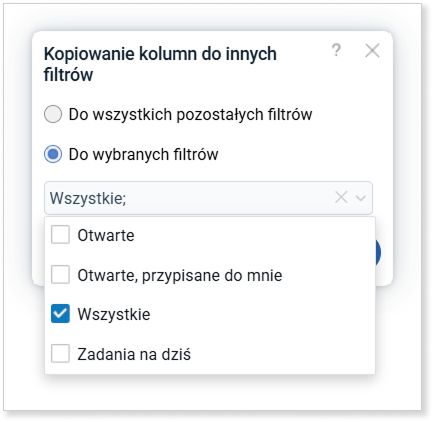
Zapisanie widoku kolumn jako domyślne
Układ kolumn możesz zapisać jako domyślny. W tym celu najedź kursorem myszki na wybraną pozycję w menu głównym i kliknij prawym przyciskiem myszy na nazwę filtra (lub ikonę trzech kropek z jego prawej strony), którego układ kolumn chcesz ustawić jako domyślny. Z listy rozwijanej wybierz „Zapisz jako domyślne ustawienie kolumn”.

Spowoduje to wyświetlenie domyślnego układu kolumn przy wyświetlaniu listy obiektów konkretnego modułu, z innego miejsca w systemie.
Ukrywanie kolumn
Możesz ukryć kolumny w widoku dostosowywania kolumn, odznaczając odpowiednie pole, ale możesz to zrobić również z widoku listy. W tym celu kliknij ikonę strzałki w dół z prawej strony nagłówka kolumny, którą chcesz usunąć. Z listy rozwijanej wybierz „Ukryj kolumnę”.
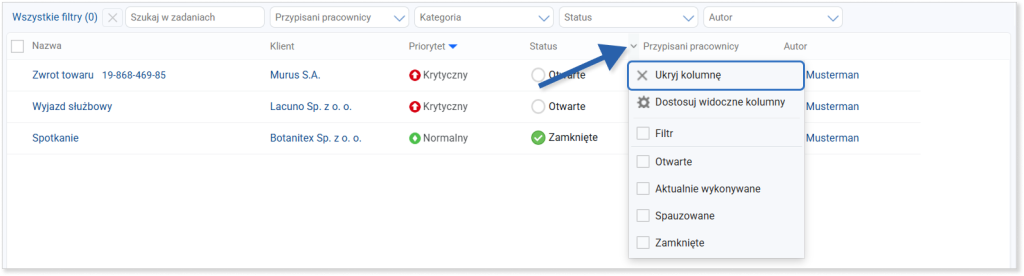
Dodatkowe funkcje w widoku dostosowywania kolumn
Podczas dostosowywania widoku kolumn możesz je dodatkowo spersonalizować dzięki funkcjom „Pokaż numerację wierszy” oraz „Automatyczne wyliczanie szerokości kolumn”. Obie opcje znajdują się w widoku dostosowywania kolumn, w prawym dolnym rogu okna, obok szarego przycisku „Przywróć domyślne kolumny”.

Po włączeniu opcji „Pokaż numerację wierszy” z lewej strony kolumn wyświetlona zostanie numeracja wierszy widoczna w widoku listy.
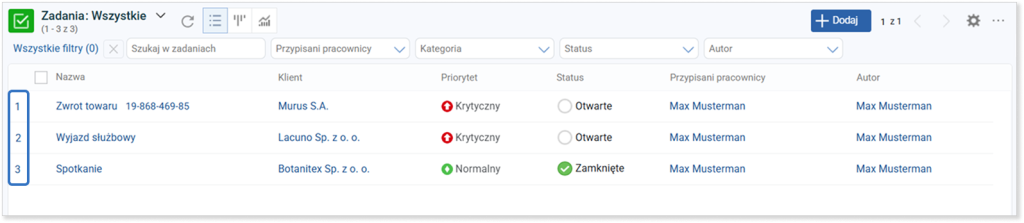
Automatyczne wyliczanie szerokości kolumn odbywa się na podstawie ich ilości oraz szerokości ekranu.
Wskazówka: Brak zaznaczenia opcji „Automatyczne wyliczanie szerokości kolumn” spowoduje pojawienie się paska przewijania na dole ekranu (w przypadku dużej ilości/szerokości kolumn).
W jaki sposób dostosować szerokości kolumn?
W widoku listy wybranego modułu możesz również samodzielnie dostosować szerokości poszczególnych kolumn.
W tym celu najedź kursorem myszki na krawędzie boczne między kolumnami, których szerokość chcesz dostosować. Gdy wyświetli się ikona podwójnej strzałki , możesz dowolnie poszerzać lub zwężać daną kolumnę poprzez naciśnięcie i przytrzymanie lewego przycisku myszki, a następnie przemieszczanie kursora w lewą lub prawą stronę.