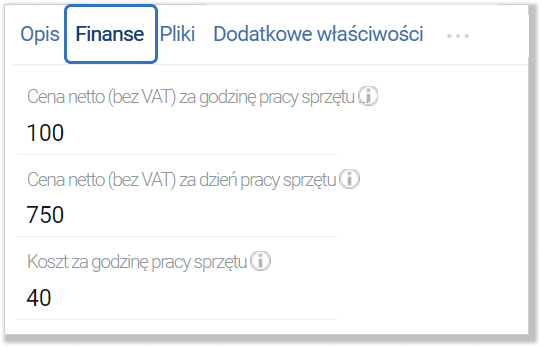- /
- /
Zakładka Finanse w systemie Firmao
W systemie Firmao zakładka „Finanse” jest dostępna w modułach takich jak zadania, projekty, firmy, użytkownicy czy sprzęty. Modułu finansów możemy używać w celu analizy i kalkulacji kosztów wykonywanych zadań lub projektów. Możemy wpisywać koszty/ceny (zarówno planowane jak i faktyczne) za wykonaną pracę pracowników firmy nad zadaniami oraz za sprzęt wykorzystany przy wykonywaniu zadania.
Zakładka Finanse w module „Zadania”
W pierwszej kolejności klikamy moduł „Zadania” w menu głównym, a następnie klikamy nazwę zadania, którego finanse chcemy zdefiniować.
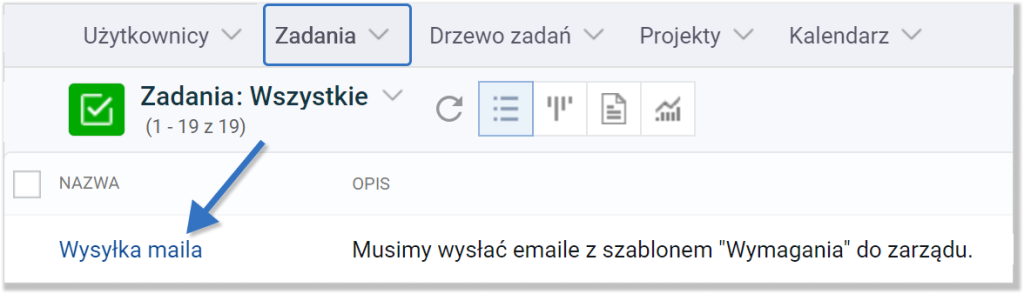
Z zakładek wybieramy „Finanse”. W niej możemy edytować pola:
- faktyczny koszt wykonania;
- faktyczna cena;
- bilans;
- faktyczne dodatkowe wydatki;
- planowany koszt wykonania;
- planowana cena;
- faktyczne faktury netto;
- faktyczne faktury brutto;
- rabat.
Kliknięcie ikony podwójnego koła zębatego z prawej strony pola włącza/wyłącza jego edytowalność. Jeżeli ikona będzie zielona, pole stanie się nieedytowalne i będzie wyliczane automatycznie na podstawie faktycznego czasu wykonania zadania pomnożonego przez koszt godzinowy pracy wykonujących je pracowników i sprzętu. Szara ikona ustawia pole jako edytowalne ręcznie.
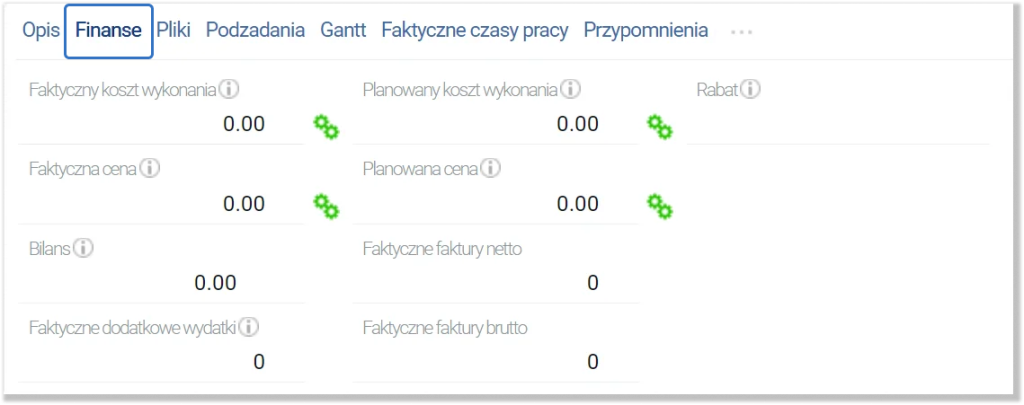
Zakładka Finanse w module „Projekty”
Klikamy moduł „Projekty” w menu głównym. Z poziomu widoku listy klikamy nazwę wybranego przez nas projektu, a następnie w widoku szczegółów znajdujemy zakładkę „Finanse”.
W module „Projekty” mamy dostęp do zakładki „Finanse” w widoku podstawowym lub rozszerzonym.
Ważne! Widok rozbudowanych kosztorysów jest dostępny jedynie dla użytkowników z licencją Enterprise lub Supreme. W celu jego włączenia musimy skontaktować się mailowo z działem wsparcia Firmao: kontakt@firmao.pl.
W widoku podstawowym możemy edytować pola:
- faktyczny koszt zadań;
- planowany koszt zadań;
- planowany przychód z wykonania zadań projektu;
- budżet;
- faktyczna cena;
- faktyczne koszty za godzinę pracy;
- cena za godzinę pracy;
- narzut dodatkowy.
Kliknięcie ikony podwójnego koła zębatego lub ikony ołówka, w przypadku pól „Budżet”, „Koszt za godzinę pracy”, „Cena za godzinę pracy” i „Narzut dodatkowy”, z prawej strony pola włącza/wyłącza jego edytowalność. Szara ikona ustawia pole jako edytowalne ręcznie. Jeżeli ikona będzie zielona, pole stanie się nieedytowalne i będzie wyliczane automatycznie na podstawie:
- faktycznych kosztów zadań przypisanych do projektu;
- planowanego kosztu zadań przypisanych do projektu;
- planowanego przychodu z wykonania zadań projektu.
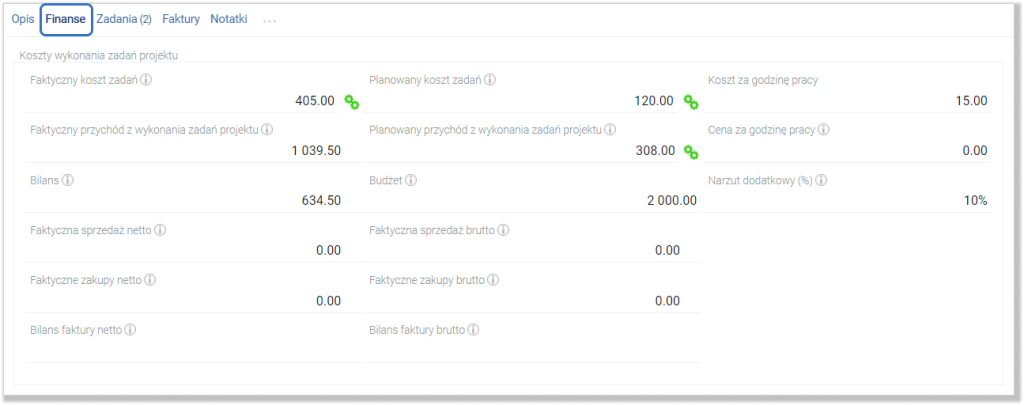
W widoku rozszerzonym mamy dostęp do sekcji:
- przychody — budżet, planowana sprzedaż brutto, faktyczna sprzedaż brutto;
- rozchody — planowane zakupy brutto, faktyczne zakupy brutto;
- czas pracy — koszt za godzinę pracy, cena za godzinę pracy, łączny planowany/faktyczny czas pracy, planowany/faktyczny koszt zadań;
- wyniki — planowany/ostateczny zysk brutto, planowany/ostateczny zysk (koszty pracy);
- analiza — realizacja kosztów (%), realizacja przychodu (%), bilans kosztowy brutto.
Ponadto możemy wybrać, czy mają być pokazywane wartości netto, czy brutto.
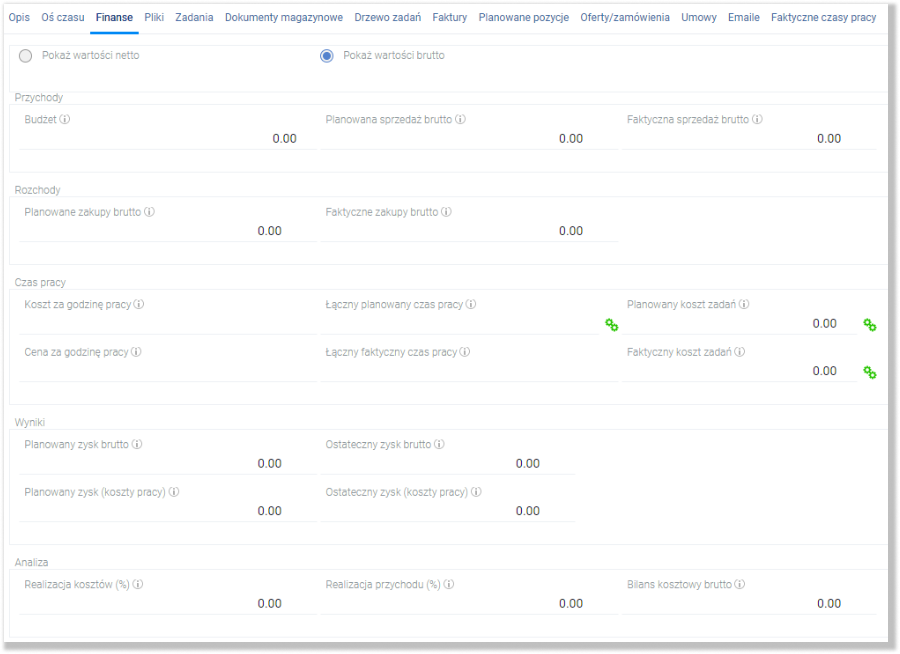
Zakładka Finanse w module „Firmy”
Klikamy moduł „Firmy”. W widoku listy wybieramy daną firmę, a następnie w widoku szczegółowym znajdujemy zakładkę „Finanse”.
W zakładce „Finanse” w module „Firmy” możemy edytować pola:
- obrót całkowity;
- obrót w bieżącym roku;
- rzeczywisty/planowany koszt wszystkich zadań;
- rzeczywisty/planowany przychód ze wszystkich zadań;
- bilans wszystkich zadań;
- cena netto (bez VAT) za godzinę pracy naszego pracownika.
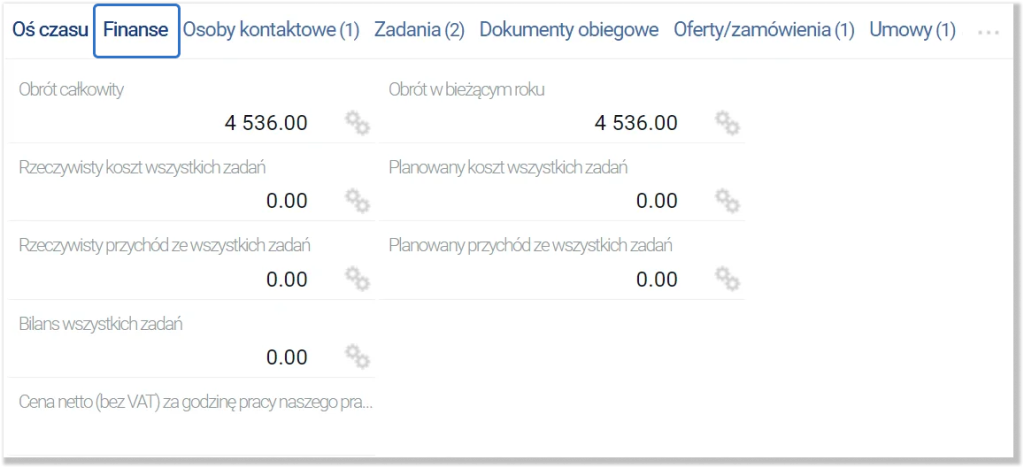
Zakładka Finanse w module „Użytkownicy”
W pierwszej kolejności klikamy moduł „Użytkownicy” z menu głównego, wybieramy z listy konkretnego użytkownika, a następnie klikamy zakładkę „Finanse”.
Możemy w niej edytować pola:
- koszt za godzinę pracy pracownika;
- cena netto (bez VAT) za godzinę pracy pracownika;
- prowizja (%);
- prowizja od zysku (%);
- dodatkowa prowizja.
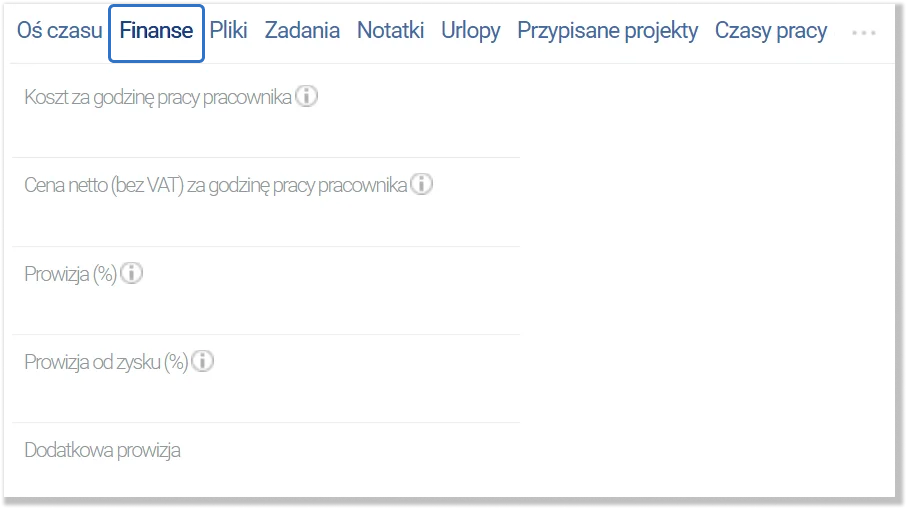
Zakładka Finanse w module „Sprzęt”
Ważne! W systemie Firmao moduł „Sprzęt” jest domyślnie wyłączony. O tym, jak go włączyć, przeczytamy w instrukcji „Inwentaryzacja i ewidencja sprzętu”.
W menu głównym klikamy moduł „Sprzęt”. Klikamy konkretny sprzęt z listy, a następnie w widoku szczegółowym znajdujemy zakładkę „Finanse”.
Zyskamy w niej dostęp do pól:
- cena netto (bez VAT) za godzinę pracy sprzętu;
- cena netto (bez VAT) za dzień pracy sprzętu;
- koszt za godzinę pracy sprzętu.