- /
- /
Szczegóły produktu
W szczegółach produktu możemy zdefiniować wiele elementów, które go dotyczą. W systemie Firmao mamy możliwość ustawienia typu produktu, jego kodu, możemy dodać jego zdjęcie, a także przypisywać do niego faktury, oferty czy też dokumenty magazynowe. Możliwości dotyczących produktów jest o wiele więcej, o czym przeczytamy w poniższej instrukcji.
Jak przejść do szczegółów produktu?
Aby przejść do widoku szczegółów produktu, musimy przejść do modułu „Produkty/magazyn” w menu głównym, a następnie z listy klikamy w nazwę produktu, którego szczegóły chcemy edytować.

Otworzy się widok ze szczegółami produktu oraz zakładkami, które go dotyczą, np. „Ceny” czy „Pliki„. Niektóre zakładki, takie jak Składniki czy Podprodukty, stają się dostępne po włączeniu odpowiednich ustawień w Ustawieniach firmy.
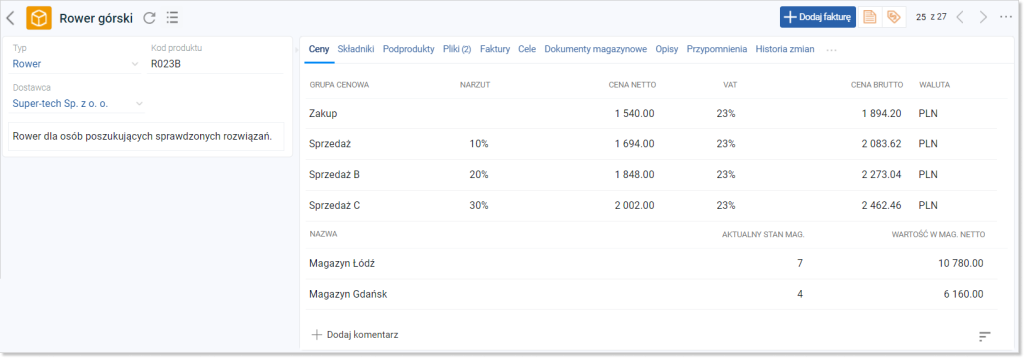
Jak edytować szczegóły produktu?
Po lewej stronie ekranu mamy dostęp do danych produktu, takich jak jego typ, kod, dostawca czy opis. Jeżeli jest to produkt podrzędny, możemy zaznaczyć pole wyboru „Na podstawie produktu nadrzędnego„. Spowoduje to edycję jego danych względem produktu nadrzędnego. Wszystkie widoczne pola są edytowalne.
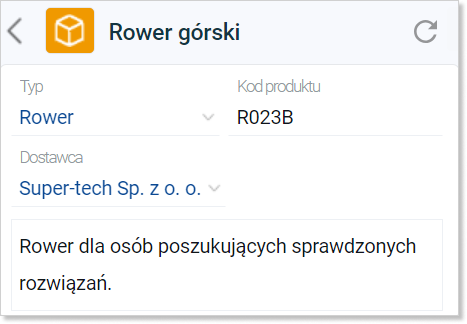
Mamy również możliwość dostosowania widoczności pól w szczegółach produktu, opcja ta pojawi się po kliknięciu ikony 3 kropek przy prawym panelu.
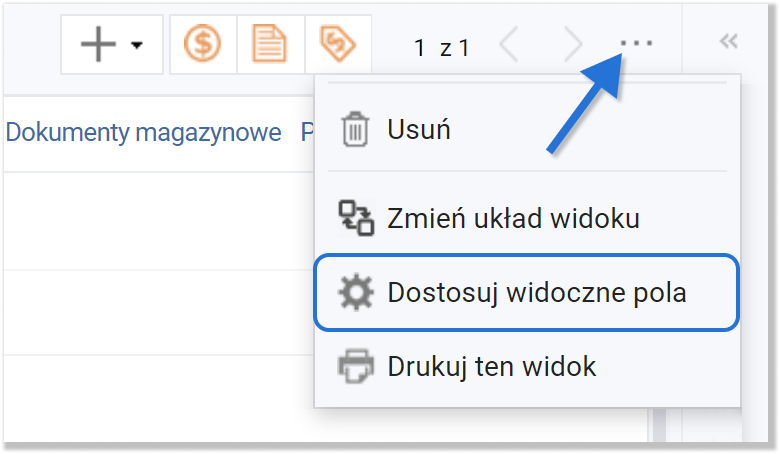
Na ekranie pojawi się nowe okno ze wszystkimi dostępnymi polami, które możemy ustawiać jako widoczne bądź niewidoczne. W celu zapisania zmian klikamy zielony przycisk „OK” w prawym dolnym rogu ekranu.
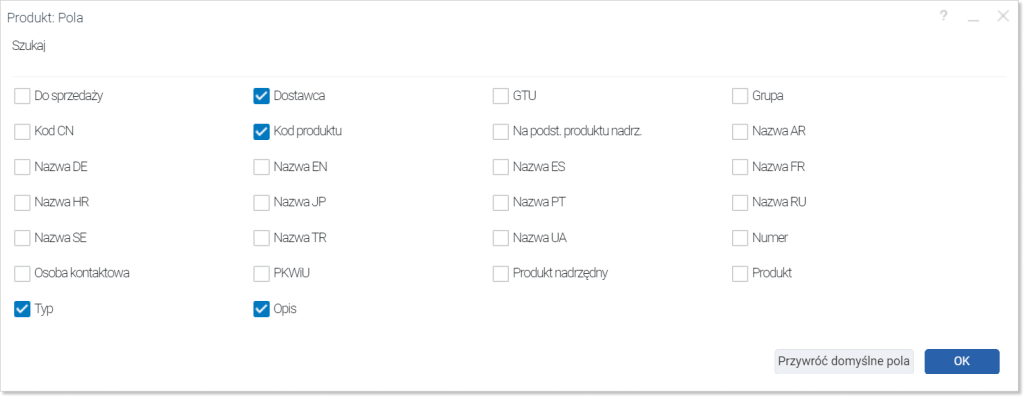
Jak zdefiniować nowy typ produktu?
W tym celu klikamy w awatar w prawym górnym rogu, a następnie w „Ustawienia firmy„.
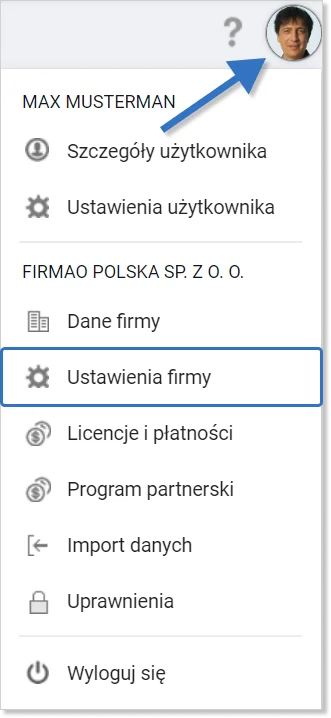
Kolejno po lewej stronie w zakładkach wybieramy „Słowniki / Statusy„. W górnej części ekranu wybieramy słownik „Produkty – Typy„.
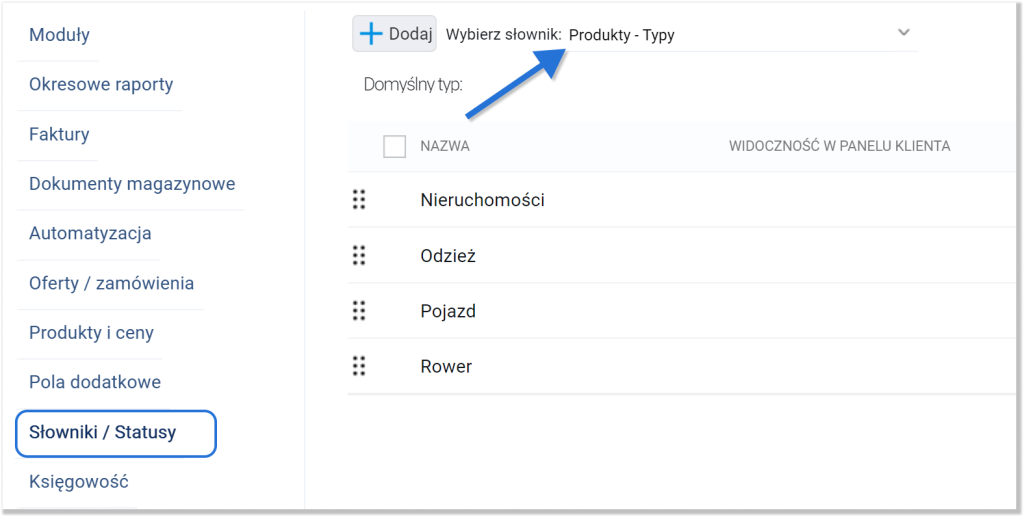
Następnie klikamy przycisk „Dodaj” w lewym górnym rogu. Otworzy się okno, w którym definiujemy nazwę nowego typu.
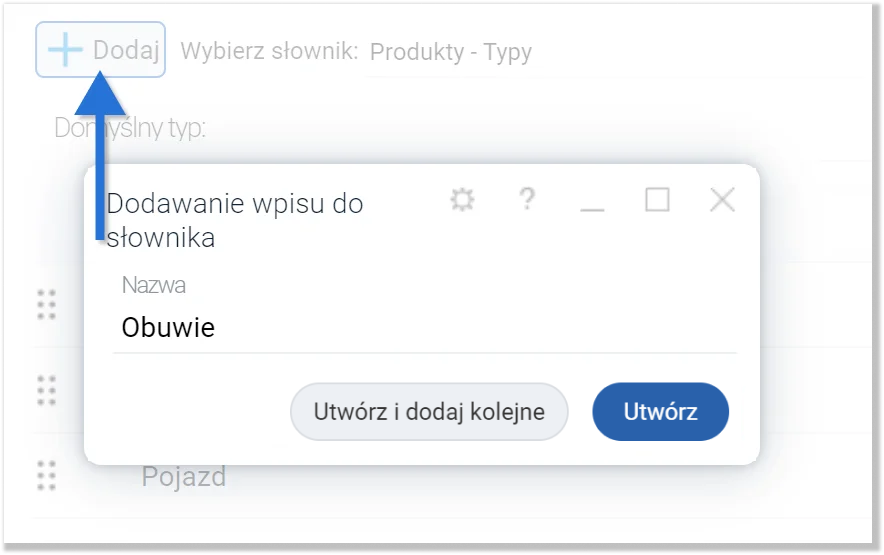
Zakładki dotyczące danego produktu — ustawianie widoczności
Po prawej stronie ekranu znajdują się zakładki dotyczące danego produktu. Na ich końcu znajdują się trzy kropki, po których kliknięciu rozwinie się lista ukrytych zakładek. Możemy ustalać, które z zakładek mają być widoczne, a które nie – za pomocą ikon „X” oraz pinezki.
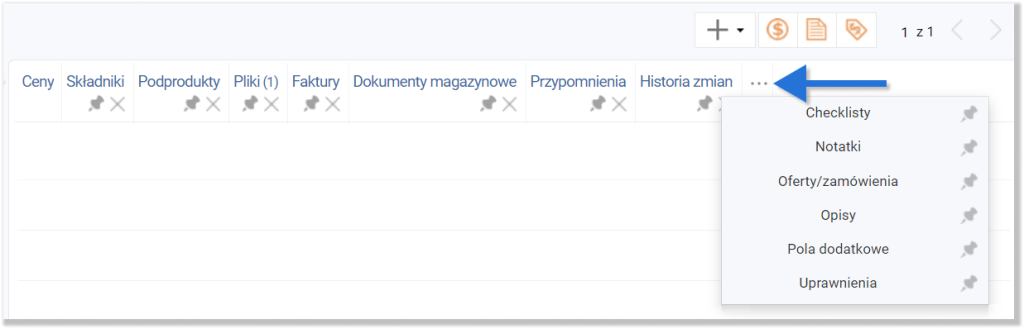
Zakładka „Ceny”
W domyślnie widocznej zakładce „Ceny” możemy zmienić cenę zakupu czy sprzedaży, możemy także edytować procent narzutu sprzedaży, wysokość stawki VAT czy walutę, w jakiej zakupiliśmy bądź w jakiej sprzedajemy produkt.
Poniżej znajdują się szczegóły dotyczące stanu magazynowego danego produktu w poszczególnych magazynach. Zmiany stanów magazynowych możemy wprowadzać ręcznie bądź przy użyciu dokumentów magazynowych. Te ustawienia oraz wielomagazynowość opisana jest w Ustawieniach firmy.
Ważne! Wielomagazynowość dostępna jest od licencji Enterprise. W licencjach Standard oraz Professional dostępny mamy jeden magazyn.
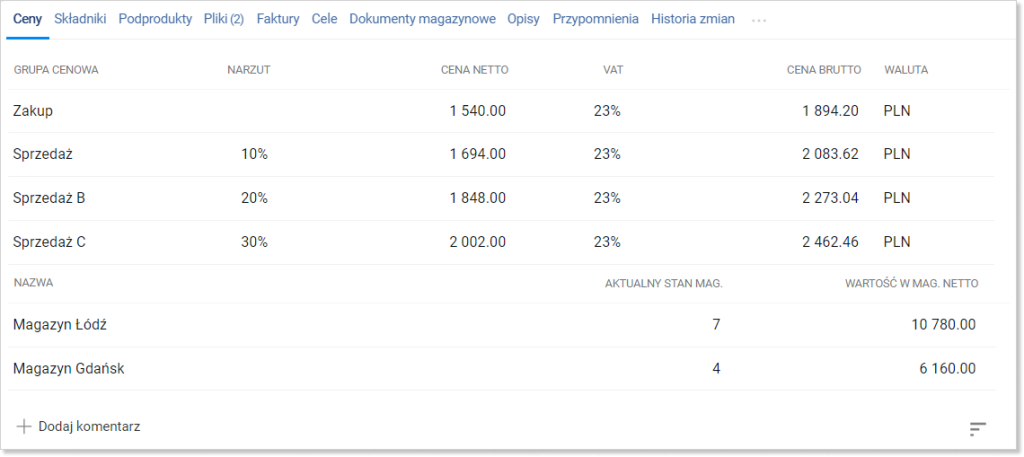
Zakładka „Pliki”
W niej możemy dodać zdjęcia danego produktu. Jest to przydatna funkcja przy tworzeniu ofert zdjęciowych, ofert jednego produktu bądź ofert wieloproduktowych. Aby dodać zdjęcie produktu, w zakładce Pliki należy kliknąć przycisk „Dodaj plik„.
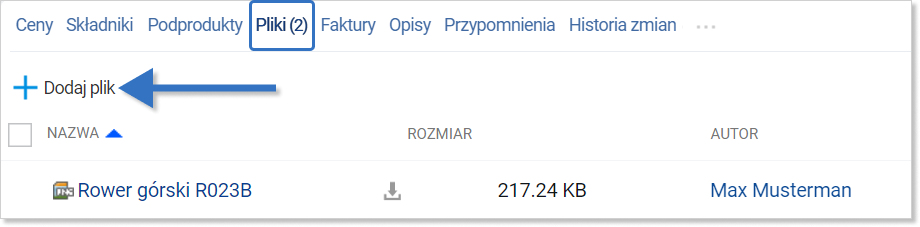
Następnie otworzy się okno, w którym będziemy mogli przejrzeć wszystkie pliki w naszym komputerze. Zaznaczamy kliknięciem lewego przycisku myszki konkretne zdjęcie, a następnie klikamy „Otwórz„.
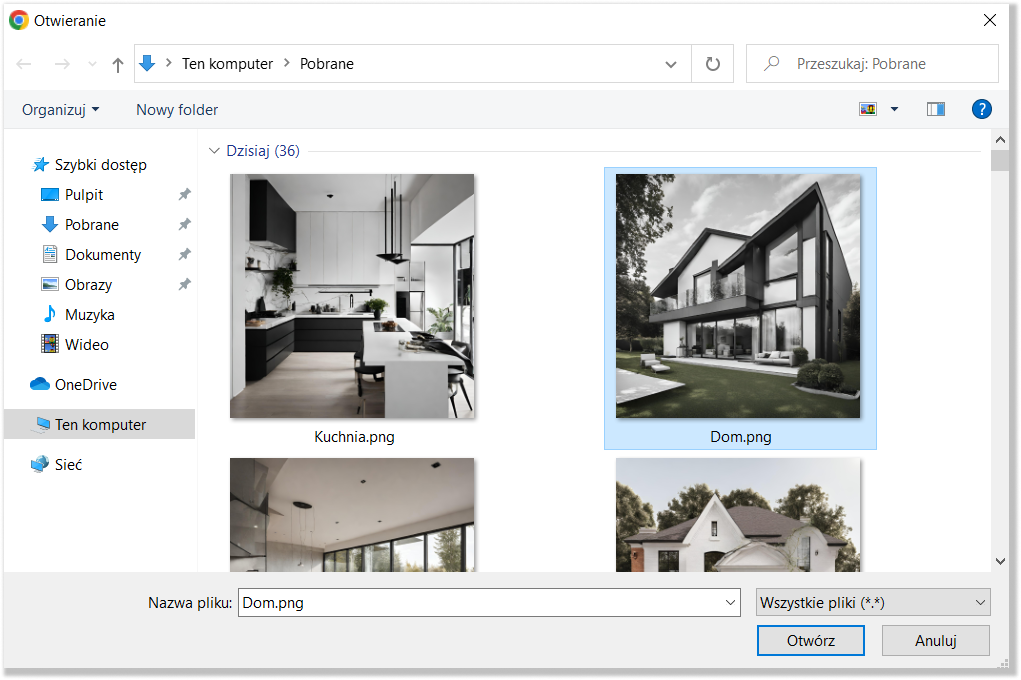
Zdjęcie zostanie dodane do systemu oraz będzie widoczne w ofertach sprzedażowych tego produktu.
Zakładka „Faktury”, „Dokumenty magazynowe” oraz „Oferty/zamówienia”
W tych zakładkach uzyskujemy podgląd do dokumentów przypisanych do danego produktu. Możemy je dodać za pomocą przycisków skrótowych nad menu z zakładkami.

Ich kliknięcie spowoduje otworzenie okna tworzenia danego dokumentu.
Po kolei na zrzucie ekranu: faktura, dokumenty magazynowe, oferty/zamówienia.
Zakładka „Checklisty”
W niej możemy utworzyć własne checklisty, których podsumowanie możemy edytować z podziałem miesięcznym. Aby dodać listę, klikamy przycisk „Dodaj checklistę” w lewym górnym rogu zakładki z ikoną niebieskiego plusa.
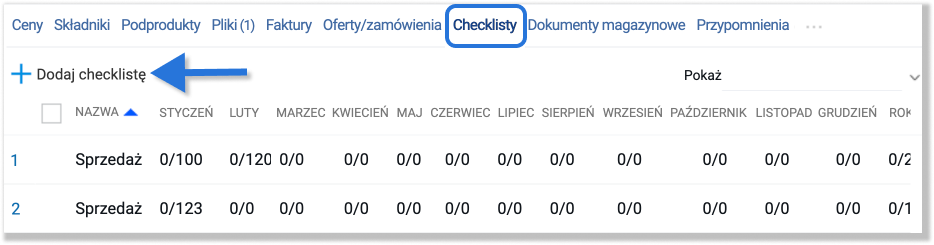
W nowo otwartym oknie możemy np. utworzyć listę „Sprzedaż„. Zostaną uzupełnione pola miesięcy wartością „0.00” – są one edytowalne. W trakcie tworzenia checklisty możemy zaznaczyć, którego roku ona dotyczy.
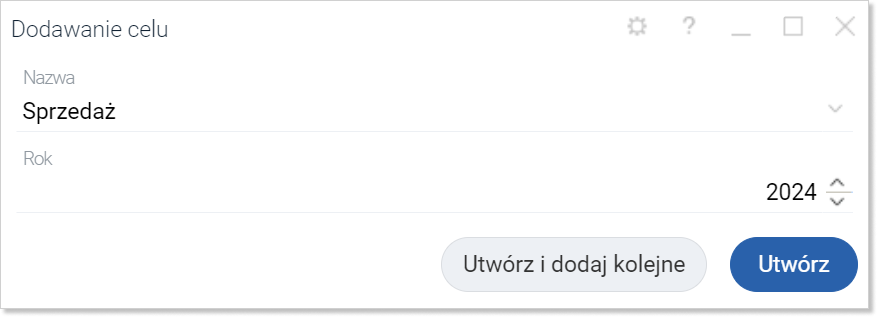
Kliknięcie „Utwórz” spowoduje dodanie checklisty do systemu.
Zakładka „Opisy”
W niej możemy definiować opisy w innych językach niż polski. Do wyboru mamy pola z językiem:
- angielskim,
- niemieckim,
- rosyjskim,
- ukraińskim,
- arabskim,
- portugalskim,
- tureckim,
- chorwackim,
- hiszpańskim,
- francuskim.
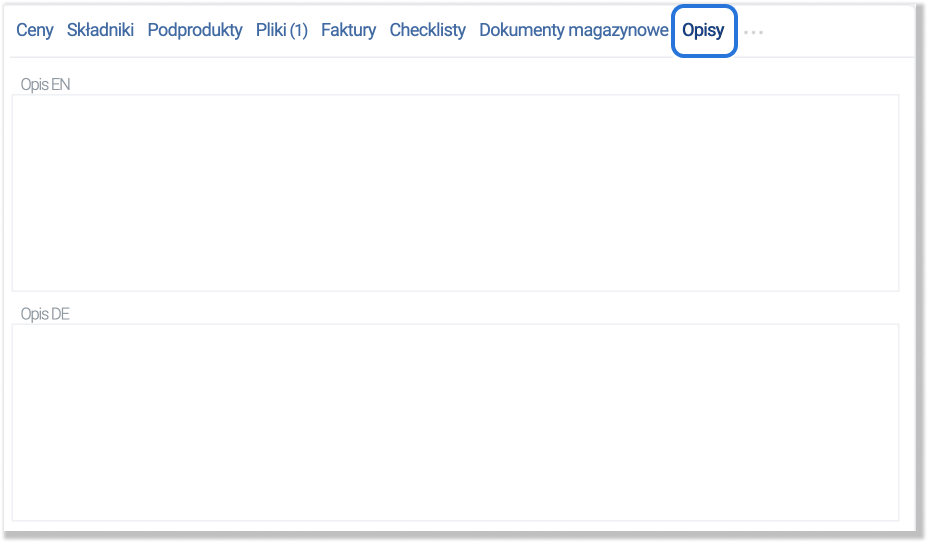
Pozostałe zakładki
Pozostałe zakładki pojawiają się wielokrotnie w innych modułach. Z tego powodu zostały o nich napisane osobne instrukcje. Możemy o nich przeczytać pod podanymi linkami:
