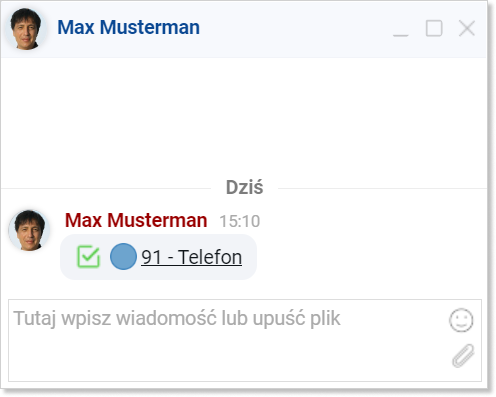- /
- /
Czat firmowy w systemie Firmao
Ważne! Możliwość korzystania z czatu dostępna jest dla licencji Professional, Enterprise oraz Supreme. Dla licencji Enterprise oraz Supreme dostępny jest czat „Pomoc Firmao”, dzięki któremu użytkownik może skontaktować się z działem wsparcia technicznego Firmao, będąc zalogowanym do systemu.
Posiadanie wykupionego API na koncie Firmao umożliwia dodatkowo korzystanie z funkcjonalności Livechat oraz Callback.
W systemie Firmao masz możliwość korzystania z czatu firmowego, który pozwala na szybką i bezpośrednią komunikację pomiędzy użytkownikami lub jednocześnie w grupie użytkowników na wspólnym czacie.
Jak korzystać z czatu firmowego Firmao?
Firmowy czat znajduje się na panelu po prawej stronie systemu pod awatarem (niebieska ikona dymka wiadomości z trzema białymi kropkami w środku).
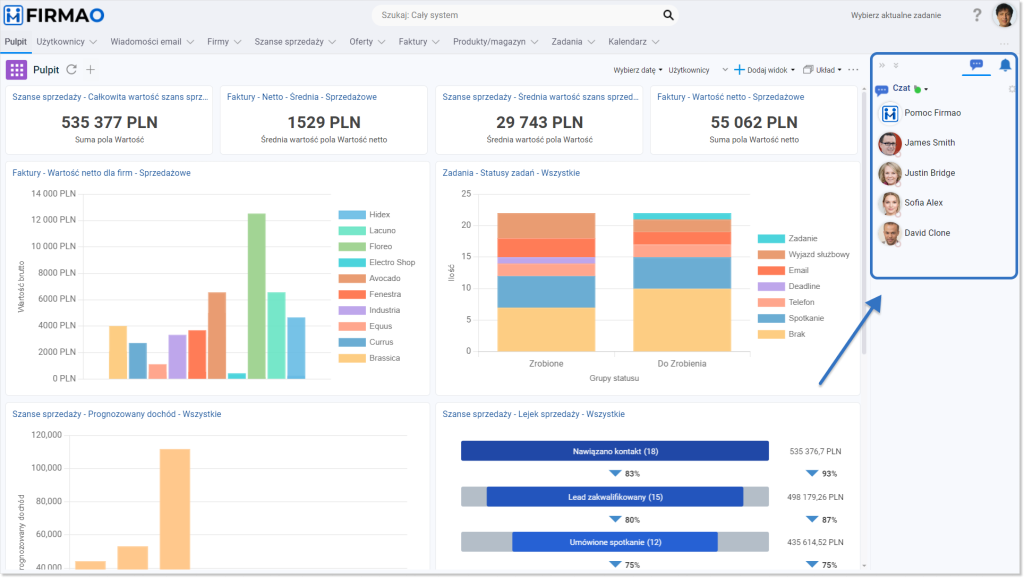
Panel po prawej stronie może być rozwinięty lub zminimalizowany. W celu zminimalizowania panelu, na którym znajduje się czat, kliknij ikonę podwójnej strzałki skierowanej w prawą stronę, która znajduje się w lewym górnym rogu panelu.
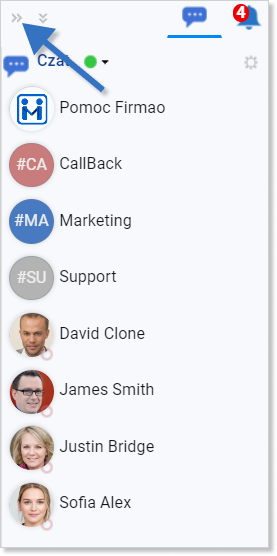
Po zminimalizowaniu panelu na czacie będą widoczne jedynie awatary użytkowników oraz utworzonych grup. W celu rozwinięcia panelu kliknij ikonę podwójnej strzałki skierowanej w lewą stronę, która znajduje się w górnej części zminimalizowanego panelu. Na rozwiniętym panelu dodatkowo widoczne są: identyfikator użytkownika (w zależności od ustawionego widoku czatu), ikona zmiany statusu czatu oraz ikona koła zębatego.
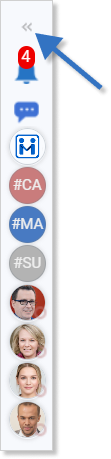
W prawym panelu możesz zmienić widok, aby czat był w oddzielnej zakładce lub by był wyświetlany razem z powiadomieniami. W tym celu kliknij ikonę podwójnej strzałki skierowanej w dół, aby wyświetlić jednocześnie czat i powiadomienia lub w górę, aby obie funkcjonalności były w odrębnych zakładkach.
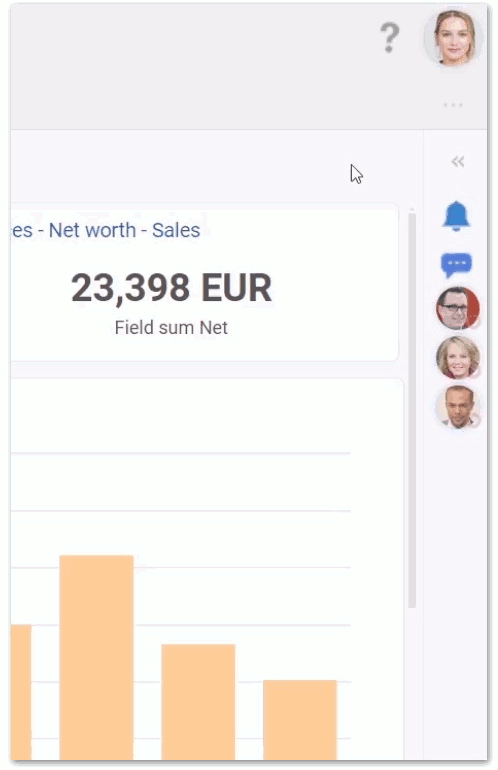
Możesz dostosowywać wielkość pojedynczego okna czatu poprzez najechanie kursorem na krawędź okna rozmowy. Pojawi się ikona strzałki skierowanej w oba kierunki. Kliknij na krawędź okna i przytrzymując przycisk myszy, przesuń kursor w górę lub w dół, bądź w lewą lub prawą stronę, a następnie puść przycisk myszy. Rozmiar okna będzie ustawiony domyślnie dla wszystkich nowo otwieranych czatów.
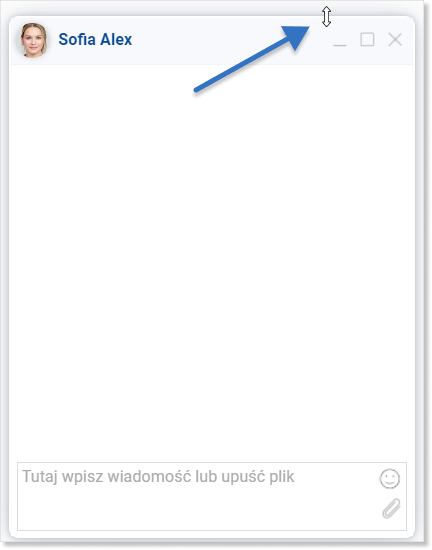
Z poziomu czatu możesz skontaktować się z innymi użytkownikami, a ponadto możesz tworzyć grupy użytkowników, co pozwoli na kontakt z wieloma osobami jednocześnie. Po kliknięciu kropki obok ikony czatu w górnej części panelu masz możliwość zmiany statusu czatu, który jest widoczny dla innych użytkowników.
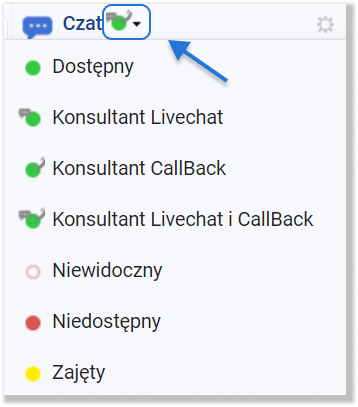
Wskazówka: Statusy „Konsultant Livechat”, „Konsultant Callback” oraz „Konsultant Livechat i Callback” pojawią się tylko u użytkowników, którzy mają skonfigurowane funkcjonalności Livechat oraz Callback.
Lista statusów:
- Dostępny
(zielona kropka) — użytkownik będzie widoczny na czacie przez innych użytkowników jako dostępny, a wiadomości z Livechat i CallBack nie będą dla niego widoczne;
- Konsultant Livechat
 (zielona kropka z ikoną dymka wiadomości) — użytkownik będzie widoczny na czacie przez innych użytkowników jako dostępny oraz na Livechat, przez co będą do niego przychodzić również wiadomości z Livechatu;
(zielona kropka z ikoną dymka wiadomości) — użytkownik będzie widoczny na czacie przez innych użytkowników jako dostępny oraz na Livechat, przez co będą do niego przychodzić również wiadomości z Livechatu; - Konsultant CallBack
(zielona kropka z ikoną słuchawki) — użytkownik będzie widoczny na czacie przez innych użytkowników jako dostępny oraz będzie dla tego użytkownika widoczna grupa „CallBack”, na której pojawiają się wszystkie numery z funkcjonalności CallBack;
- Konsultant Livechat i CallBack
 (zielona kropka z ikoną wiadomości oraz słuchawki) — użytkownik będzie widoczny na czacie przez innych użytkowników jako dostępny oraz będzie widział wiadomości z Livechat i połączenia z CallBack;
(zielona kropka z ikoną wiadomości oraz słuchawki) — użytkownik będzie widoczny na czacie przez innych użytkowników jako dostępny oraz będzie widział wiadomości z Livechat i połączenia z CallBack; - Niewidoczny
(okrąg bez wypełnienia) — użytkownik będzie widoczny na czacie jako niedostępny (ikona czerwonego koła) dla innych użytkowników, ale będzie mógł korzystać z czatu;
- Niedostępny
 (czerwona kropka) — użytkownik nie będzie mógł korzystać z funkcji czatu. Nie otrzyma powiadomień o przychodzących wiadomościach, jednak zmiana statusu na inny zaktualizuje wszystkie jego czaty;
(czerwona kropka) — użytkownik nie będzie mógł korzystać z funkcji czatu. Nie otrzyma powiadomień o przychodzących wiadomościach, jednak zmiana statusu na inny zaktualizuje wszystkie jego czaty; - Zajęty
 (żółta kropka) — użytkownik będzie widoczny jako zajęty, ale będzie mógł korzystać z czatu i będzie otrzymywał powiadomienia o nowych wiadomościach.
(żółta kropka) — użytkownik będzie widoczny jako zajęty, ale będzie mógł korzystać z czatu i będzie otrzymywał powiadomienia o nowych wiadomościach.
W prawym panelu masz podgląd liczby nieodczytanych wiadomości, widocznych jako liczby na czerwonym tle przy niebieskiej ikonie wiadomości.
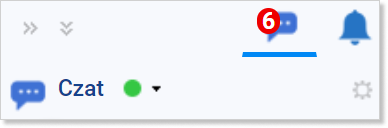
Ustawienia czatu
Możesz dostosować czat Firmao do własnych potrzeb poprzez kliknięcie ikony koła zębatego w prawym górnym rogu czatu, aby wyświetliła się lista rozwijana z dostępnymi opcjami:
- Dodaj grupę — w nowym oknie uzupełnij nazwę, a w polu użytkownicy przypisz osoby, które mają mieć dostęp do nowej grupy;
- Zmień wygląd listy użytk. — pozwala na zmianę wyglądu listy dostępnych użytkowników i grup czatów (do wyboru masz trzy widoki: identyfikator użytkownika z ikoną statusu czatu, awatar z ikoną statusu czatu oraz identyfikatorem użytkownika lub awatar użytkownika z ikoną statusu czatu);
- Otwieraj czat w oknach lub Otwieraj czat w panelu głównym — umożliwia wyświetlenie czatu w oknie lub na całym ekranie;
- Posortuj użytkowników alfabetycznie lub Sortuj po ostatniej aktywności — sortuje użytkowników czatu według alfabetu lub po dacie ostatniej wiadomości (najnowsze w górnym lewym rogu);
- Wyłącz powiadomienia dźwiękowe lub Włącz powiadomienia dźwiękowe — wyłącza lub włącza powiadomienia dźwiękowe otrzymywanych wiadomości;
- Konwersacje Livechat — umożliwia podgląd wszystkich przeprowadzonych konwersacji Livechat.
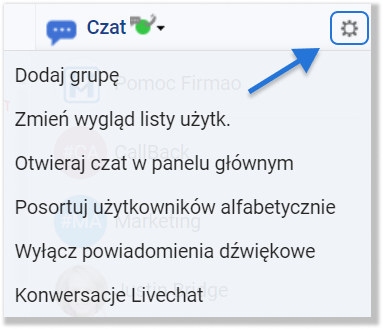
Ważne!„Konwersacje Livechat” będą widoczne jedynie po skonfigurowaniu funkcjonalności „Livechat” dla użytkowników przypisanych jako „Konsultant Livechat” lub posiadających uprawnieninia administratorów całego systemu.
Okno czatu
Jeśli zamierzasz przejść do okna czatu, to w prawym panelu kliknij awatar lub identyfikator użytkownika, lub grupy, w której chcesz korespondować.
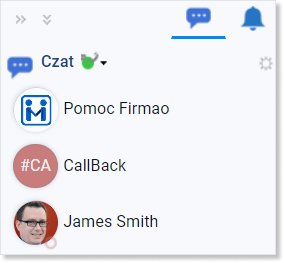
W celu napisania i wysłania wiadomości wpisz treść w polu „Tutaj wpisz wiadomość lub upuść plik” i zatwierdź klawiszem „Enter” na klawiaturze.

Okno rozmowy możesz przemieścić poprzez kliknięcie i przytrzymanie kursorem myszy górnego paska okna czatu (niedostępne przy zmaksymalizowanym oknie). Rozmiar okna rozmowy możesz zmienić na zmaksymalizowany lub zminimalizowany poprzez kliknięcie ikony kwadratu lub ikony dwóch kwadratów nakładających się na siebie w prawym górnym rogu.
Okno rozmowy domyślnie otwiera się w zmaksymalizowanym oknie.
Wygląd ikony w czacie otwartym w panelu głównym (ikona dwóch kwadratów nakładających się na siebie).
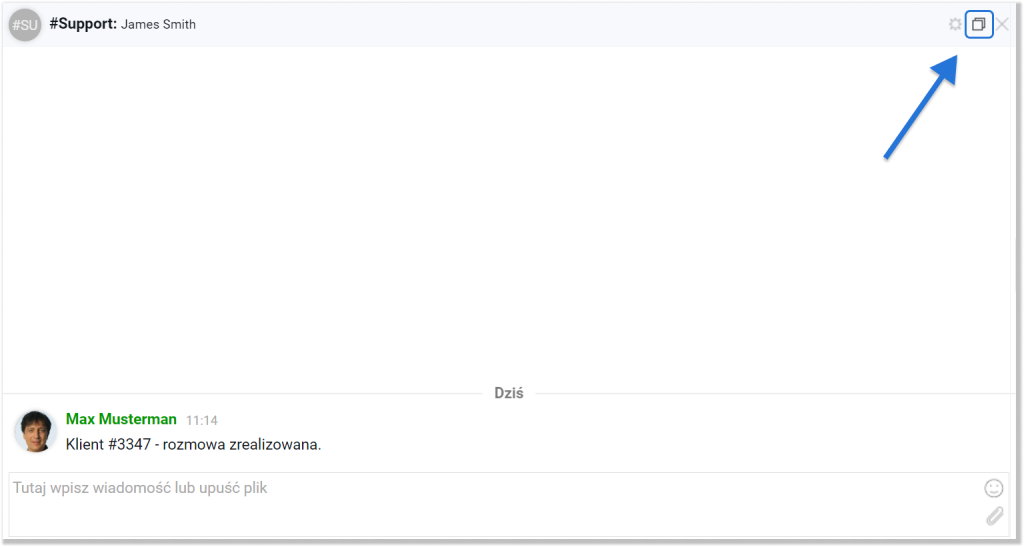
Wygląd ikony w czacie otwartym w małym oknie: (ikona kwadratu)
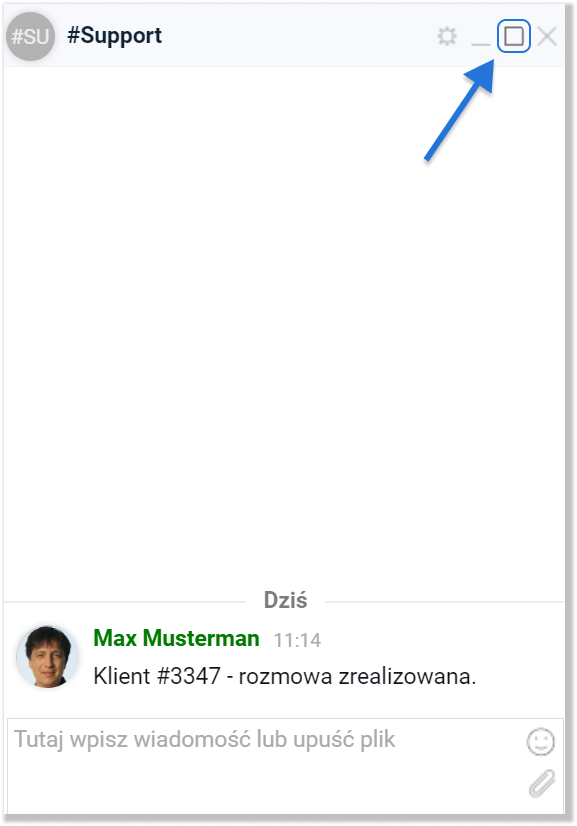
Ponadto, mając uprawnienia administratora całego systemu lub dyrektora firmy, po kliknięciu ikony koła zębatego w prawym górnym rogu okna czatu grupy, masz dostęp do dodatkowych opcji, takich jak: Edytuj grupę, Usuń grupę oraz API token. Dodatkowo widoczna jest opcja Opuść grupę dla wszystkich użytkowników grupy, niezależnie od posiadanych uprawnień.
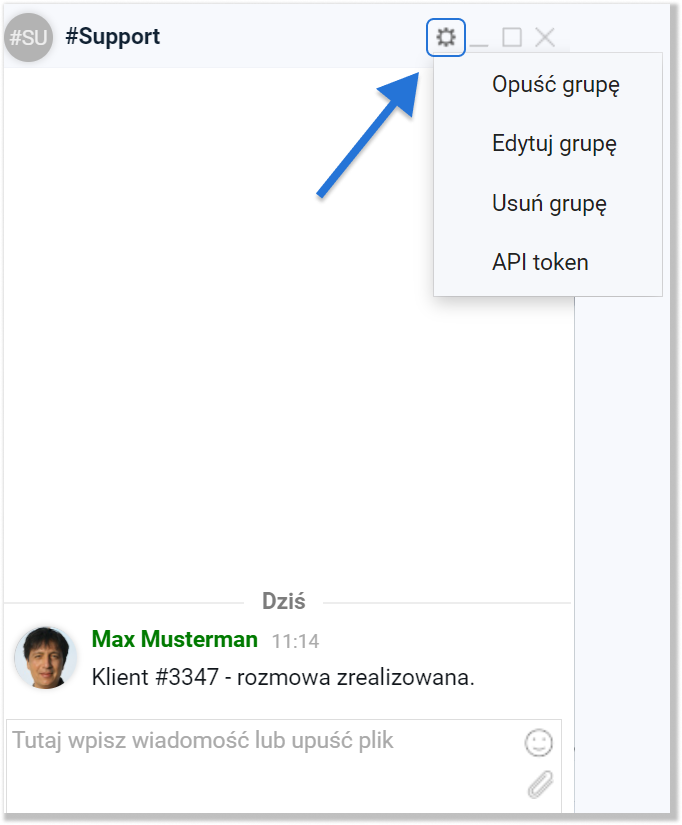
Wskazówka: API Token możesz wygenerować, aby dodać go na zewnętrzną stronę. Dzięki temu wysyłane wiadomości będą przesyłane również na utworzoną w systemie Firmao grupę.
Funkcje czatu dostępne w oknie rozmowy
W oknie rozmowy z użytkownikiem, po kliknięciu prawym przyciskiem myszy na treść wiadomości lub po kliknięciu ikony trzech pionowych kropek po prawej stronie wiadomości, masz dostępne opcje:
- odpowiedz;
- kopiuj;
- edytuj;
- usuń;
- dodaj zadanie;
- dodaj firmę;
- dodaj notatkę;
- dodaj szansę sprzedaży;
- Nie to menu? — jest to podpowiedź systemu Firmao, jeżeli, klikając prawym przyciskiem myszy, chcesz otworzyć standardowe menu przeglądarki. W tym celu naciśnij klawisz Shift na klawiaturze, a następnie kliknij prawym przyciskiem myszy na wiadomość na czacie.
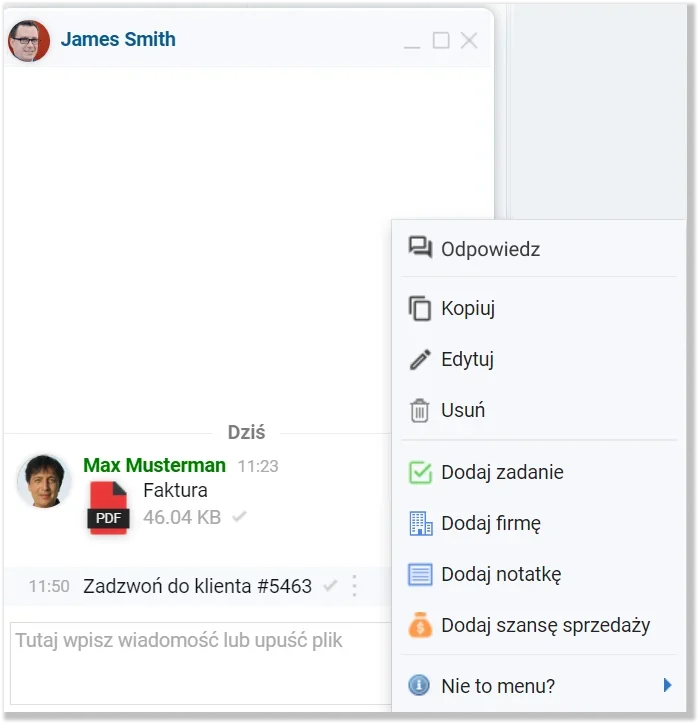
Dodatkowo masz opcję szybszej odpowiedzi na swoją bądź czyjąś wiadomość. Zrobisz to, klikając na przycisk z ikoną strzałki „Odpowiedz”, który znajduje po prawej stronie otrzymanej wiadomości lub po lewej stronie wysłanej wiadomości.
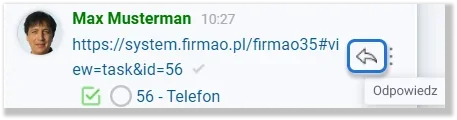
Po kliknięciu identyfikatora użytkownika w oknie czatu w górnym pasku lub po kliknięciu identyfikatora użytkownika w górnej części wiadomości możesz przejść do widoku jego szczegółów.
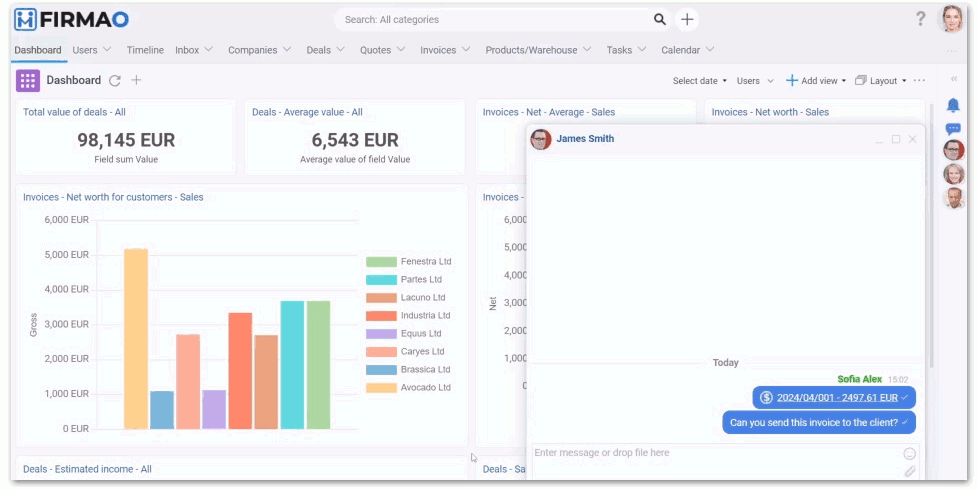
Ikony w oknie rozmowy:
![]() zielony symbol zaznaczenia — widoczny, gdy wiadomość została przeczytana;
zielony symbol zaznaczenia — widoczny, gdy wiadomość została przeczytana;
szary symbol zaznaczenia — widoczny, gdy wiadomość została wysłana, ale nie została przeczytana;
szary ołówek — pojawi się na końcu wiadomości, która została edytowana i jest widoczny dla wszystkich użytkowników, którzy mają dostęp do czatu;
Wskazówka: Aby edytować wiadomość po jej wysłaniu, kliknij na jej treść.
zielona strzałka skierowana w dół — po kliknięciu plik zostanie pobrany na dysk lokalny;
zielony napis „nowe wiadomości” — widoczny nad nowymi wiadomościami, które nie zostały przeczytane;
szary emotikon — po kliknięciu pojawia się widok z emotikonami możliwymi do wysłania w wiadomości, a po kliknięciu wybranej ikony zostanie ona dołączona do wiadomości;
spinacz — umożliwia załączenie pliku z dysku lokalnego i wysłanie go na czacie.
Gdy wyślesz zdjęcie na czacie, zostanie wyświetlona jego miniaturka bez konieczności pobrania pliku. Po kliknięciu zdjęcia zostanie ono zmaksymalizowane na ekranie.
Wskazówka: Metodą „przeciągnij i upuść” możesz w łatwy sposób wybrać pliki, które chcesz wysłać w oknie czatu. W tym celu z dysku lokalnego kliknij i przytrzymaj pliki lewym przyciskiem myszy, przeciągnij je w okno czatu lub na listę użytkowników czatu i puść przycisk myszy w podświetlonym zielonym obszarze, a plik zostanie wysłany do wybranego użytkownika lub grupy.
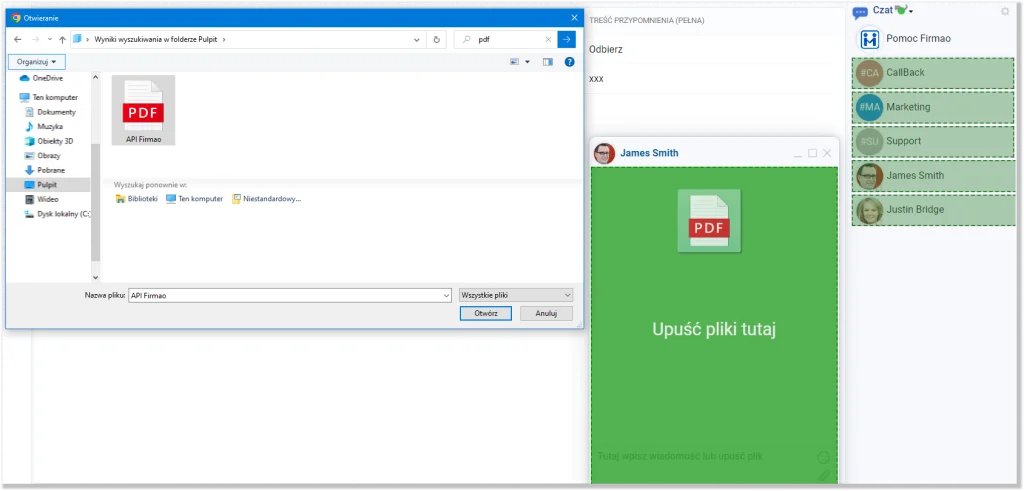
Wysyłając link, który dotyczy konkretnego obiektu w systemie, Firmao przekształci go w hiperłącze z nazwą obiektu, np. wysyłając link do zadania o nazwie „Telefon” system wyświetli je w formie hiperłącza, które ukazuje status zadania oraz jego nazwę.