- /
- /
Pulpit
W systemie Firmao możesz konfigurować własne pulpity. Pulpit to widok, który pokazuje się jako pierwszy po zalogowaniu do systemu. Za jego pomocą możesz w szybki sposób sprawdzić m.in. wyniki finansowe firmy, ilość nowych klientów czy analizy szans sprzedaży.
Wskazówka: Użytkownik widzi na pulpicie jedynie te elementy, do których wglądu został uprawniony. Każdy użytkownik może zdefiniować maksymalnie 10 pulpitów, między którymi może się przełączać.
Dostosowanie swojego pulpitu
W celu skonfigurowania własnego pulpitu w menu głównym kliknij pozycję „Pulpit” w menu głównym, a następnie kliknij przycisk „+ Dodaj widok”.

W momencie dodania nowego widoku wybierz:
- źródło danych — wybierasz, z którego modułu mają być zaciągane informacje do widoku na pulpicie. Moduły, wśród których możesz wybrać, zależą od tego, które moduły masz włączone na koncie oraz od nadanych uprawnień;
- filtr — możliwe do wyboru filtry zależą od modułu, który wybrałeś w polu „Wybierz źródło danych”;
- wizualizacje, czyli analizy zapisane na wykresach lub listach danych obiektów (dostępne dla licencji Enterprise i Supreme).
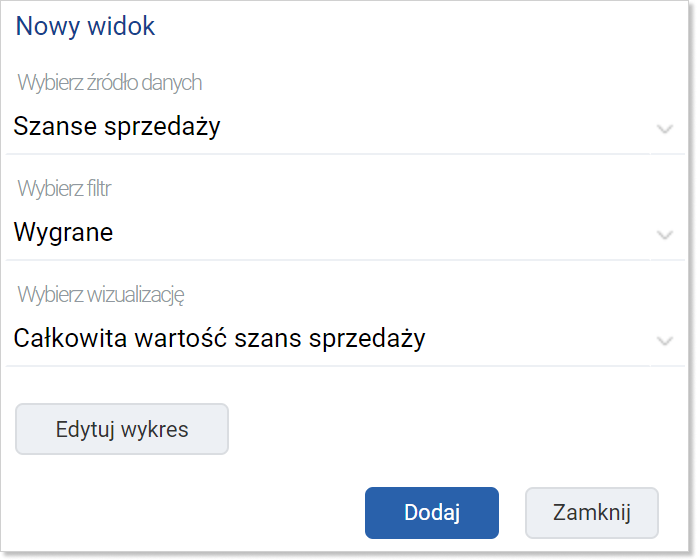
W celu zapisania wprowadzonych danych kliknij niebieski przycisk „Dodaj”.
Podczas dodawania nowego pulpitu możesz od razu edytować jego wizualizację, jeśli jest inna niż lista (dostępne dla licencji Enterprise i Supreme). W tym celu kliknij przycisk „Edytuj wykres” pod polem „Wybierz wizualizację”.
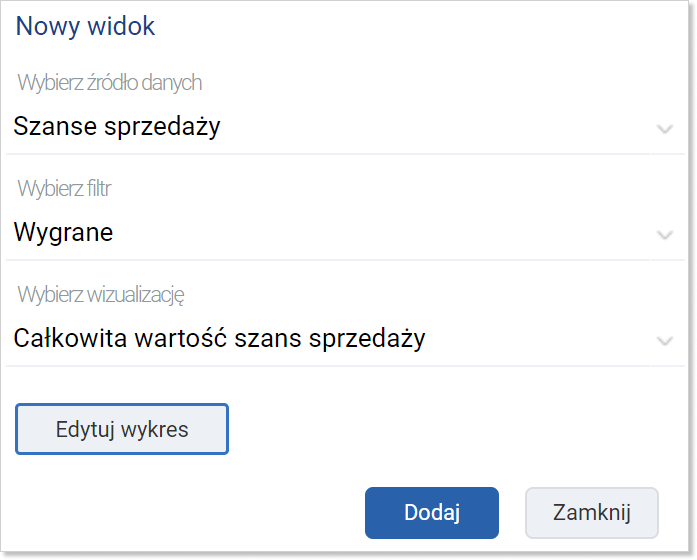
Jak dodać nowy pulpit?
Domyślnie na koncie demo utworzony jest jeden pulpit. W celu skonfigurowania nowego kliknij pozycję „Pulpit” w menu głównym, a następnie kliknij ikonę plusa w lewym górnym rogu okna.
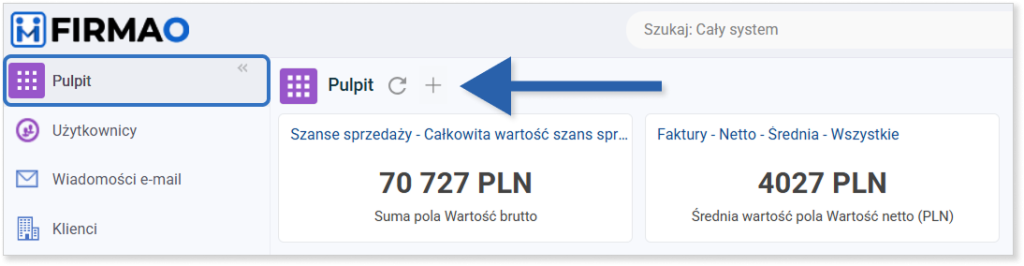
W systemie pojawi się okno, w którym możesz podać nazwę nowego pulpitu.
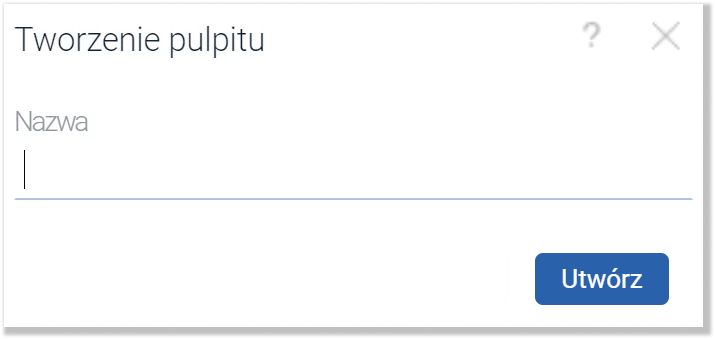
Konfiguracja nowego pulpitu będzie analogiczna jak w powyższej instrukcji.
Jak zmienić nazwę pulpitu i jak go usunąć?
W celu zmiany nazwy pulpitu kliknij ikonę trzech kropek w prawym górnym rogu ekranu. Z listy rozwijanej wybierz opcję „Zmień nazwę”.
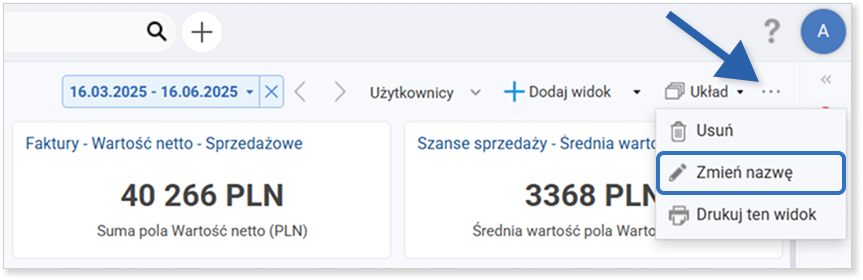
W celu usunięcia pulpitu kliknij ikonę trzech kropek w prawym górnym rogu ekranu, a z listy rozwijanej wybierz opcję „Usuń”.
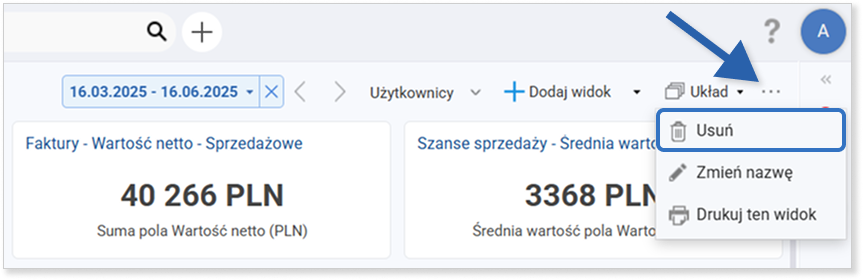
Funkcjonowanie pulpitu
W prawym górnym rogu widoku pulpitu dostępne są funkcje, za pomocą których możesz:

- zmienić układ widoków na pulpicie (funkcja „Układ”);
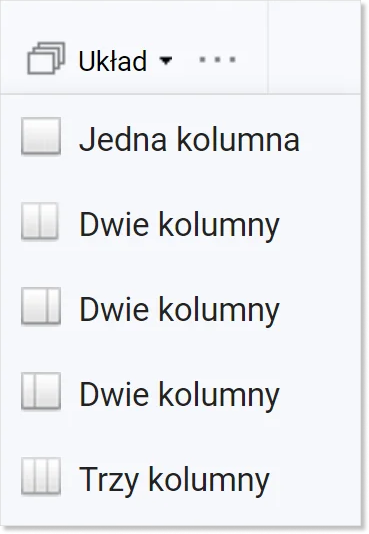
- zawęzić okres wyświetlanych danych (funkcja „Wybierz datę”);
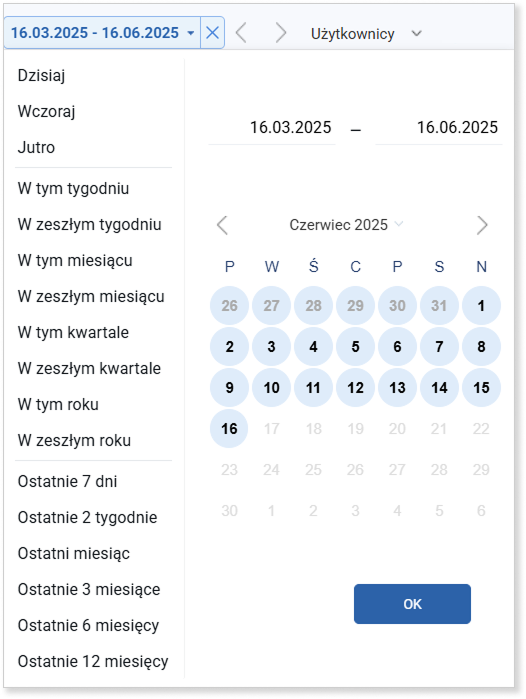
- wyfiltrować dane względem wybranych użytkowników lub zespołów (funkcja „Użytkownicy”).
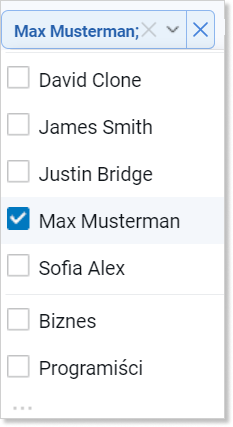
Jeśli zdefiniujesz którąkolwiek z powyższych funkcji, system zapamięta Twój wybór i będzie wyświetlał dane na podstawie ustalonych kryteriów po każdym logowaniu.
W systemie masz również możliwość wydrukowania pulpitu. W tym celu kliknij ikonę trzech kropek w prawym górnym rogu, a następnie z listy rozwijanej wybierz „Drukuj ten widok”.
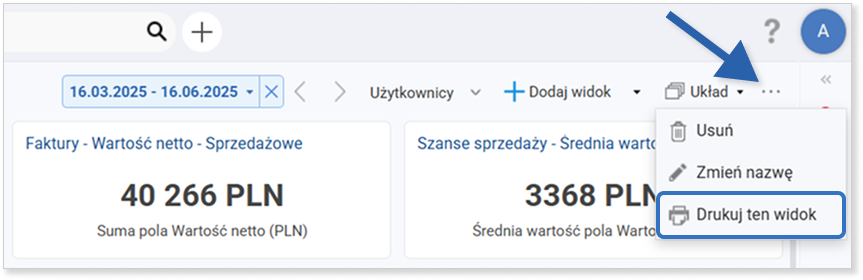
Jak zmienić położenie widoków na pulpicie?
W systemie Firmao możesz dowolnie rozmieszczać widoki na pulpicie.
W tym celu kliknij lewy przycisk myszki, umieszczając kursor na górnym pasku widoku, który chcesz przenieść, i nie puszczając przycisku myszki, przenieś go w dowolne miejsce na ekranie, a następnie puść przycisk myszki (metoda drag & drop).
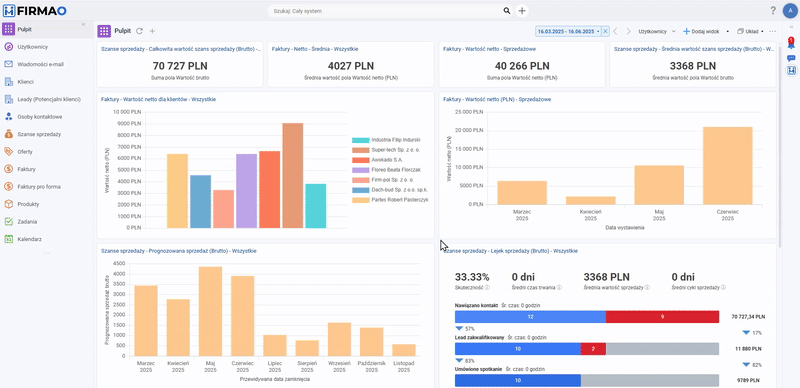
W jaki sposób edytować widok na pulpicie?
W celu edycji widoku na pulpicie najedź na niego kursorem myszy. W jego prawym rogu pojawią się przyciski funkcyjne.
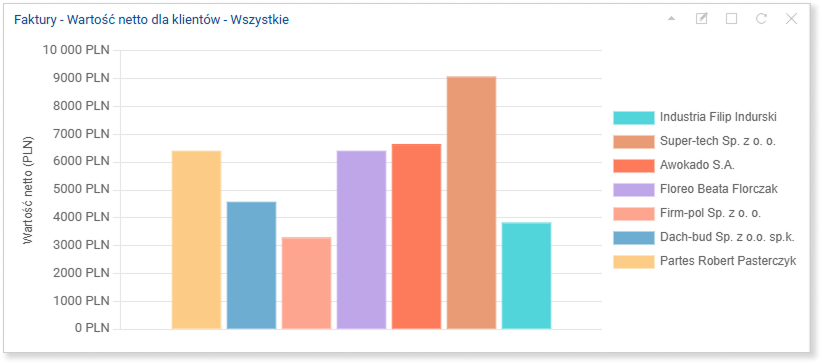
Za ich pomocą możesz:
- zwinąć lub rozwinąć widok (ikona strzałki skierowanej w górę lub w dół) — spowoduje to zwężenie widoku i brak jego podglądu lub jego rozwinięcie;

- zmaksymalizować widok (ikona kwadratu) — spowoduje powiększenie danego widoku z możliwością jego konfiguracji;

- odświeżyć widok (ikona zakręconej strzałki) — umożliwia odświeżenie widoku w celu wyświetlenia aktualnych danych;

- zamknąć widok (ikona X) — powoduje usunięcie widoku z danego pulpitu;

- edytować wykres (ikona ołówka w ramce) — pojawia się tylko wtedy, gdy dany widok jest w formie analiz (czyli wizualizacja inna niż lista). Po jego kliknięciu zostaniesz przeniesiony do widoku edycji wykresu, w którym możesz zmienić wyświetlane dane;

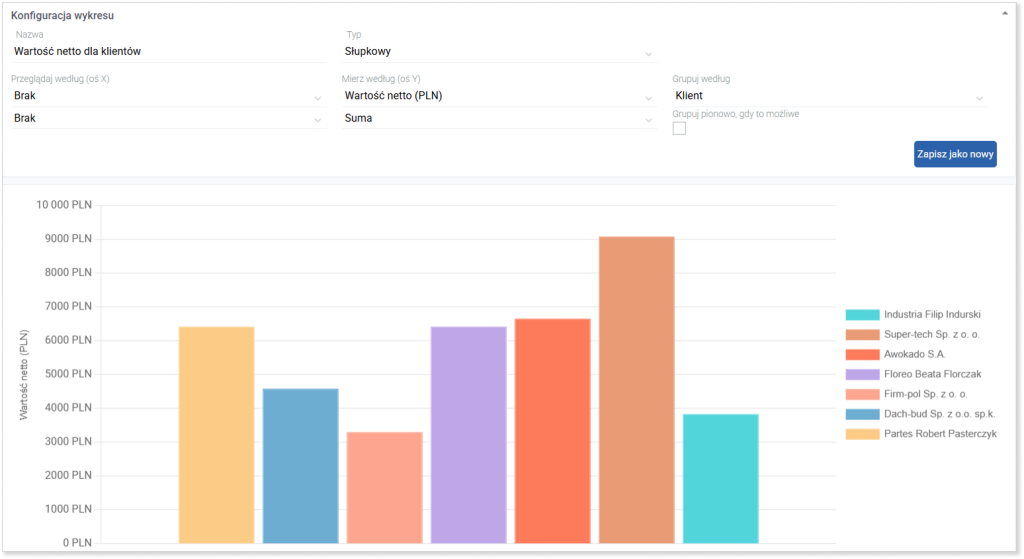
W oknie konfiguracji wykresu masz możliwość określenia:
- nazwy wykresu;
- typu wykresu;
- przeglądania oraz mierzenia wykresu według (…);
- grupowania danych według dokładniejszych parametów;
- grupowania danych pionowo, gdy to możliwe.
Grupowanie danych pionowo jest opcją, która pozwala na wyświetlenie danych w jednym słupku.
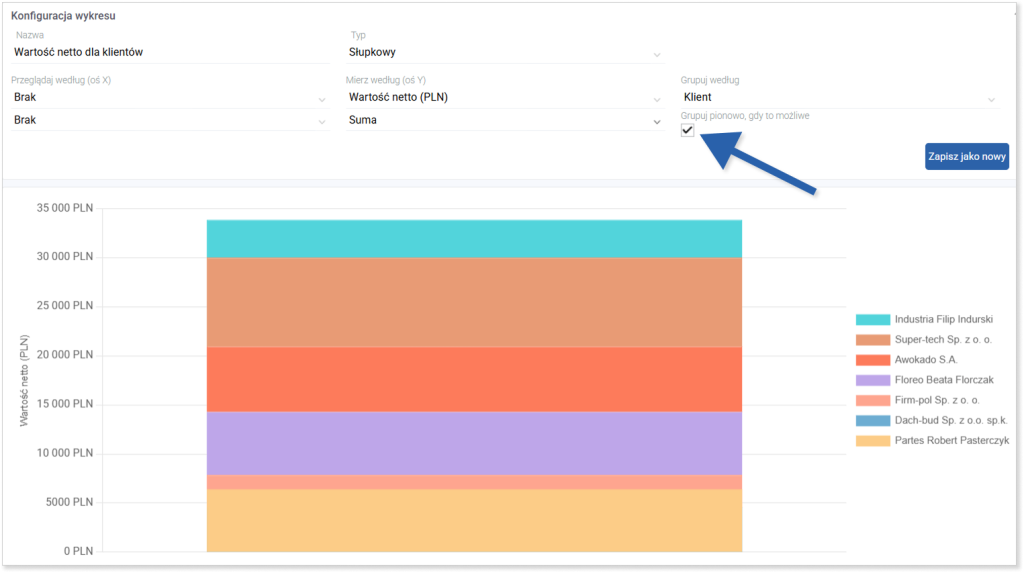
W polu „Typ” możesz wybrać jedną z wizualizacji wykresu:
- biegunowy,
- kołowy,
- liniowy,
- pierścieniowy,
- słupkowy,
- wartość.

Skonfigurowany widok pulpitu możesz zapisać jako zmieniony istniejący widok lub zapisać jako nowy.
