- /
- /
Kalendarz
W systemie Firmao kalendarz służy do wyświetlania w formie graficznej zadań, planowanych i faktycznych czasów pracy, okresów chorobowych oraz urlopów użytkowników systemu.
Obsługa kalendarza w systemie Firmao
Do widoku kalendarza przejdziesz, klikając modułu „Kalendarz” w menu głównym.

W górnym pasku widoku kalendarza po prawej stronie masz dostęp do różnych opcji, które ułatwiają zarządzanie kalendarzem:
- „Dzień”, „Tydzień” lub „Miesiąc” — wyświetlają wszystkie utworzone aktywności w widoku konkretnego dnia, tygodnia lub miesiąca. Ponadto kliknięcie strzałki skierowanej w dół, którą znajdziesz z prawej strony przycisku „Tydzień” i „Miesiąc”, pozwoli na ukrywanie lub pokazywanie weekendów.
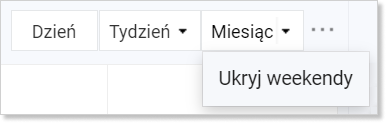
- Nazwa bieżącego miesiąca i roku (np. Wrzesień 2023) — po kliknięciu tego przycisku wyświetli się małe okno kalendarza, w którym możesz wybrać datę, która ma wyświetlić się w aktualnie wybranym widoku kalendarza (domyślny widok to widok tygodnia bez weekendów);
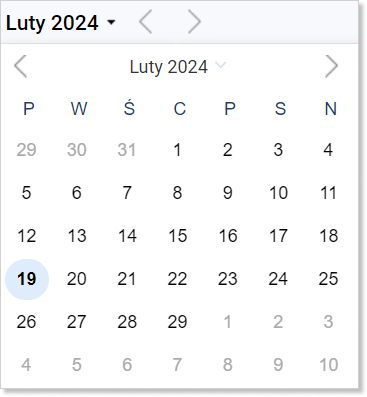
- Strzałki skierowane w lewą lub prawą stronę — umożliwiają przejście do widoku poprzedniego lub następnego dnia/tygodnia/miesiąca;
- „Dzisiaj” — umożliwia ustawienie widoku kalendarza na bieżący dzień/tydzień/miesiąc.
W jaki sposób dodać aktywność w kalendarzu?
Z poziomu widoku kalendarza, aktywności możesz dodać na dwa sposoby:
- za pomocą przycisku „+ Dodaj” (funkcjonalność została opisana powyżej);
- używając metody „Przeciągnij i upuść”.
Dodawanie aktywności do kalendarza za pomocą przycisku „+ Dodaj”
W widoku kalendarza kliknij niebieski przycisk „+ Dodaj” w prawym górnym rogu. Wyświetli się lista z możliwymi aktywnościami do wyboru:
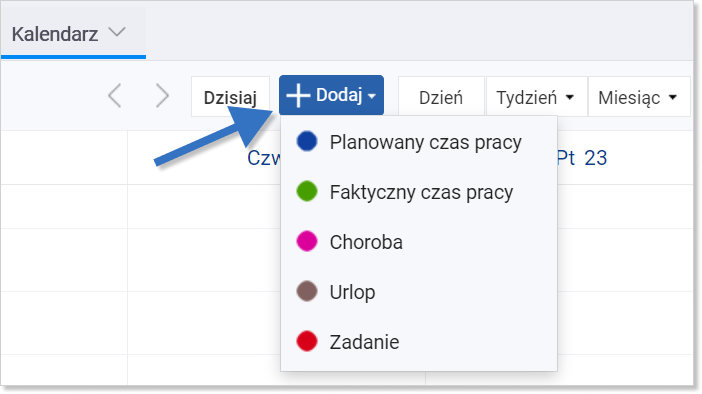
- planowany czas pracy (wymaga włączonego modułu „Czasy pracy”);
- faktyczny czas pracy (wymaga włączonego modułu „Czasy pracy”);
- choroba;
- urlop;
- zadanie.
Po kliknięciu wybranej aktywności wyświetli się nowe okno. Jego wygląd będzie zależał od wybranej opcji.
Dodawanie aktywności do kalendarza metodą „Przeciągnij i upuść”
W celu dodania aktywności do kalendarza metodą „Przeciągnij i upuść” kliknij lewym przyciskiem myszy na wysokości odpowiedniego pola dnia i godziny, od których chcesz dodać aktywność. Następnie, nie puszczając przycisku, przesuń myszką w dół aż do tej godziny, do której aktywność chcesz ustawić.
Możesz także zaznaczyć kilka dni w jednym momencie. W tym celu nie puszczając przycisku myszki, przeciągnij nią po kalendarzu o taką liczbę dni, na jaką chcesz ustawić daną aktywność. Na koniec puść lewy przycisk myszy. Otworzy się lista rozwijana z pięcioma możliwymi opcjami:
- planowany czas pracy (wymaga włączonego modułu „Czasy pracy”);
- faktyczny czas pracy (wymaga włączonego modułu „Czasy pracy”);
- choroba;
- urlop;
- zadanie.
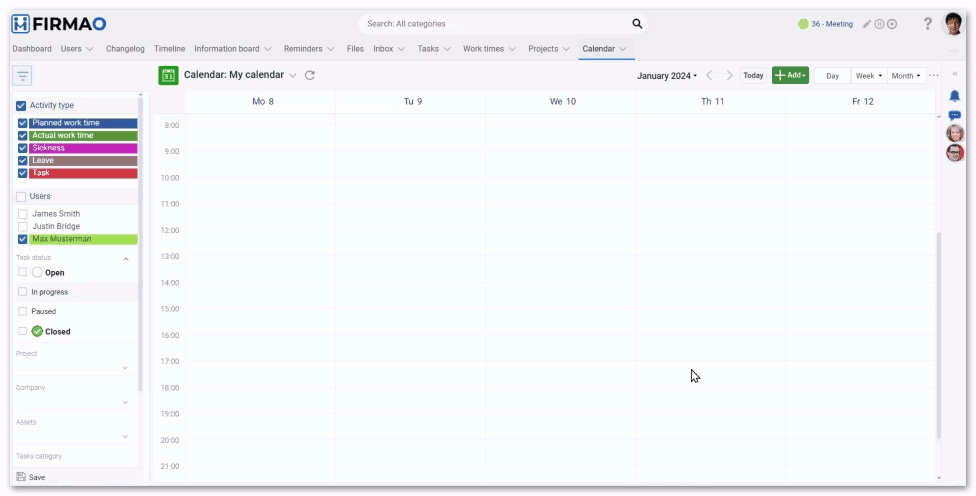
W jaki sposób przejść do szczegółów zadania/aktywności z kalendarza?
W celu przejścia do szczegółów zadania w widoku kalendarza kliknij jego nazwę, która znajduje się na kafelku aktywności pod przedziałem godzin.
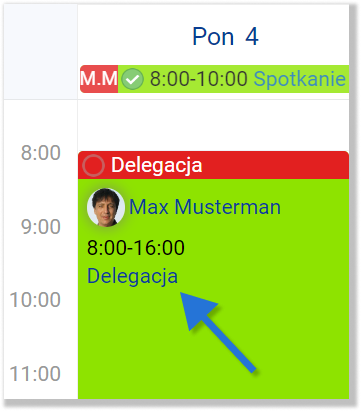
W celu zobaczenia szczegółów zaplanowanej aktywności (planowany/faktyczny czas pracy, urlop, choroba) kliknij dowolne miejsce w obrębie kafelka na kalendarzu. Wyświetli się nowe okno, w którym znajdziesz informacje na temat:
- kategorii aktywności;
- przypisanych pracowników;
- daty rozpoczęcia i zakończenia aktywności;
- przypisanego zadania (w przypadku planowanego/faktycznego czasu pracy);
- opisu aktywności;
- pracy zdalnej (w przypadku planowanego/faktycznego czasu pracy) lub zastępstwa (w przypadku urlopu lub choroby).
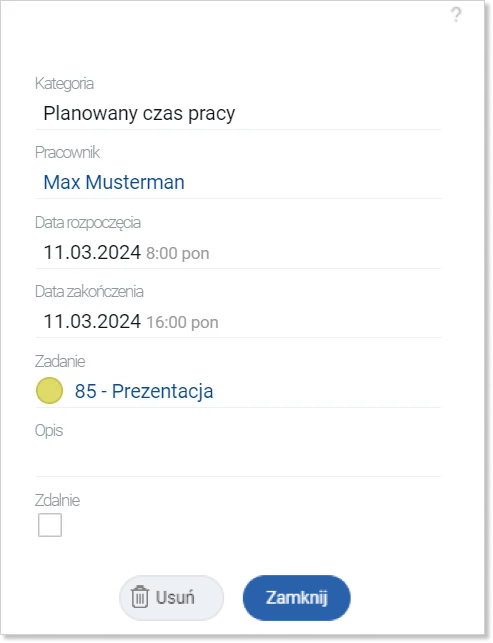
W jaki sposób zmienić kolor wyświetlania aktywności i użytkowników w kalendarzu?
Ważne! Każdy użytkownik może indywidualnie ustawić kolory aktywności na swoim koncie. Kolory pracowników mogą zmienić jedynie użytkownicy posiadający uprawnienia administratora całego systemu.
W systemie Firmao, zarówno typy aktywności, jak i pracownicy w widoku kalendarza są wyświetlani w różnych kolorach.
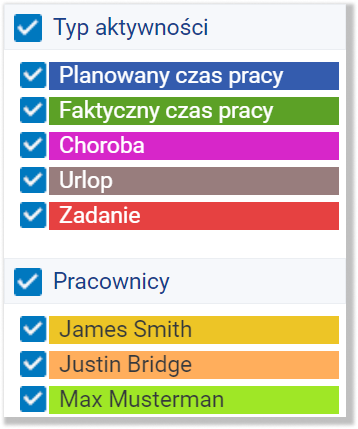
Zmiany kolorów możesz dokonać z poziomu filtrów. W tym celu najedź myszką na nazwę konkretnego użytkownika lub typu aktywności, a następnie kliknij ikonę trzech kropek po prawej stronie. Otworzy się nowe okno, w którym za pomocą suwaka po prawej stronie możesz wybrać odpowiedni kolor. W celu zmiany odcienia wybranej barwy użyj suwaka w środkowej części panelu. Zmiany zapiszesz poprzez kliknięcie niebieskiego przycisku „OK” w lewym dolnym rogu okna.
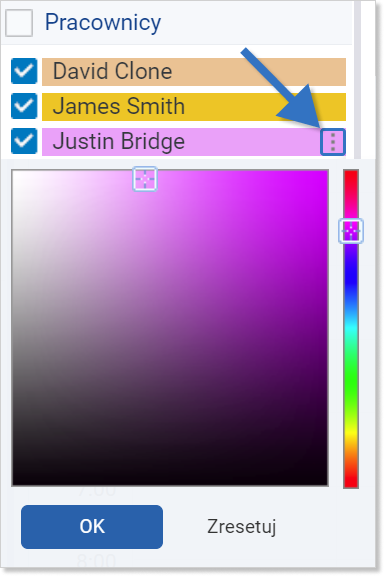
W jaki sposób filtrować w kalendarzu?
W kalendarzu możliwe jest filtrowanie wyświetlanych aktywności. Dzięki temu możesz wyfiltrować jedynie swój kalendarz lub kalendarz konkretnego zespołu bądź planowane czasy pracy, aby mieć dostęp do bardziej przejrzystego grafiku pracowników.
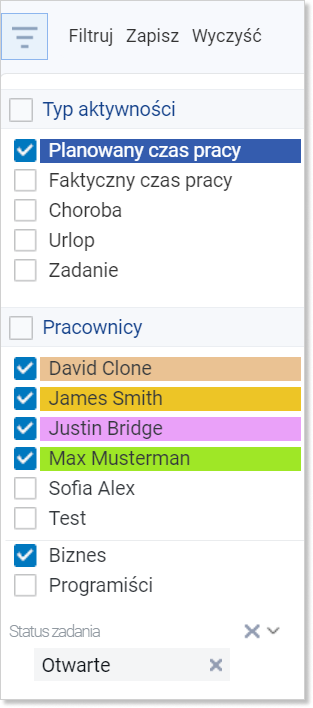
Wskazówka: Więcej informacji odnośnie filtrowania znajdziesz w instrukcji „Filtry”.
W jaki sposób funkcjonuje kalendarz w oknie tworzenia zadania?
Po prawej stronie okna dodawania zadania pojawi się widok kalendarza wszystkich pracowników przypisanych do zadania w trakcie jego tworzenia.
To, w jaki sposób możesz dodać zadania w Firmao, opisywaliśmy w instrukcji „Zadania”.
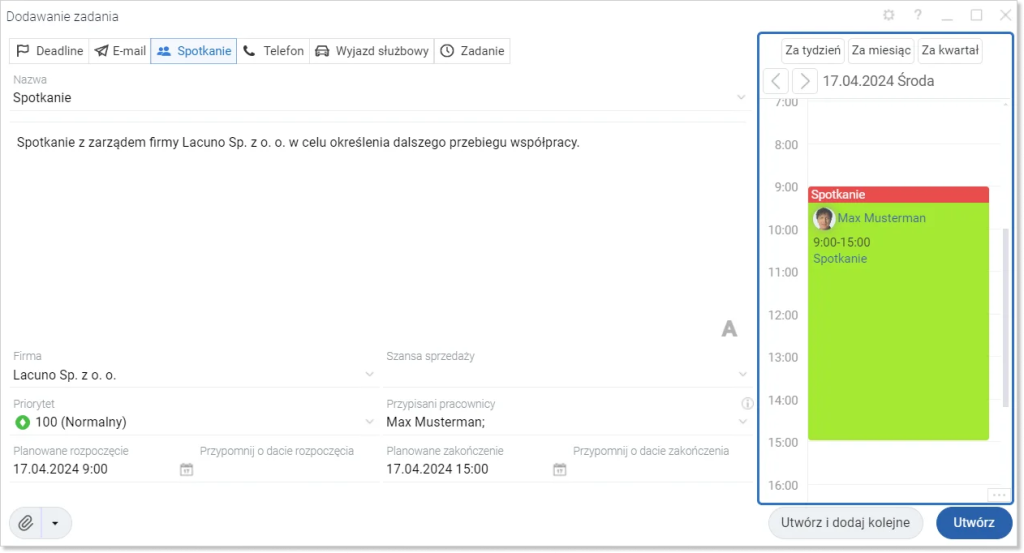
Z kalendarza w oknie dodawania zadań możesz skorzystać na dwa sposoby:
- wypełniając ręcznie datę (opcjonalnie też godzinę) rozpoczęcia i/lub zakończenia zadania w dedykowanych polach („Planowane rozpoczęcie” i „Planowane zakończenie”);
- korzystając z opcji „Przeciągnij i upuść” (instrukcja odnośnie tej funkcji została opisana powyżej).
W widoku dodawania zadań możesz skorzystać z przycisków dotyczących kalendarza w górnym prawym rogu okna tworzenia zadania:
- „Za tydzień” — przenosi do daty oddalonej o 7 dni od dnia dzisiejszego;
- „Za miesiąc” — przenosi do daty oddalonej o miesiąc od dnia dzisiejszego;
- „Za kwartał” — przenosi do daty oddalonej o trzy miesiące od dnia dzisiejszego.
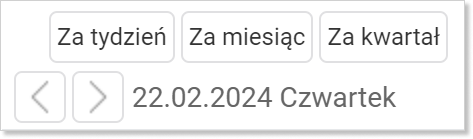
Jak ukryć widok kalendarza w oknie tworzenia zadania?
W celu ukrycia widoku kalendarza podczas tworzenia zadania kliknij ikonę koła zębatego w prawym górnym rogu okna. Następnie kliknij ikonę „X” nad widokiem kalendarza, aby stał się niewidoczny. Ponownie kliknij ikonę koła zębatego w celu zapisania ustawień.
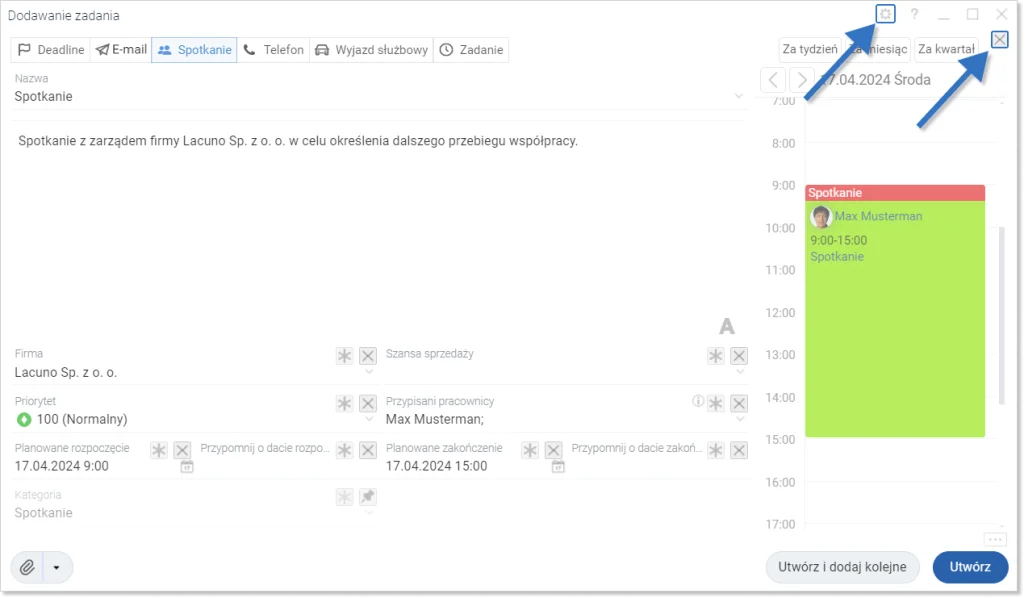
Udostępnianie zadań na kalendarzu innym użytkownikom
Ważne! Przypisywać użytkowników w polu „Udostępniaj zadania na kalendarzu” mogą tylko użytkownicy posiadający uprawnienia administratora całego systemu lub uprawnienia dyrektora firmy.
W celu udostępniania zadań na kalendarzu konkretnego użytkownika innym użytkownikom systemu przejdź do widoku szczegółów użytkownika, którego zadania mają zostać udostępnione. W tym celu kliknij moduł „Użytkownicy”, a następnie kliknij identyfikator wybranego użytkownika.
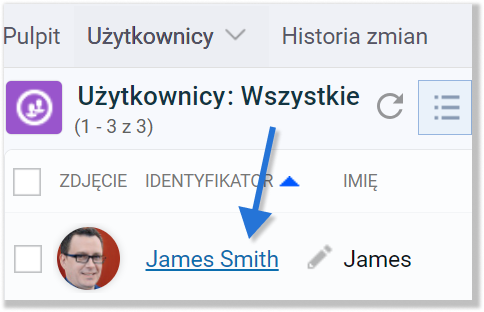
Pole „Udostępniaj zadania na kalendarzu” jest domyślnie ukryte. W celu zmiany jego widoczności przejdź do dostosowywania widoku pól. Kliknij ikonę trzech kropek w prawym górnym rogu strony. Z listy rozwijanej wybierz „Dostosuj widoczne pola”.
Wyświetli się nowe okno. Zaznacz pole wyboru „Udostępniaj zadania na kalendarzu”. W celu zapisania zmian kliknij niebieski przycisk „OK” w prawym dolnym rogu okna.
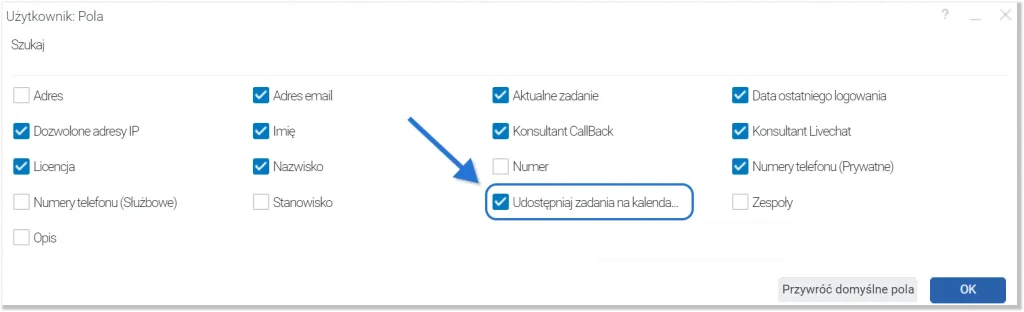
Następnie wybierz pracowników, którzy mają mieć wgląd do zadań (które mają uzupełnione planowane czasy wykonania) konkretnego pracownika na kalendarzu poprzez kliknięcie pola „Udostępniaj zadania na kalendarzu”. Wówczas wyświetli się lista wszystkich dostępnych użytkowników.
W celu dodania konkretnego pracownika zaznacz pole wyboru przy jego nazwie.
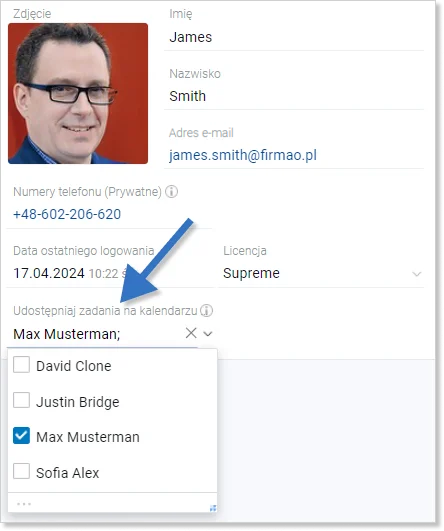
Warto wiedzieć:
1. W systemie Firmao masz możliwość synchronizacji z kalendarzami Outlook i Google.
2. Nadając konkretnym użytkownikom odpowiednie uprawnienia administratora całego systemu lub dyrektora firmy, możesz określić, który użytkownik ma wgląd do czasów pracy (nieprzypisanych do zadania), chorób oraz urlopów innych użytkowników.
Ponadto możesz określić, który użytkownik nie może edytować ręcznie własnych: faktycznych czasów pracy (wszystkich) i planowanych czasów pracy (przeszłych i dzisiejszych).
