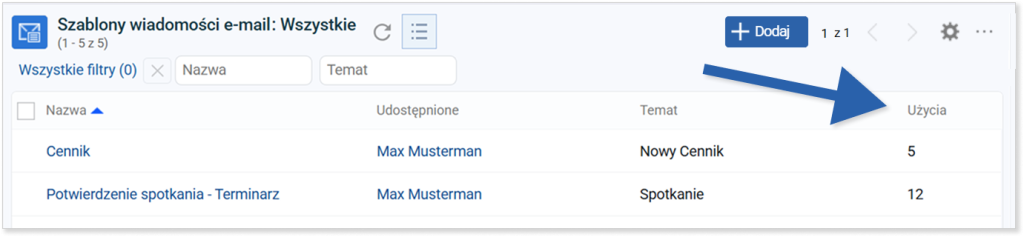- /
- /
Szablony e-mail Firmao
W systemie Firmao CRM masz możliwość skonfigurowania dowolnych szablonów e-mail, które usprawnią proces wysyłania wiadomości. Możesz używać ich wielokrotnie podczas korespondencji z klientami.
Ważne! W celu skorzystania z szablonów e-mail wymagana jest aktywna i poprawnie skonfigurowana skrzynka pocztowa w Firmao. O tym, jak krok po kroku dodać skrzynkę pocztową przeczytasz w instrukcji „Konfiguracja skrzynki pocztowej w Firmao”.
Utworzenie szablonu e-mail
W celu utworzenia lub edytowania już istniejącego szablonu e-mail najedź kursorem myszki na pozycję „Wiadomości e-mail” w menu głównym. Z listy rozwijanej wybierz opcję „Szablony”.
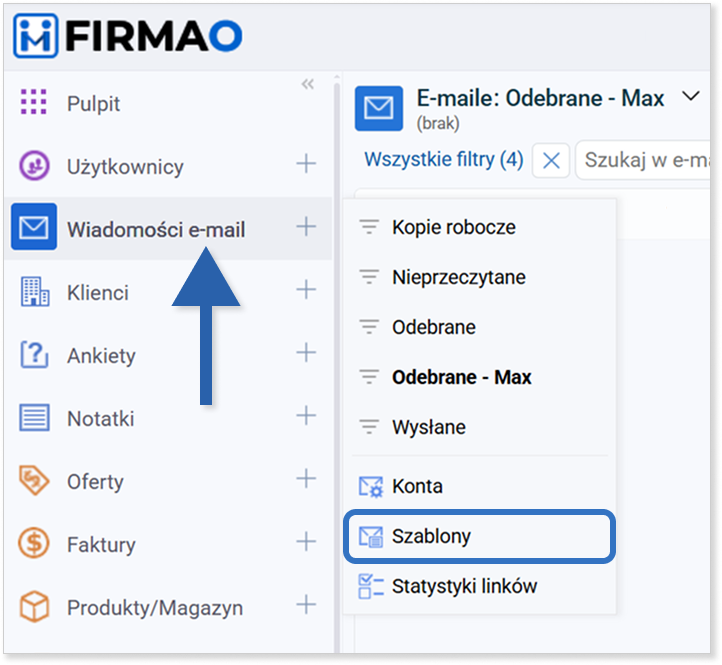
Otworzy się widok listy dostępnych szablonów e-mail. W celu dodania nowego szablonu kliknij przycisk „+ Dodaj”.
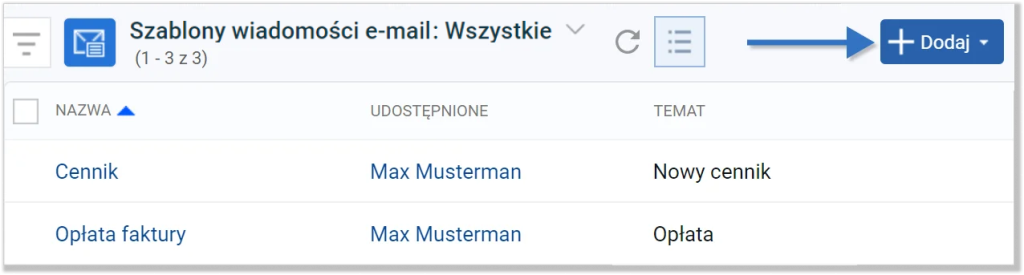
Wówczas otworzy się nowe okno dodawania szablonu e-mail, w którym masz możliwość zdefiniować:
- Nazwę szablonu — nazwa szablonu może być dowolna, jest to informacja dla użytkownika systemu Firmao CRM (pole wymagane);
- Konto e-mailowe — wybierz z listy, do jakiego konta pocztowego przypiszesz szablon;
- Udostępnij — wybierz z listy rozwijanej użytkowników, którzy będą mieli dostęp do danego szablonu e-mail (pole wymagane);
- Do — jeśli chcesz wysłać szablon do określonych na stałe odbiorców, możesz uzupełnić to pole adresami e-mail, natomiast jeśli nie, może pozostać puste;
- Temat — temat wiadomości e-mail;
- Treść — dowolna treść wiadomości e-mail, możesz ją napisać za pomocą edytora, który pozwala formatować tekst;
- Dodaj lub przeciągnij pliki — dla szablonu e-mail możesz na stałe wgrać załączniki, które będą wysyłane do odbiorców.
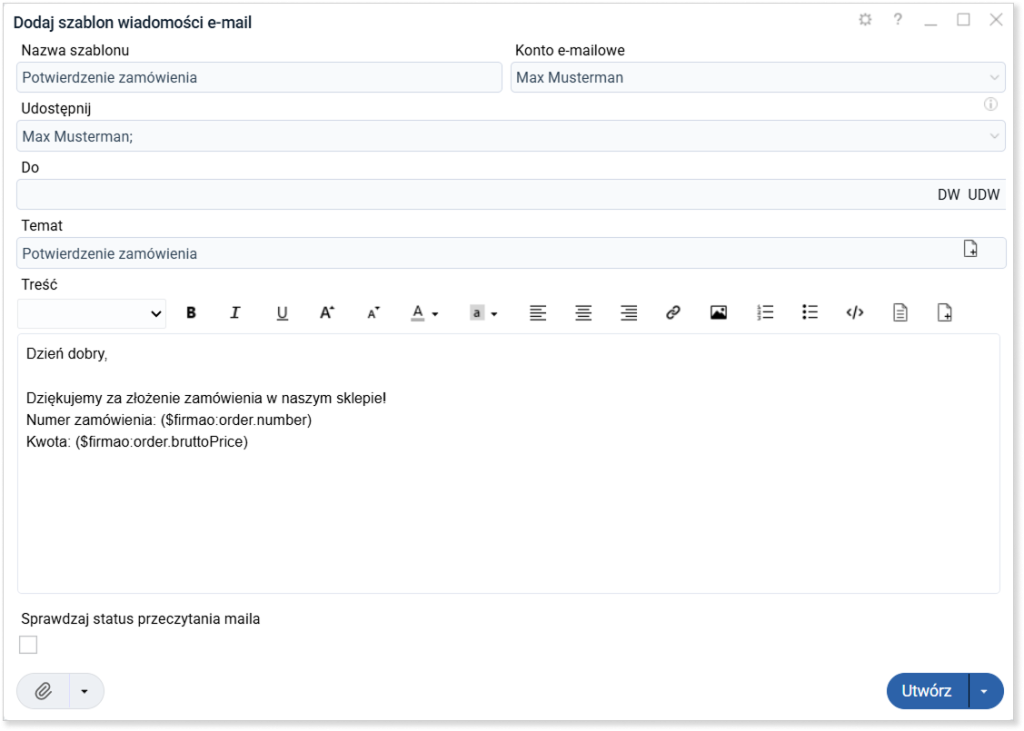
Wskazówka: W szablonach e-mail od licencji Enterprise dostępne jest także pole wyboru „Dostępny jako szablon dla chata”. Służy ono do gotowych odpowiedzi dla Livechat. Pole to jest domyślnie ukryte, znajdziesz je pod ikoną koła zębatego w prawym górnym rogu. Kliknij ikonę pinezki, aby przypiąć je do głównego widoku.
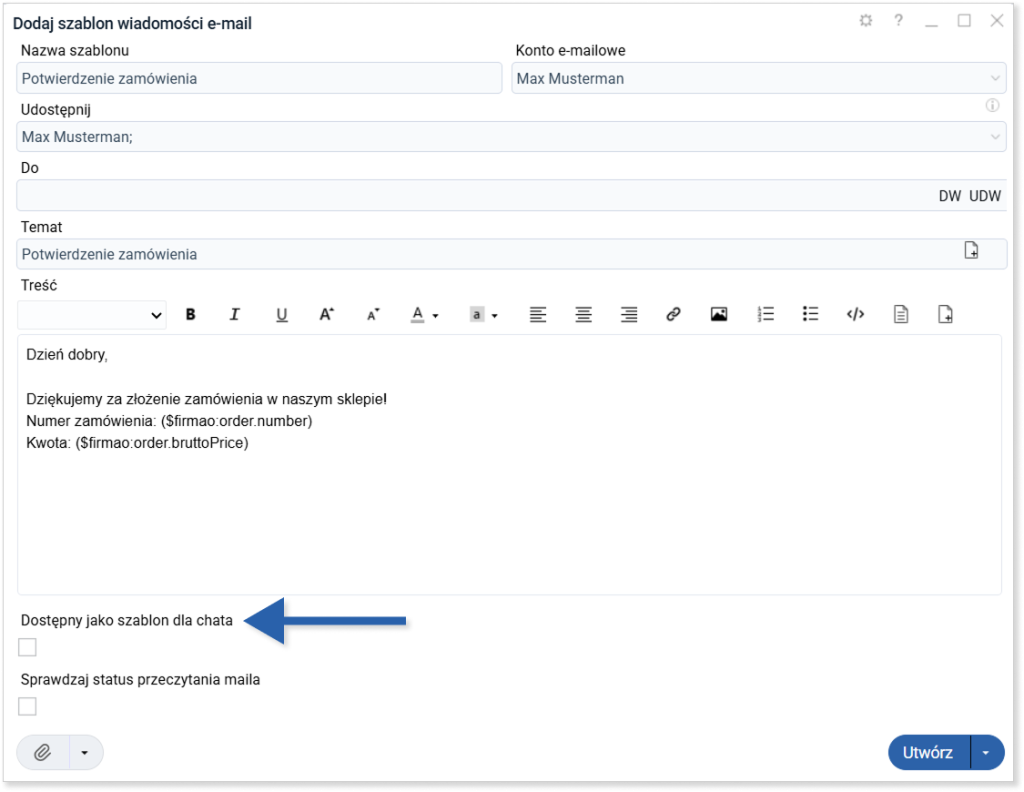
Personalizacja treści — edytor WYSIWYG i kody pól
W oknie dodawania szablonu e-mail szablonu oprócz standardowego edytora treści WYSIWYG,

masz również możliwość odwołania się do systemowych kodów pól (kody pól to znaczniki pozwalające odwołać się do poszczególnych danych wprowadzonych w systemie Firmao), takich jak:
- Klient (nazwa, numer, miasto, ulica, kod pocztowy, kraj, grupy klientów);
- Osoba kontaktowa (imię, nazwisko, miasto, ulica, kod pocztowy, kraj);
- Faktura (numer dokumentu, wartość netto, wartość brutto, wartość VAT, waluta, termin płatności, osoba odpowiedzialna);
- Oferta (nazwa, numer, wartość netto, wartość brutto, VAT, waluta);
- Zamówienie (nazwa, numer, wartość netto, wartość brutto, VAT, waluta);
- Zadanie (numer, nazwa opis, data planowania zadania);
- Projekt (nazwa, id projektu, klient, osoba kontaktowa, data rozpoczęcia/zakończenia, menadżerowie, pracownicy, pracownicy z ograniczonym dostępem);
- Terminarz (moja dostępność: Terminarz Firmao);
- Użytkownik (zdjęcie zalogowanego użytkownika, jego identyfikator, imię i nazwisko, numer telefonu, służbowy numer telefonu, e-mail);
- Organizacja (adres e-mail);
- Inne (ankieta czasu pracy, aktualna data i czas);
- Śledzenie linków (dodaj nowy lub zamień obecny).
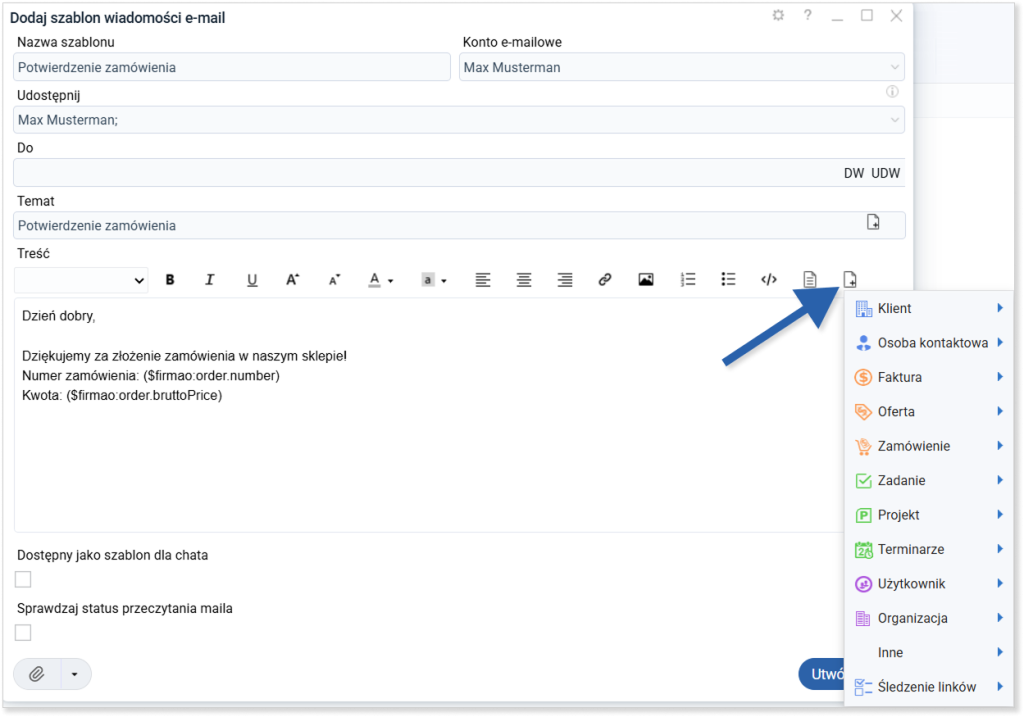
Dodatkowo masz możliwość przygotowania szablonu za pomocą skryptu w języku HTML. Jest to przydatna funkcjonalność przy wysłaniu newsletterów do klientów. W celu dodania takiego kodu musisz przełączyć się na tryb edycji źródła. Kliknij ikonę dwóch strzałek przedzielonych ukośnikiem. W polu tekstowym dodaj skrypt i ponownie kliknij przycisk Edycja źródła w celu wyświetlenia podglądu wiadomości.
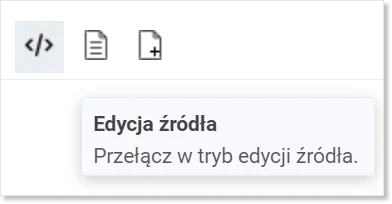
W celu zakończenia konfiguracji szablonu e-mail kliknij niebieski przycisk „Utwórz”, który znajdziesz w prawym dolnym rogu okna.
Wysłanie wiadomości e-mail z określonym szablonem
W celu wysłania wiadomości e-mail z określonym szablonem kliknij ikonę plusa „+” po prawej stronie wyszukiwarki w górnej części ekranu lub w inny sposób otwórz okno dodawania wiadomości e-mail.
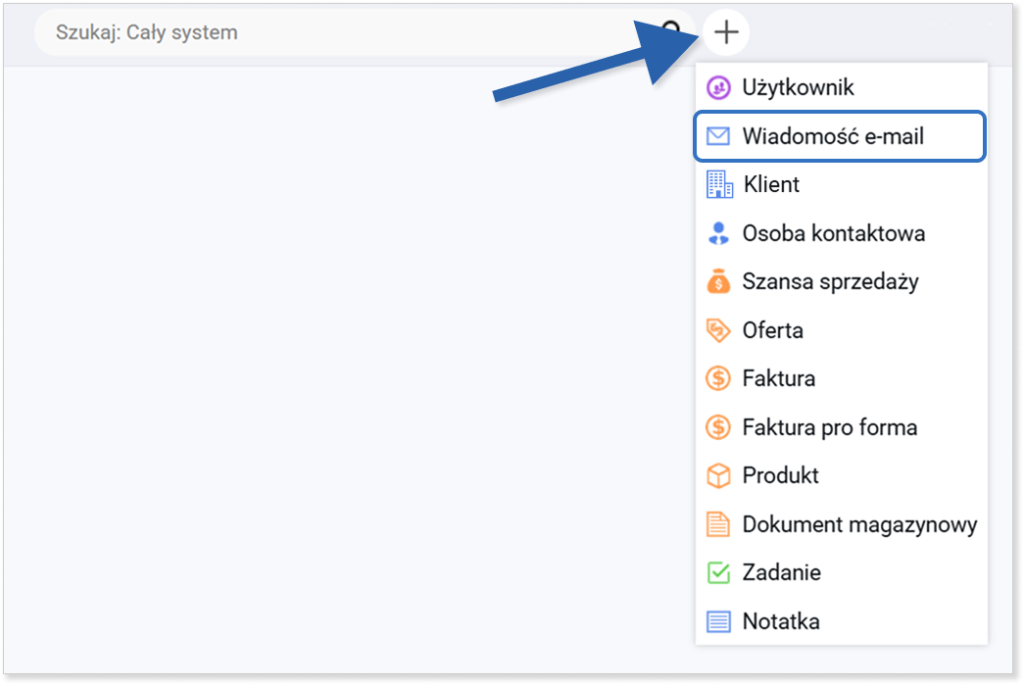
W nowym oknie tworzenia wiadomości e-mail masz możliwość użycia szablonu. W prawym górnym rogu okna kliknij pole „Szablon”. Następnie z listy rozwijanej wybierz szablon, który chcesz wykorzystać.
W celu dostarczenia wiadomości postępuj tak jak w standardowej wysyłce maila: kliknij niebieski przycisk „Wyślij”, który znajdziesz w prawym dolnym rogu okna tworzenia.
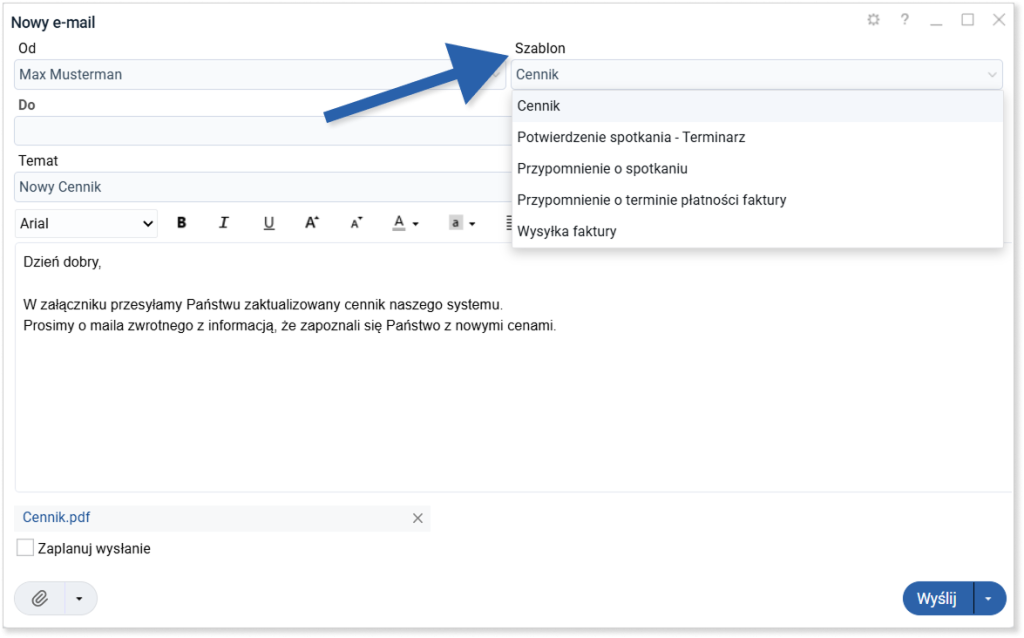
Edycja dodanego szablonu
Po dodaniu szablonu do systemu możesz go edytować: zmodyfikować treść, przypisać nowych odbiorców lub zmienić temat maila.
W tym celu najedź kursorem myszki na pozycję „Wiadomości e-mail” w menu głównym. Z listy rozwijanej wybierz „Szablony”.
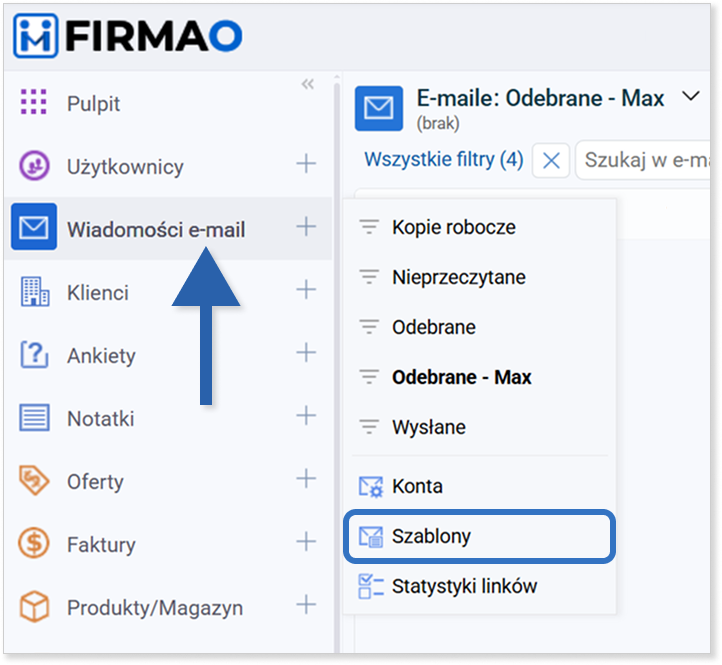
W widoku listy kliknij nazwę szablonu, który chcesz edytować.
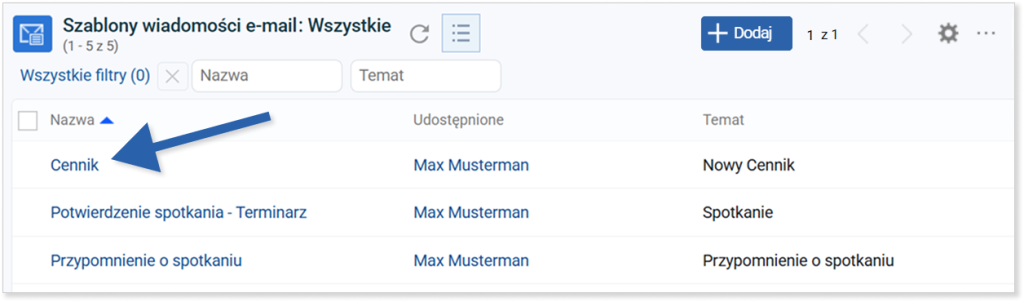
Otworzy się jego panel szczegółów. Z tego poziomu możesz edytować wszystkie widoczne pola.
Jak sprawdzić ilość użyć szablonu?
W systemie Firmao w widoku listy szablonów znajdziesz licznik użyć danego szablonu. Kolumna ta jest domyślnie ukryta.
W celu jej włączenia kliknij ikonę koła zębatego „Dostosuj widoczne kolumny”. W nowo otwartym oknie zaznacz pole wyboru „Użycia”. Zmiany zapisz poprzez kliknięcie niebieskiego przycisku „OK”, który znajdziesz w prawym dolnym rogu okna.
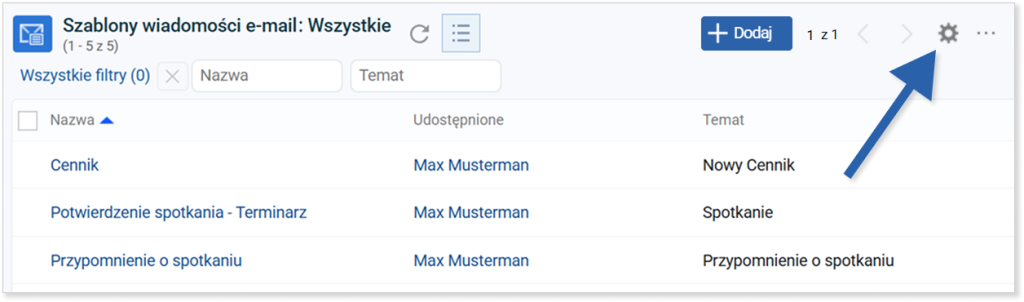
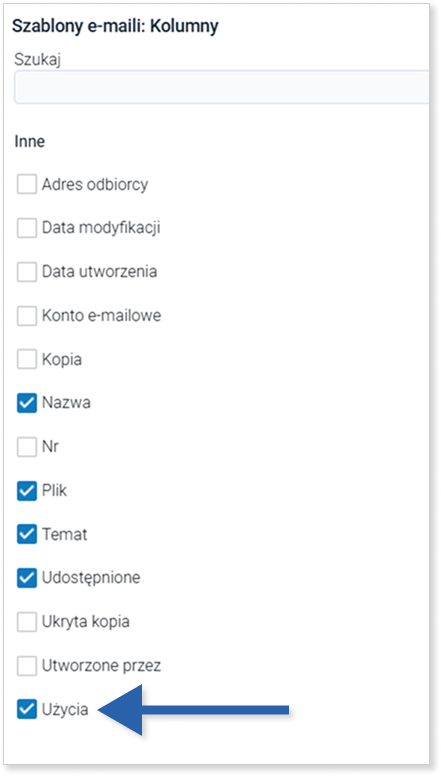
Liczba użyć danego szablonu pojawi się automatycznie obok każdego elementu.