- /
- /
Wystawianie faktur
W systemie Firmao w łatwy sposób możemy wystawiać faktury, które ułatwiają nam przeprowadzanie transakcji handlowych z firmami. Faktury mogą tworzyć, edytować i przeglądać użytkownicy z odpowiednimi uprawnieniami.
W jaki sposób dodać nową fakturę?
W celu dodania nowej faktury do systemu w menu głównym klikamy moduł „Faktury”, a następnie klikamy niebieski przycisk „+ Dodaj”, znajdujący się w prawym górnym rogu okna.

Otworzy nam się nowe okno dodawania faktury.
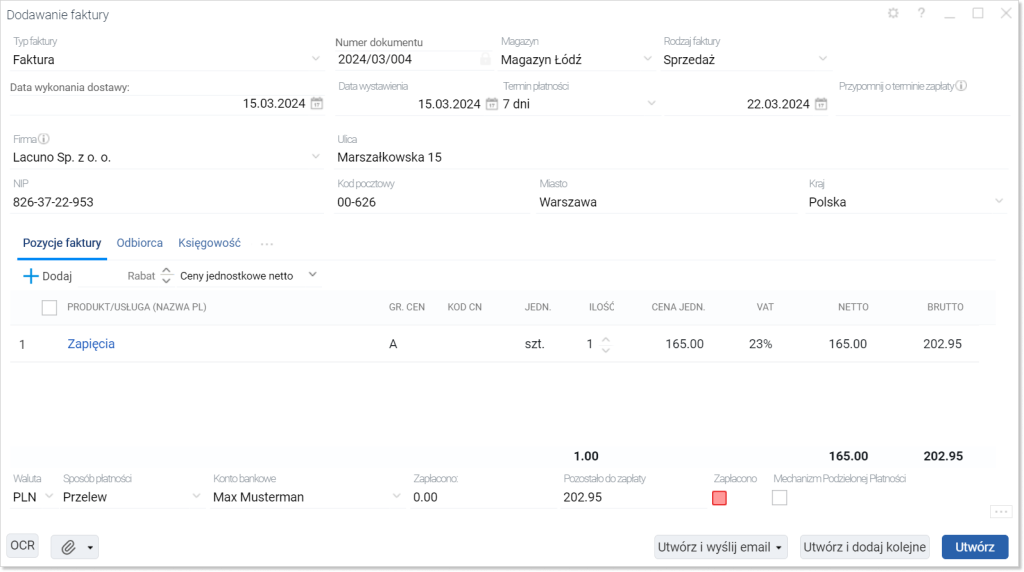
W oknie tworzenia mamy możliwość uzupełnienia następujących pól:
- typ faktury (np. paragon, faktura, faktura zaliczkowa, faktura proforma);
- numer dokumentu (domyślnie podstawi się numer dokumentu, natomiast można go zmienić);
- magazyn (z jakiego sprzedajemy/kupujemy dany produkt);
- rodzaj sprzedaży (Sprzedaż/Zakup);
- niezbędne daty związane z samą transakcją, takie jak data wystawienia, data sprzedaży oraz termin płatności;
- firma, dla której faktura ma zostać wystawiona;
Wskazówka: Wybierając firmę, jej dane adresowe zostaną automatycznie pobrane z bazy. Jeśli firma nie istnieje w bazie, zostanie automatycznie utworzona.
- pozycje faktury.
Dodatkowo pod pozycjami faktur określamy:

- walutę, w jakiej wystawiamy fakturę;
- sposób płatności;
- konto bankowe (o tym, jak dodać konto bankowe do systemu, przeczytamy w instrukcji „Dane firmy”);
- kwotę opłaconą przez klienta;
- kwotę pozostałą do opłacenia przez klienta;
- status opłacenia faktury.
Po uzupełnieniu pól w oknie tworzenia faktury, klikamy niebieski przycisk „Utwórz” w prawym dolnym rogu.
Jak wystawić fakturę na zagraniczną firmę?
W celu wystawienia faktury na zagraniczną firmę w polu „NIP” wpisz prefiks kraju (np. DE dla Niemiec), w którym ta firma jest zarejestrowana, a następnie dopisz cały numer identyfikacji podatkowej.
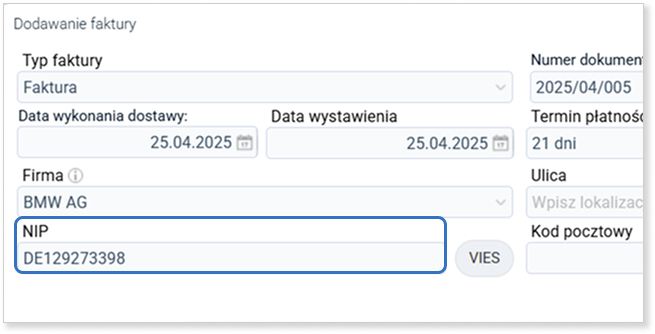
Dodatkowo, po wpisaniu zagranicznego numeru identyfikacji podatkowej masz możliwość sprawdzić, czy jest on aktywny za pomocą przycisku VIES. Więcej informacji o działaniu VIES znajdziesz tutaj.
W jaki sposób dodać adnotacje w oknie tworzenia faktury?
Tworząc nową fakturę, możemy dodać do niej adnotację, która będzie widoczna na dokumencie. W tym celu klikamy ikonę trzech kropek, która jest widoczna po prawej stronie zakładki „Pozycje faktury”. Z listy rozwijanej wybieramy „Adnotacja (będzie wydrukowana na dokumencie)”.
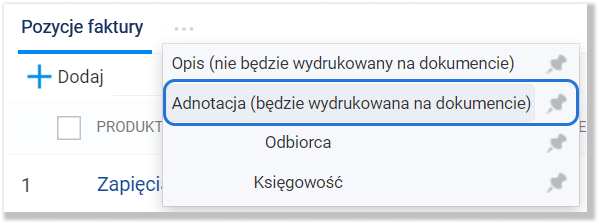
Z okna tworzenia znikną pola z pozycjami faktury, a pojawi się puste pole z możliwością wpisania adnotacji.
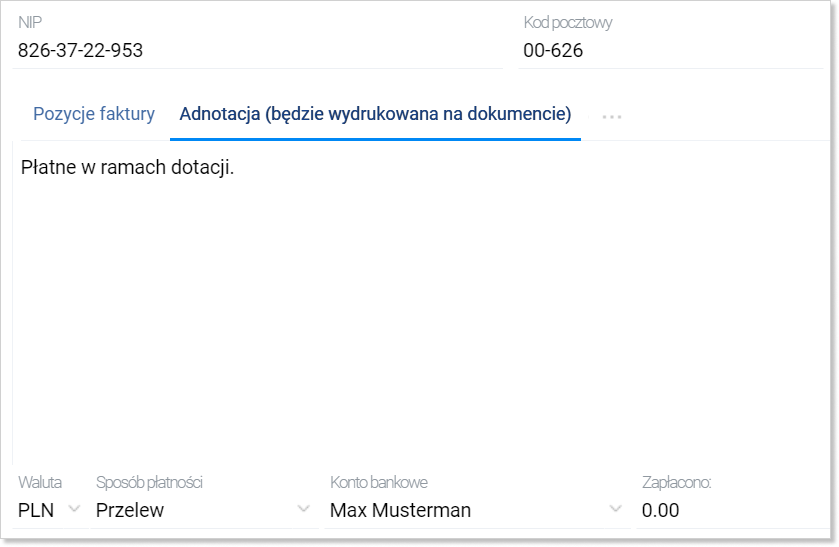
Tekst wpisany jako adnotacja będzie widoczny na dole szablonu faktury.
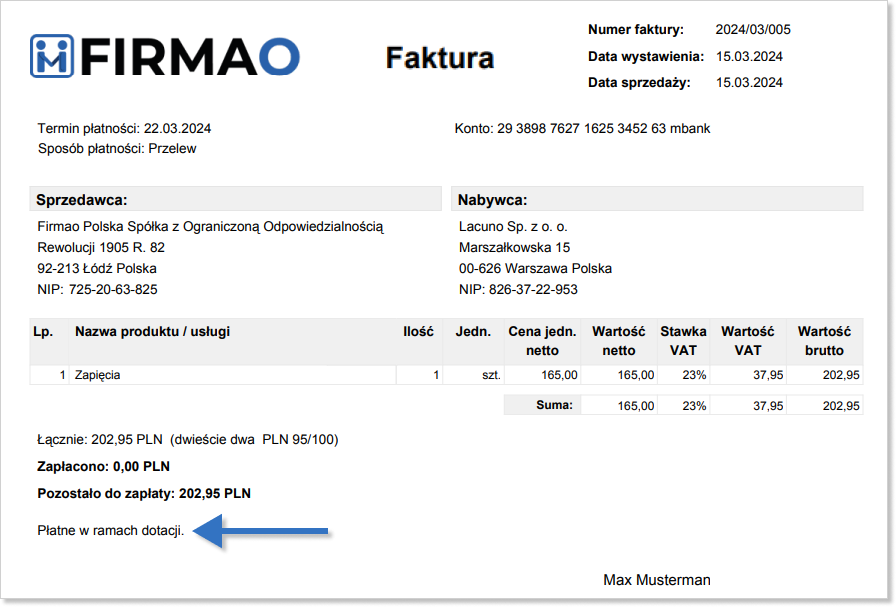
Jak dodać innego odbiorcę do faktury?
Tworząc nową fakturę, możemy dodać do niej odbiorcę, który nie będzie widoczna na dokumencie. W tym celu klikamy ikonę trzech kropek, która jest widoczna po prawej stronie zakładki „Pozycje faktury”. Z listy rozwijanej wybieramy „Odbiorca” (będzie wydrukowany na dokumencie).
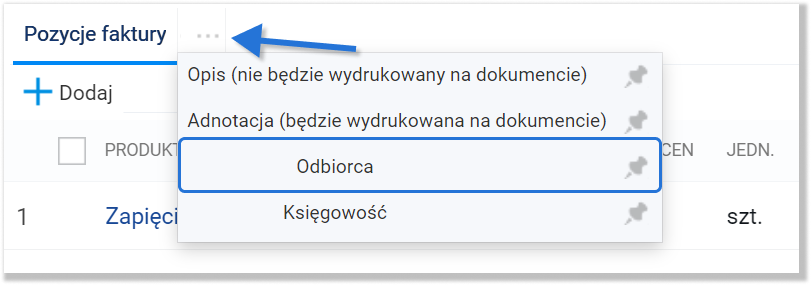
Następnie wyświetlą się pola z danymi odbiorcy faktury. Klikając w pole „Odbiorca” rozwinie się lista przypisanych firm do systemu, a po jej wybraniu automatycznie uzupełnią się inne pola, takie jak numer telefonu, NIP oraz adres. Możemy także dodać odbiorcę, którego nie wpisaliśmy wcześniej do systemu. W takim przypadku wszystkie dane wprowadzamy ręcznie.
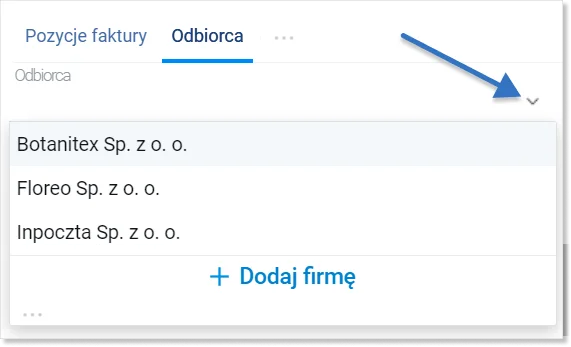
W jaki sposób zaznaczyć mechanizm podzielonej płatności w oknie tworzenia faktury?
W oknie tworzenia faktury możemy zaznaczyć mechanizm podzielonej płatności, jednak domyślnie ta funkcja jest niewidoczna. W celu uwidocznienia jej w oknie tworzenia faktury klikamy ikonę koła zębatego, która znajduje się w prawym górnym rogu. Następnie obok pola „Zapłacono”, pod sumą pozycji, pojawi się pole „Mechanizm podzielonej płatności”. Klikamy ikonę pinezki w celu ustawienia danej funkcji jako widocznej. W celu zapisania zmian ponownie klikamy ikonę koła zębatego. Następnie pole będzie już widoczne w oknie tworzenia faktury.
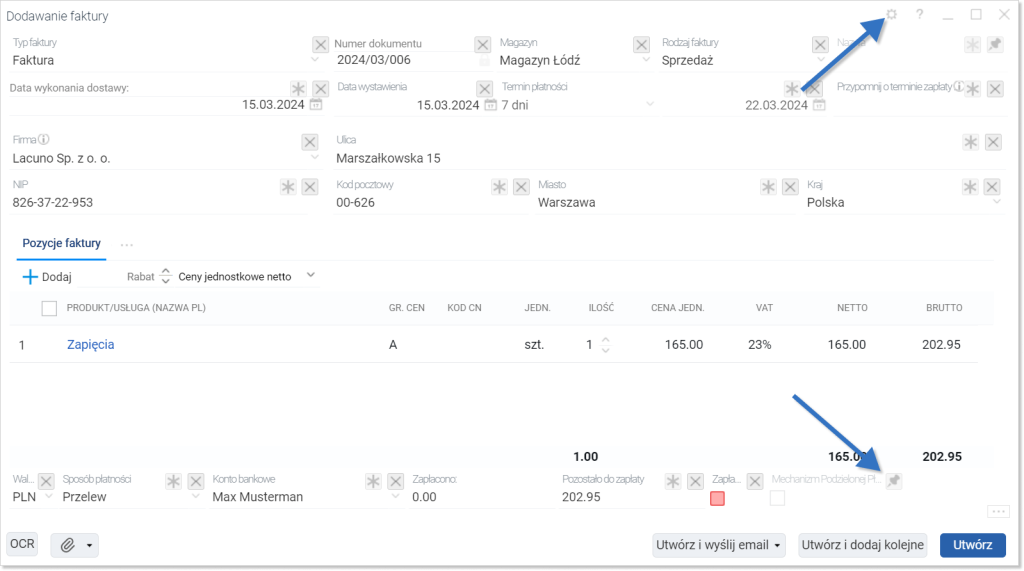
Dodanie faktury z innego istniejącego już w systemie obiektu
Fakturę możemy utworzyć również z już istniejących dokumentów w systemie:
W poniższej instrukcji przeczytamy o dodaniu faktury z istniejącej już oferty.
W celu utworzenia takiej faktury przechodzimy do modułu „Oferty/zamówienia”, a następnie mamy dwie możliwości:
- dodanie faktury z widoku szczegółów danej oferty, klikając na jej numer w widoku listy, a następnie na ikonę żółtego dolara „Dodaj fakturę” w pasku narzędzi;
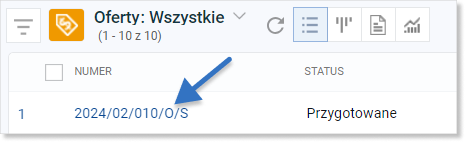

- dodanie faktury do jednej lub kilku ofert, korzystając z zaznaczenia pól wyboru przy ich numerach lub nazwach. Następnie klikamy ikonę żółtego dolara „Dodaj fakturę” w pasku narzędzi.

W obu przypadkach otworzy nam się okno tworzenia faktury, opisane w powyższej części instrukcji.
W jaki sposób utworzyć fakturę na podstawie poprzedniej?
Nowa faktura może zostać utworzona na podstawie innej, istniejącej już faktury. W tym celu zaznaczamy pole wyboru po lewej stronie numeru faktury i klikamy niebieski przycisk „Dodaj na podstawie wybranej faktury” w prawym górnym rogu modułu.

Następnie wyświetli się okno tworzenia faktury, Dalszy sposób działania jest analogiczny do opisanego powyżej w instrukcji.
