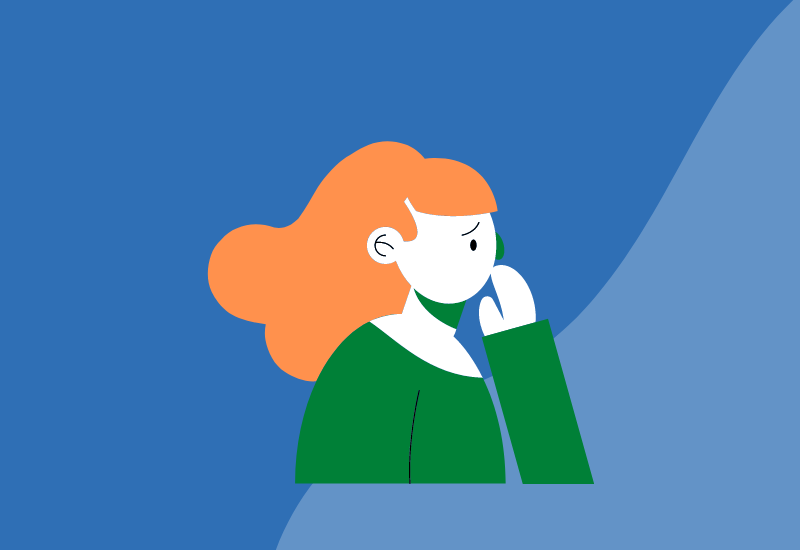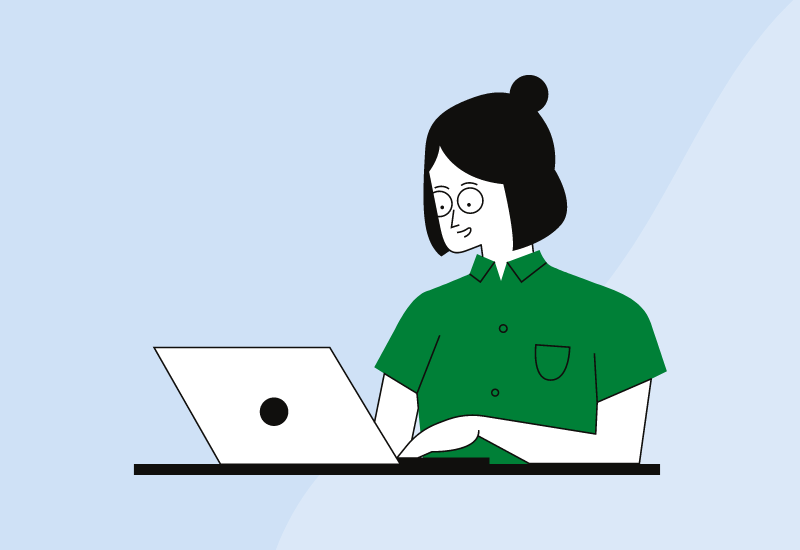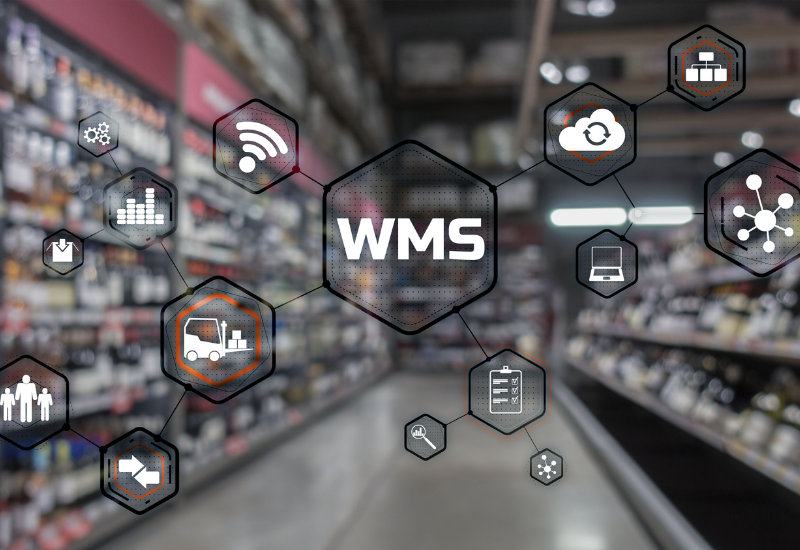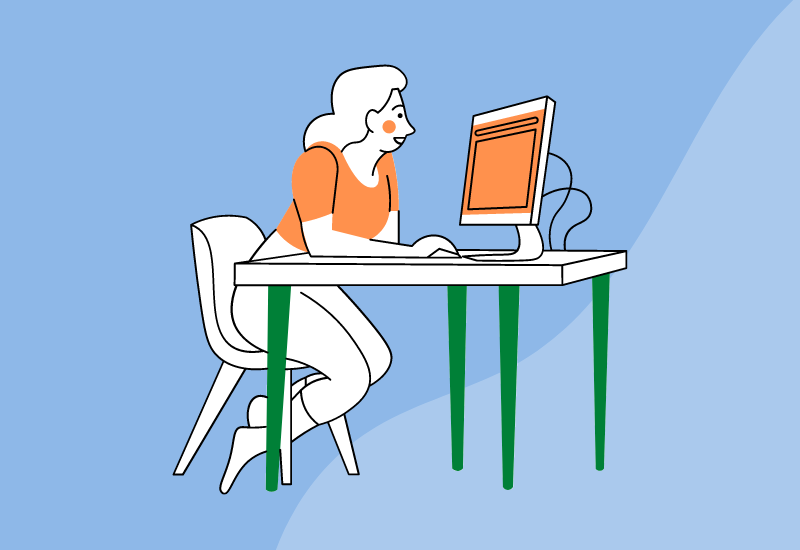
W systemie Firmao CRM mamy możliwość utworzenia faktury do danego zamówienia lub oferty. Dzięki takiemu rozwiązaniu oszczędzamy czas, ponieważ wiele pozycji w fakturze zostaje automatycznie uzupełnionych i nie jest konieczne ich ponowne wprowadzenie.
Ponadto tworzona faktura od razu jest przypisana do naszej oferty/zamówienia i możemy do niej przejść bezpośrednio z widoku szczegółów.
Poniżej znajduje się instrukcja jak krok po kroku stworzyć nowe zamówienie/ofertę oraz fakturę na jego podstawie.
- Nowe zamówienie/ofertę tworzymy za pomocą kliknięcia w szary znak + w lewym menu przy pozycji Oferty i zamówienia
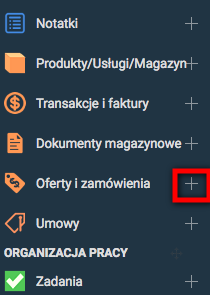
lub poprzez przycisk Dodaj z zielonym plusem, który znajduje się w górnym menu otwartej sekcji.

2. Po kliknięciu pojawi się nowe okno, w którym należy wybrać co chcemy stworzyć (nową ofertę lub zamówienie) oraz należy podać wszystkie niezbędne dane.

Należy wprowadzić m.in.:
- Typ – wybieramy z listy rozwijanej co chcemy stworzyć: Ofertę czy Zamówienie
- Rodzaj – wybieramy z listy rozwijanej czy jest to Sprzedaży czy Zakup
- Status oferty/zamówienia – tą pozycję również wybieramy z rozwijanej listy:
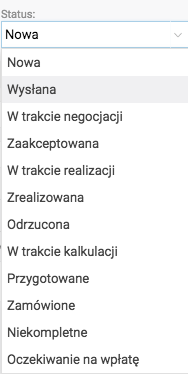
- Kontrahent – możemy wybrać z listy rozwijanej wcześniej wprowadzonego kontrahenta lub za pomocą szarego znaku + dodać ręcznie nowego (gdy zostanie dodany w tym miejscu to pojawi się on także w sekcji Kontrahenci). W przypadku wprowadzenia kontrahenta z listy jego dane adresowe zostaną uzupełnione automatycznie.
- Opcja przypomnienie – zaznaczenie tej opcji spowoduje automatyczne utworzenie przypomnienia o terminie płatności.
- Pozostałe pozycje wprowadzamy ręcznie zgodnie ze wskazówkami nad polami.
- Pozycje – wprowadzamy produkty/usługi, na których opiera się dana oferta/zamówienie. Możemy je wybierać z listy rozwijanej wcześniej wprowadzonych obiektów lub wprowadzić nowy za pomocą szarego plusa. Wszystkie pozycje mogą być edytowane m.in. jednostka, ilość, cena jednostkowa. Po dodaniu pozycji system sam obliczy wszystkie sumy kwot dotyczących oferty/zamówienia.
- Gdy chcemy, żeby nasza oferta/zamówienie opierało się na większej ilości produktów to kolejne pozycje możemy dodać za pomocą przycisku Dodaj.
- Opcjonalnie możemy uzupełnić także Opis, Adnotację i Odbiorcę. Pozycje te pojawiają się po kliknięciu w poniżej pokazane 3 kropki. Za pomocą przycisku Pinezki możemy przypiąć te zakładki, aby były cały czas widoczne w górnym menu.
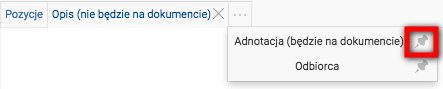
- Możemy także rozwinąć nasze okno poprzez kliknięcie w 3 kropki znajdujące się na dole okna nad przyciskiem Utwórz. Ukażą się nam kolejne dodatkowe pola do uzupełnienia.
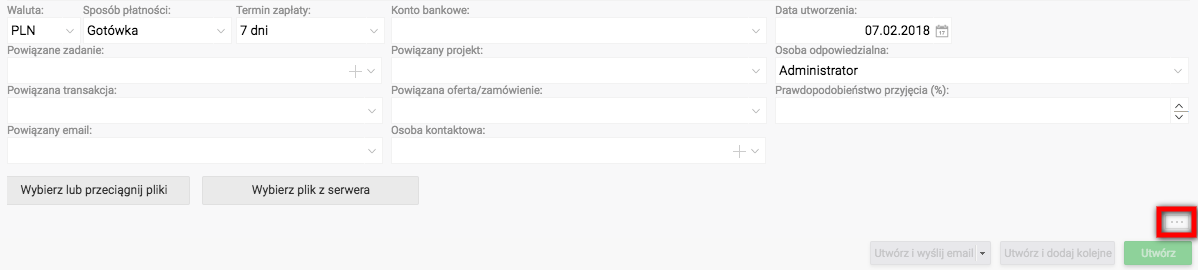
- Po wprowadzeniu wszystkich potrzebnych danych wybieramy przycisk Utwórz
Właśnie stworzyliśmy nową Ofertę/Zamówienie. W następnym kroku na jej podstawie utworzymy nowe faktury.
W celu wystawienia nowej faktury przypisanej do wcześniej stworzonej pozycji wchodzimy z Listy ofert/zamówień w interesującą nas pozycję, a następnie wybieramy znak $ z górnego menu.
![]()
Zostanie otworzone okno dodawania nowej transakcji:
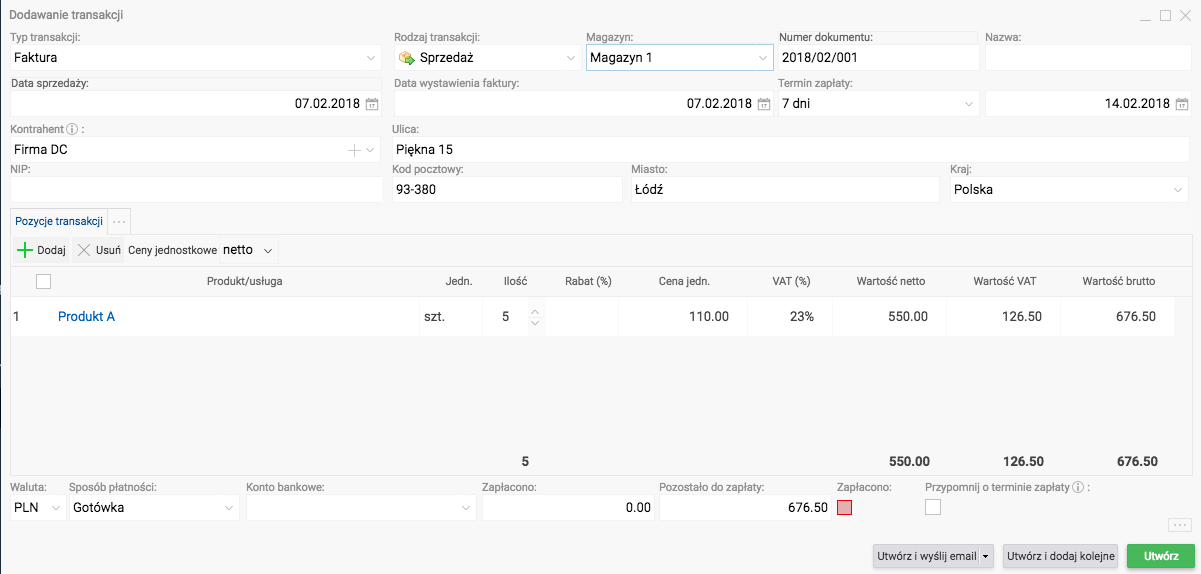
Uzupełniamy wszystkie potrzebne pola, m.in.
- Typ transakcji – z poniższej listy rozwijanej wybieramy interesującą nas spośród wielu opcji transakcji:
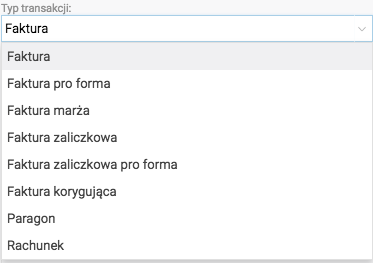
- Zapłacono – jeżeli wprowadzimy kwotę, jaką nasz kontrahent już zapłacił to system automatycznie przeliczy nam ile jeszcze pozostało do zapłaty.
- Możemy zauważyć, że dzięki skorzystaniu z opcji tworzenia faktury na podstawie wcześniej stworzonego zamówienia wiele pozycji jest już automatycznie uzupełnionych, dzięki czemu oszczędzamy nasz czas i minimalizujemy ryzyko popełnienia błędów.
- Za pomocą 3 kropek przy pozycji transakcji możemy także „przypiąć” i uzupełnić dodatkowo poniższe zakładki:
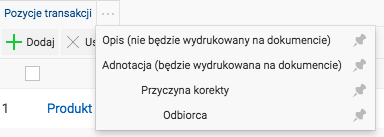
- Po uzupełnieniu wymaganych pól klikamy przycisk Utwórz. Nasza faktura została właśnie utworzona.
Teraz mamy dostęp do faktury poprzez dwie drogi: wybranie pozycji Transakcje i Faktury z lewego menu lub w szczegółach naszej oferty/zamówienia wybierając przycisk Transakcje
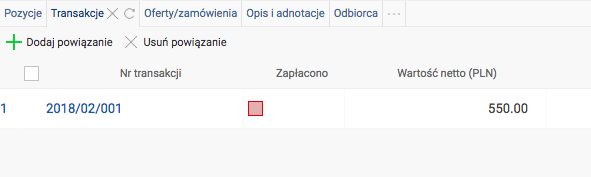
- Z widoku szczegółów transakcji możemy wygenerować wiele raportów (w tym wezwanie do zapłaty) lub wydrukować fakturę w interesującym nas formacie (również faktury w języku angielskim i niemieckim)
![]()
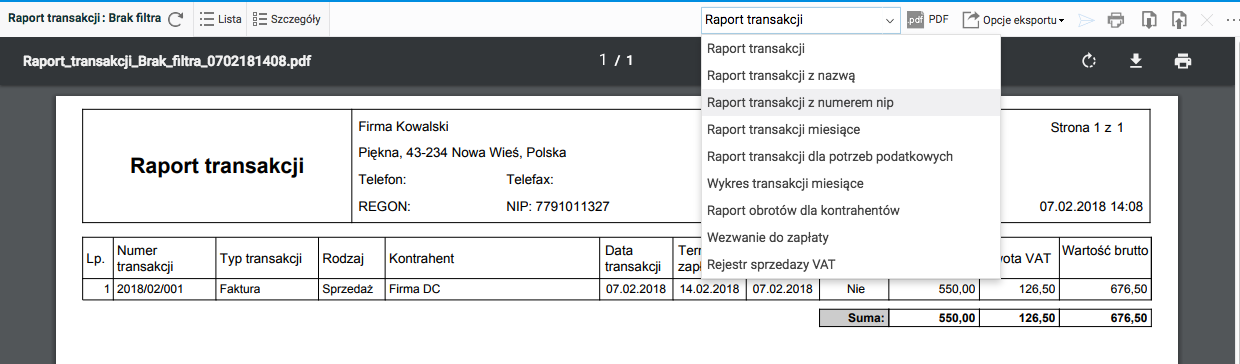
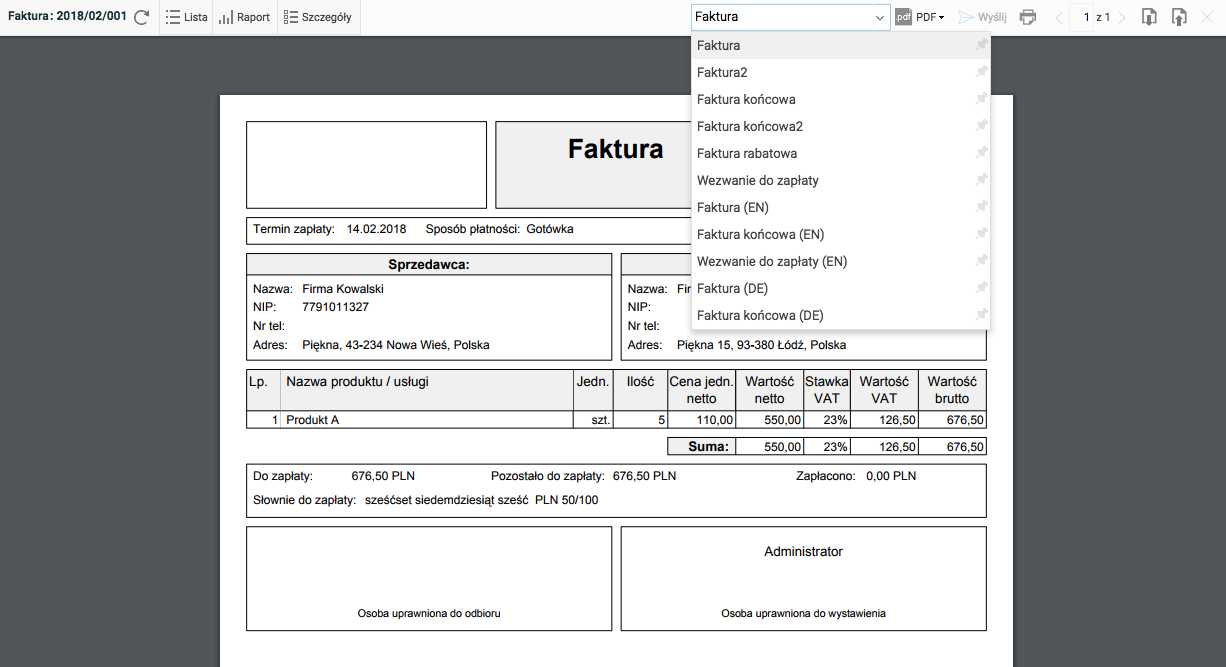
Zobacz także: Jak wystawić fakturę zaliczkową i zaliczkową pro forma?