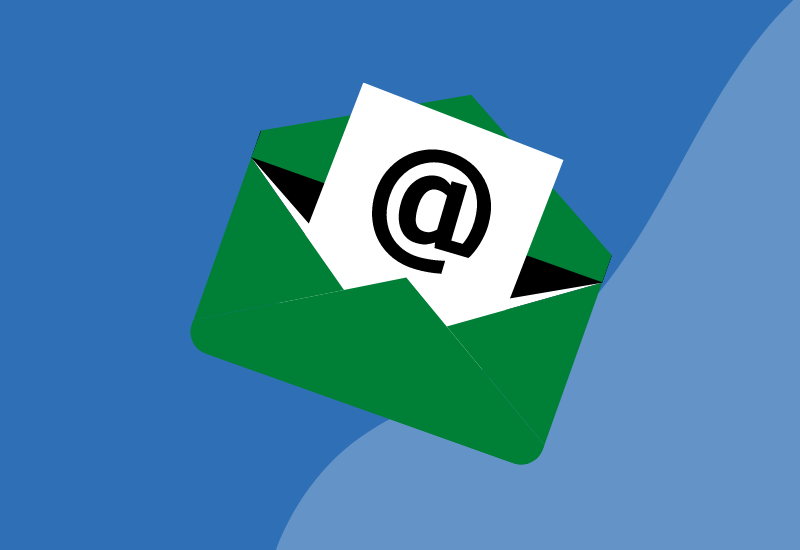
Jak skonfigurować podpis i autoresponder w systemie CRM?
W systemie Firmao jesteśmy w stanie dostosować zintegrowaną skrzynkę mailową do własnych potrzeb, przez co możemy przygotować własną stopkę, która automatycznie będzie widoczna przy każdej wysyłanej wiadomości. Możemy także ustawić autoresponder, który będzie automatycznie odpowiadał na odebrane wiadomości w momencie, gdy będziemy przebywać na urlopie w określonym przedziale czasowym.
Aby spersonalizować stopkę (podpis) w systemie Firmao należy:
1. Poprzez Wiadomości email w lewym menu przejść do dowolnego filtru, aby była widoczna Lista wiadomości email.
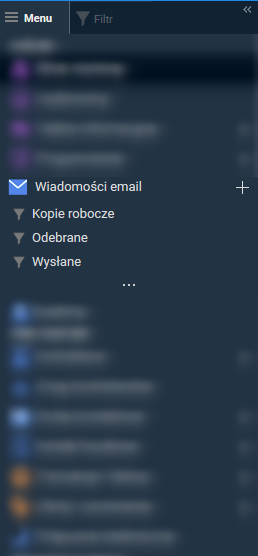
2. Przechodzimy do przycisku Konta. Ikona widoczna jest z poziomu Listy wiadomości email, po prawej stronie u góry, co pozwoli nam przejść do listy kont email. Jak poniżej:

3. Następnie z poziomu listy kont email przechodzimy do skrzynki mailowej, z której chcemy zmienić stopkę (podpis), klikając na Nazwę konta, co pozwoli nam przejść do szczegółów konta email.
4. W Szczegółach konta e-mail klikamy na ikonę jak na zrzucie ekranu u dołu:
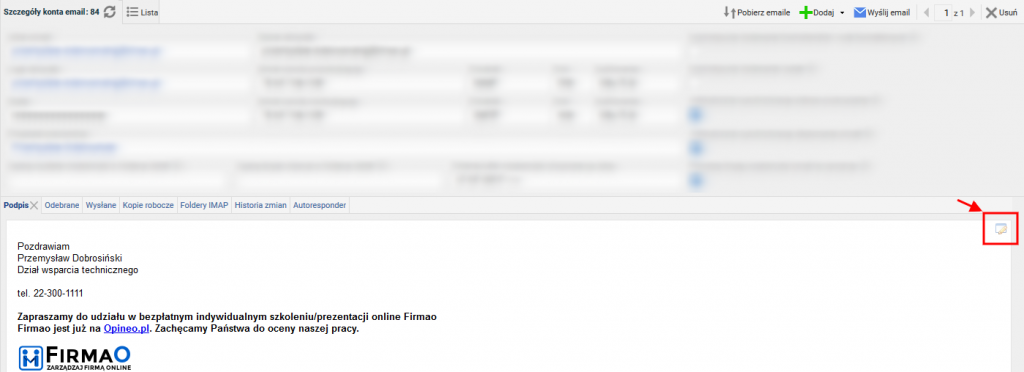
5. Po kliknięciu na ikonkę otworzy nam się okno Edycji treści, w którym bezpośrednio jesteśmy w stanie wpisać treść, dodać grafikę przeciągając ją np. z pulpitu do okna edycji treści, formatować wygląd treści (np. pogrubienie, kursywa, podkreślenie, wielkość tekstu, kolor, rodzaj czcionki).
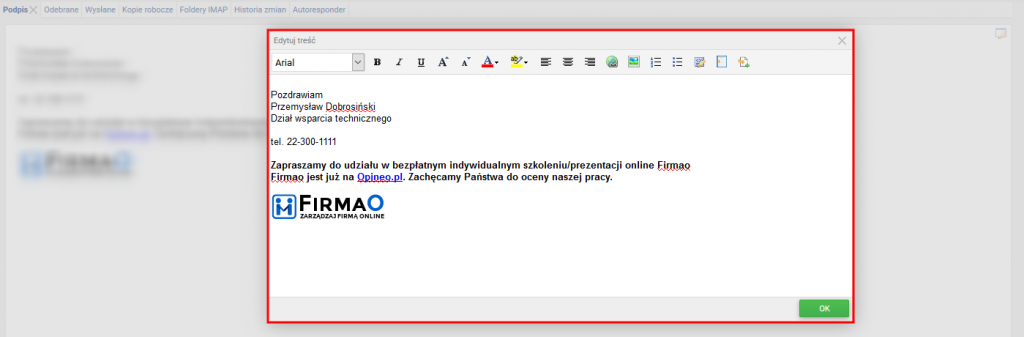
Aby włączyć funkcjonalność Autorespondera należy przejść do zakładki Autoresponder z poziomu Szczegółów konta email.
1. Klikamy na zakładkę Autoresponder jak na zrzucie ekranu.
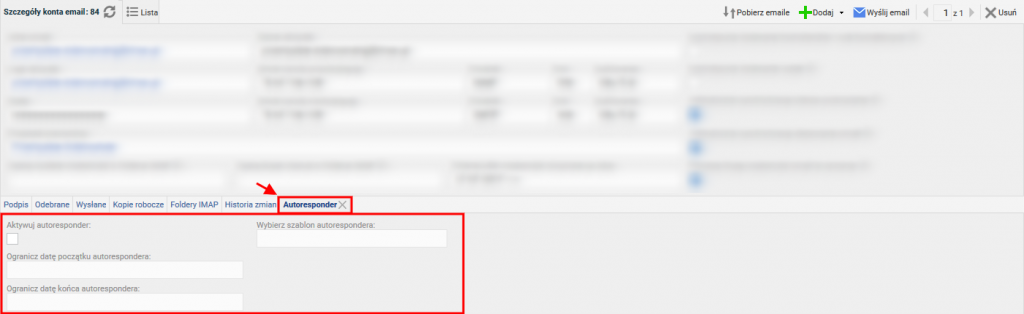
2. Po kliknięciu zakładki pojawią się nam funkcje dostępne w Autoresponderze.
- Aktywuj autoresponder – pozwala na włączenie funkcji.
- Ogranicz datę początku autorespondera – pozwala na ustawienie daty rozpoczęcia, której funkcjonalność ma odpowiadać na otrzymane wiadomości.
- Ogranicz datę końca autorespondera – pozwala na ustawienie daty zakończenia, której funkcjonalność ma odpowiadać na otrzymane wiadomości.
- Wybierz szablon autorespondera – funkcjonalność korzysta z danego szablonu mailowego, należy utworzyć szablon mailowy, a następnie uwzględnić go w tym polu.





