- /
- /
Jak założyć konto demo w Firmao?
W systemie Firmao CRM masz możliwość utworzenia darmowego 14-dniowego konta demo.
Po upłynięciu okresu testowego i wykupieniu licencji, wszystkie wprowadzone dane podczas testowania systemu Firmao CRM pozostaną na Twoim koncie.
W celu utworzenia konta demo przejdź na stronę https://firmao.pl, a następnie kliknij zielony przycisk „Zarejestruj się” w prawym górnym rogu strony.

W nowo otwartym oknie podaj nazwę firmy i adres e-mail (login), a następnie kliknij zielony przycisk „Załóż bezpłatne 14-dniowe konto demo”.
Ważne! Nazwa firmy, którą wprowadzisz w polu poniżej, będzie widoczna jako ID firmy w Panelu Klienta, adresie strony (system.firmao.pl/nazwafirmy), w loginie API. ID firmy nie może być zmienione w późniejszym etapie korzystania z systemu.
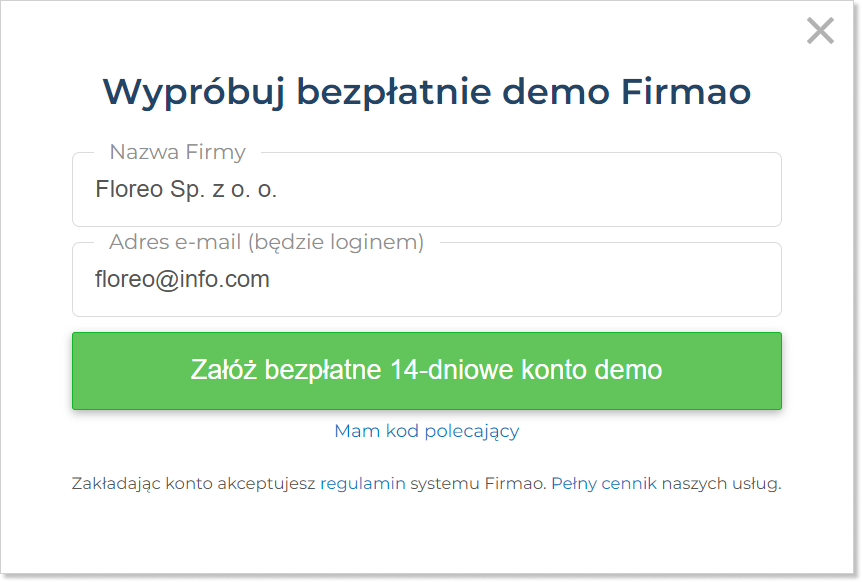
Wskazówka: Jeśli posiadasz kod polecający, kliknij niebieski napis „Mam kod polecający”, który znajdziesz pod przyciskiem „Załóż bezpłatne 14-dniowe konto demo”. Pod polem z adresem e-mail pojawi się nowe pole z opcją wpisania kodu polecającego.

Konfiguracja wstępna konta w systemie
Po utworzeniu konta demo zostaniesz przekierowany do nowo utworzonego konta w systemie Firmao.
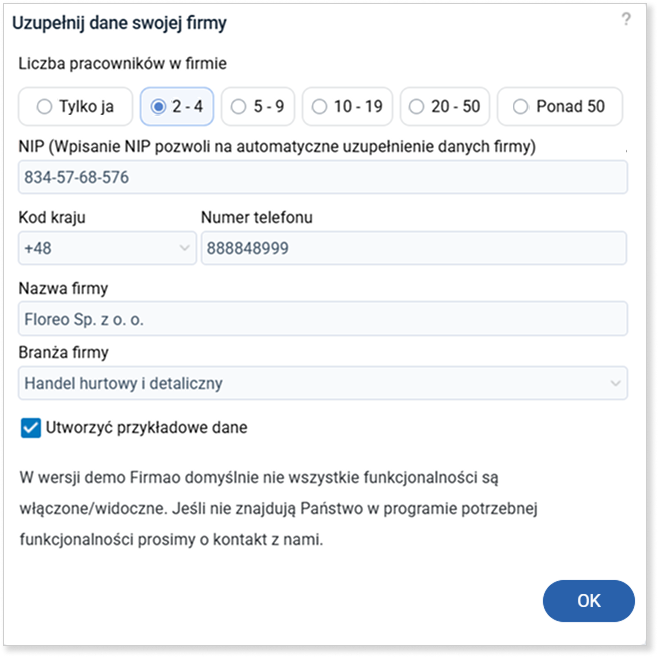
W momencie pierwszego zalogowania się do systemu pokaże się okno uzupełnienia danych firmy z polami:
- liczba pracowników w firmie;
- NIP;
- kod kraju;
- numer telefonu;
- nazwa firmy;
- branża firmy (opcjonalnie).
Jeśli chcesz, aby na koncie demo utworzyły się przykładowe dane, zaznacz pole wyboru „Utworzyć przykładowe dane”.
Wprowadzone dane zatwierdź, klikając niebieski przycisk „OK”.
Następnie pojawi się okno, w którym możesz zaznaczyć potrzebne moduły dla Twojego konta. Po ich wybraniu kliknij niebieski przycisk „Dalej” w prawym dolnym rogu okna.
Wskazówka: Moduły możemy włączać oraz wyłączać w każdym momencie korzystania z systemu w zakładce „Ustawienia firmy”.
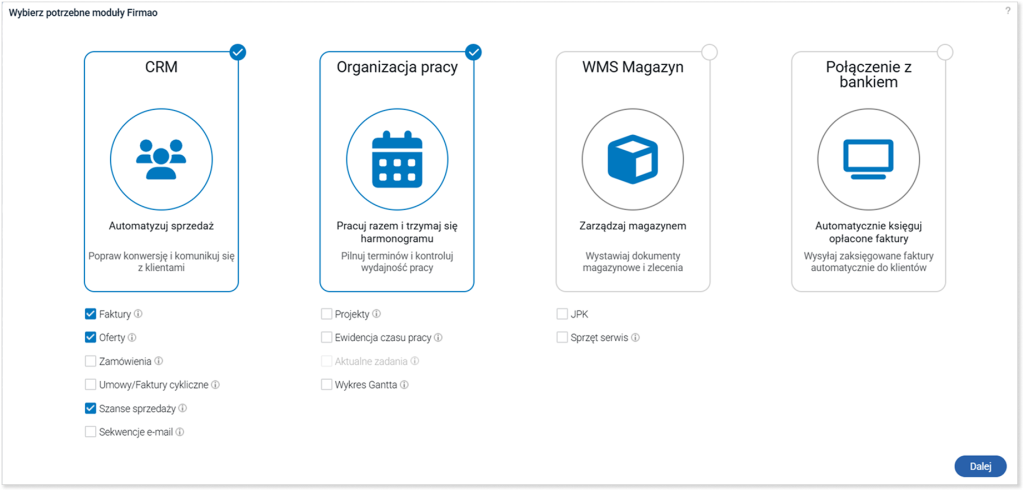
Następnie otworzy się okno z możliwością dodania nowego użytkownika do systemu.
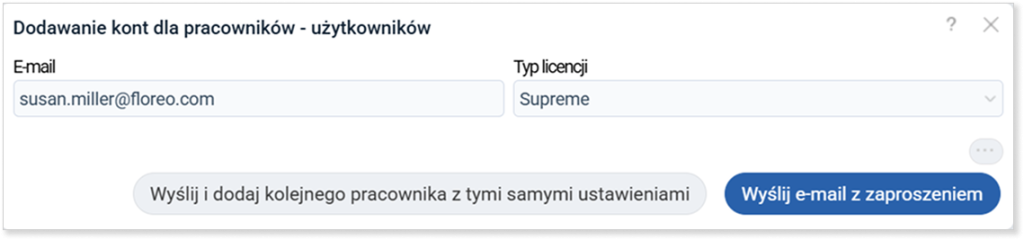
Kolejnym krokiem jest spersonalizowanie wyglądu systemu poprzez wybranie odpowiedniej skórki programu.
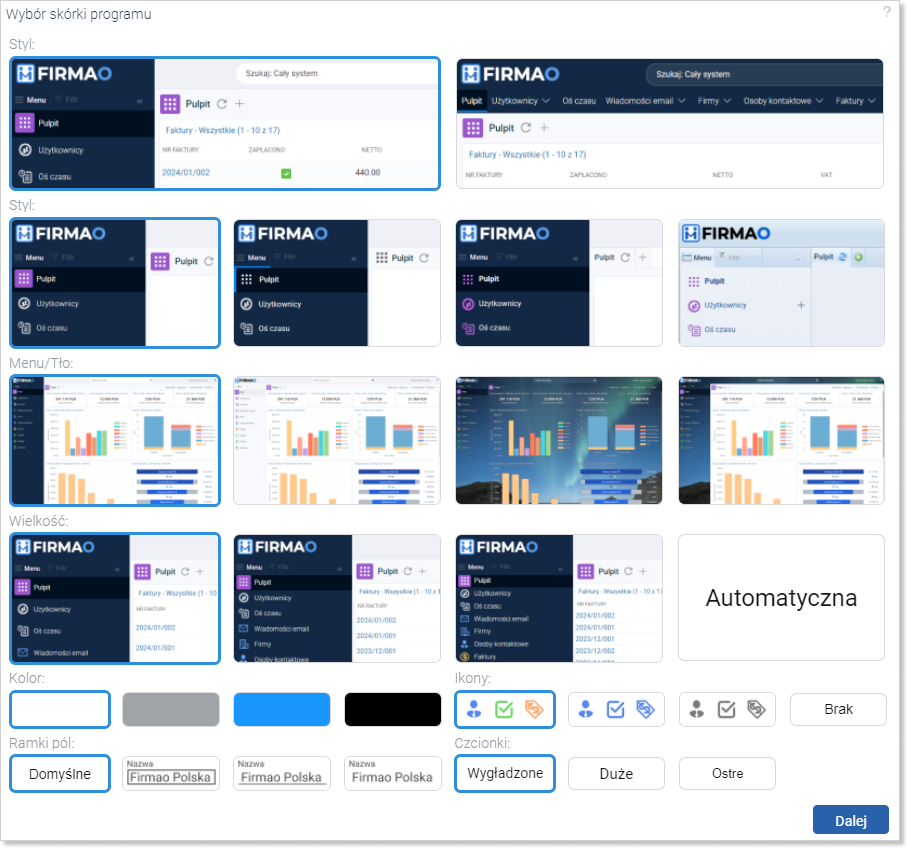
Masz do wyboru następujące parametry:
- Styl;
- Wielkość;
- Menu/Tło;
- Kolor;
- Ikony;
- Ramki pól
- Czcionki.
Po wybraniu najdogodniejszych opcji zatwierdź je poprzez kliknięcie niebieskiego przycisku „Dalej”.
Wskazówka: W każdym momencie możesz zmienić wygląd programu. O tym, jak to zrobić przeczytasz w instrukcji „W jaki sposób zmienić skórkę programu?”.
Samouczek
W kolejnym kroku w systemie pojawi się widok samouczka (7 kroków), w którym masz możliwość przejść wszystkie etapy lub zamknąć go w dowolnym momencie (poprzez kliknięcie opcji „Zamknij samouczek”).
- Import danych — jeśli posiadasz zestawienie np. klientów lub produktów, zapisane w pliku CSV, możesz taki plik od razu zaimportować do systemu. Proces importu danych znajdziesz w instrukcji „Import danych”. Ten punkt nie jest konieczny i można go pominąć. W tym celu kliknij przycisk „Przejdź dalej”.
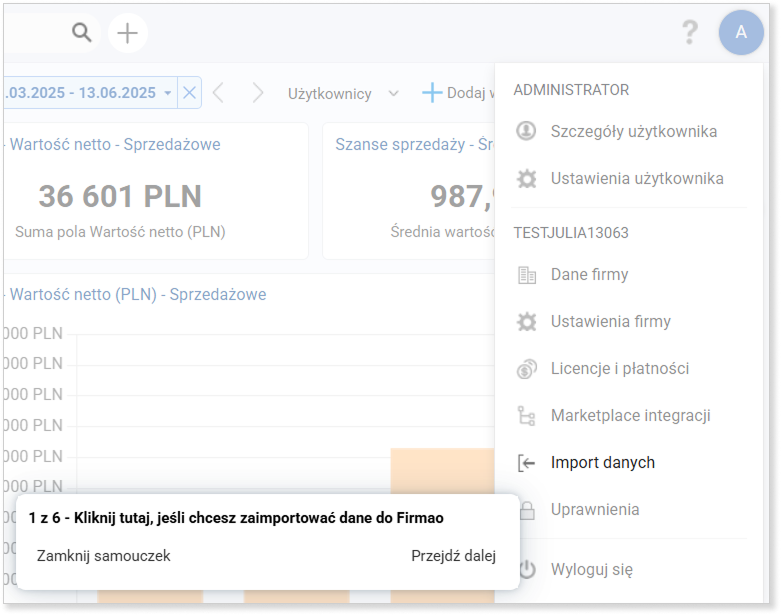
- Podłączanie konta e-mail do systemu Firmao — możesz skonfigurować swoją skrzynkę pocztową w systemie. Proces podłączenia skrzynki pocztowej znajdziesz w instrukcji „Konfiguracja skrzynki pocztowej”. Podłączenie skrzynki na tym poziomie nie jest wymagane i można je pominąć, klikając przycisk „Przejdź dalej”.
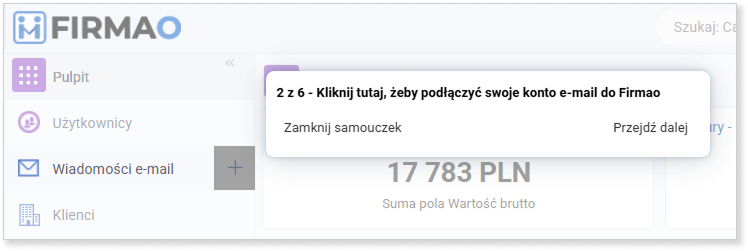
- Dodawanie klienta do systemu — ten krok umożliwia dodanie klientów do systemu. Proces dodawania klienta znajdziesz w instrukcji „Dodawanie klientów w systemie Firmao”. Dodawanie klienta na tym poziomie nie jest wymagane i można je pominąć, klikając przycisk „Przejdź dalej”.
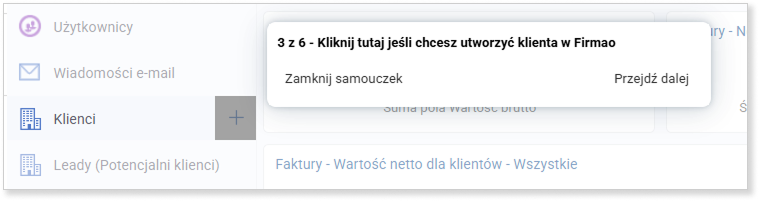
- Utworzenie szans sprzedaży — jeżeli posiadasz już potencjalnego klienta, który jest gotowy do zakupu Twoich produktów, możesz dodać szansę sprzedaży. Możesz wówczas przewidywać przychód ze sprzedaży, ustalać potencjalną datę zamknięcia oraz współczynnik prawdopodobieństwa sfinalizowania transakcji. Proces dodawania szansy sprzedaży znajdziesz w instrukcji „Szanse sprzedaży”. Dodawanie szansy sprzedaży na tym poziomie nie jest wymagane i można je pominąć, klikając przycisk „Przejdź dalej”.
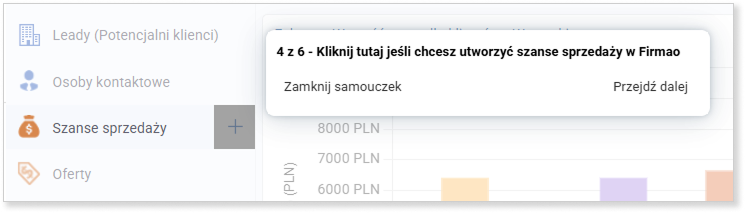
- Utworzenie faktury — Proces dodawania faktury możesz znaleźć w instrukcji „Wystawianie faktur”. Dodawanie faktury na tym poziomie nie jest wymagane i można je pominąć, klikając przycisk „Przejdź dalej”.
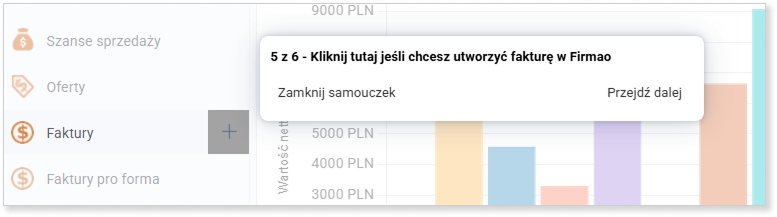
- Utworzenie zadania — w systemie Firmao zadania pomagają w organizacji czasu pracy każdego pracownika. Proces dodawania zadania znajdziesz w instrukcji w instrukcji „Dodawanie zadań”. Dodawanie zadania na tym poziomie nie jest wymagane i można je pominąć, klikając przycisk: „Przejdź dalej”.
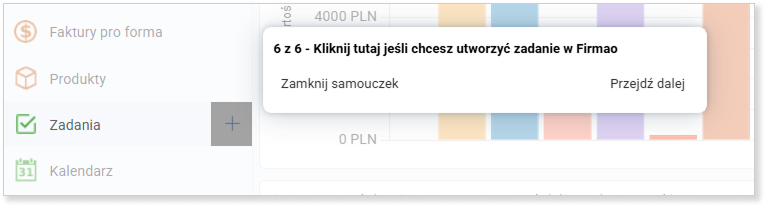
Po ukończeniu samouczka wyświetli się okno dialogowe z zapytaniem o prezentację online.
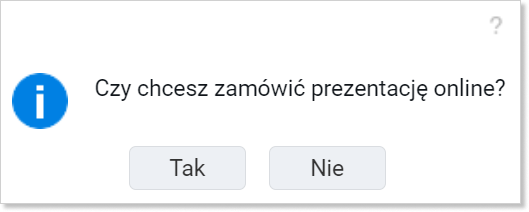
Kliknięcie „Tak” spowoduje otwarcie czatu z konsultantem Firmao. Automatycznie zostanie wysłana wiadomość „Zamawiam prezentację online” wraz z adresem mailowym, na które założyłeś konto. Podaj także numer telefonu oraz preferowany termin prezentacji.
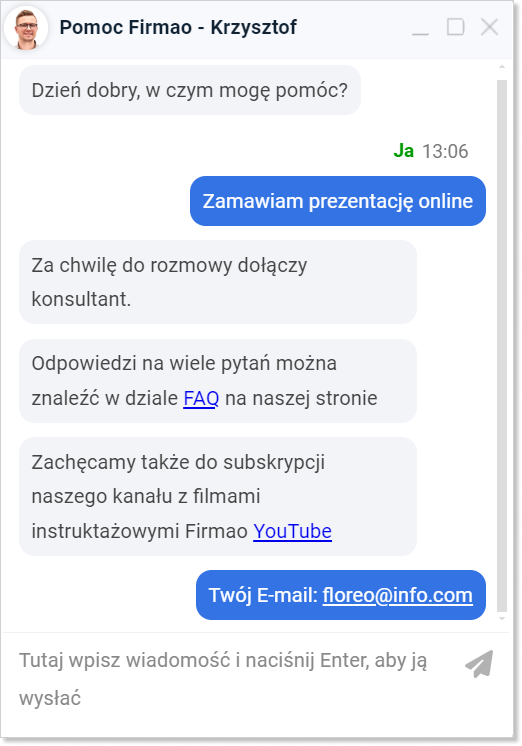
Aktywacja i zmiana tymczasowego hasła
Na podany podczas rejestracji adres e-mail zostanie przesłany link aktywacyjny z hasłem tymczasowym. W celu aktywacji konta kliknij zielony przycisk „AKTYWACJA”, który znajdziesz w treści wiadomości.
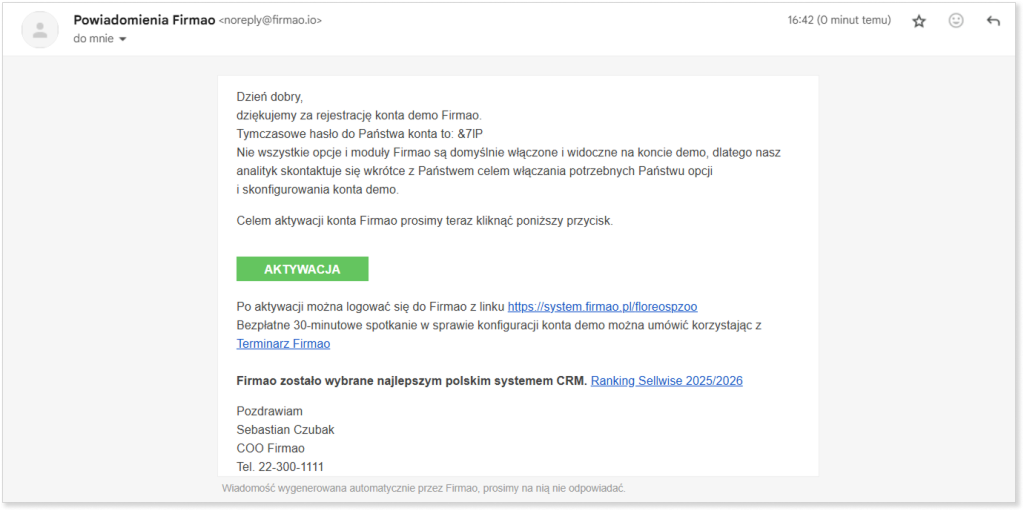
Po kliknięciu w link możesz utworzyć własne hasło. Powinno ono zawierać minimum 8 znaków. Następnie nowo utworzone hasło zatwierdź niebieskim przyciskiem „OK”.

Wskazówka: O tym, w jaki sposób zalogować się do systemu Firmao dowiesz się, przechodząc do instrukcji „Logowanie do systemu Firmao”.
