- /
- /
Autoryzacja dwuetapowa w Firmao
Ważne! Instrukcja przeznaczona jest tylko dla użytkowników posiadających licencję Supreme.
W systemie Firmao możesz zwiększyć bezpieczeństwo swojego konta, włączając funkcję dwuetapowej autoryzacji (2FA). Dzięki niej zminimalizujesz ryzyko kradzieży danych, ponieważ tylko autoryzowani użytkownicy będą mieli dostęp do konta.
Dwuetapowa autoryzacja będzie wymagana, gdy logujesz się pierwszy raz na nowym urządzeniu lub po wylogowaniu się z systemu.
Czym jest 2FA?
2FA jest metodą uwierzytelniania, która polega na zwiększeniu bezpieczeństwa kont online. Zaletami 2FA są ochrona przed phishingiem, utrudniony dostęp do konta przez osoby trzecie oraz łatwość użycia. Jej działanie opiera się na wymaganiu dwóch różnych metod weryfikowania tożsamości. Pierwszą z nich jest znajomość loginu oraz hasła, natomiast drugą metodę zna tylko logujący się użytkownik. Przykładowymi drugimi metodami uwierzytelniania są:
- kod SMS;
- kod z aplikacji uwierzytelniającej (metoda dostępna w systemie Firmao);
- odcisk palca lub rozpoznawanie twarzy.
Jak włączyć dwuetapową autoryzację?
Każdy użytkownik może samodzielnie włączyć dwuetapową autoryzację na swoim koncie, jednak administratorzy całego systemu i dyrektorzy firmy mogą włączyć opcję, aby 2FA było wymagane dla wszystkich użytkowników. Więcej na ten temat przeczytasz w dalszej części instrukcji.
W celu włączenia dwuetapowej autoryzacji kliknij awatar w prawym górnym rogu, a następnie z listy rozwijanej wybierz „Ustawienia użytkownika”.
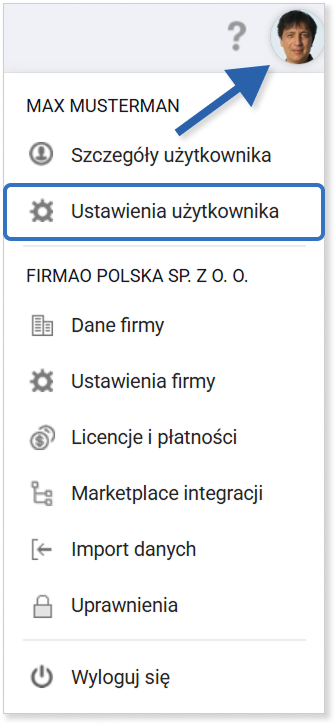
W nowo otwartym oknie zaznacz opcję „Dwuetapowa autoryzacja (2FA)”. Kliknij niebieski przycisk OK w prawym dolnym rogu w celu zapisania zmian.
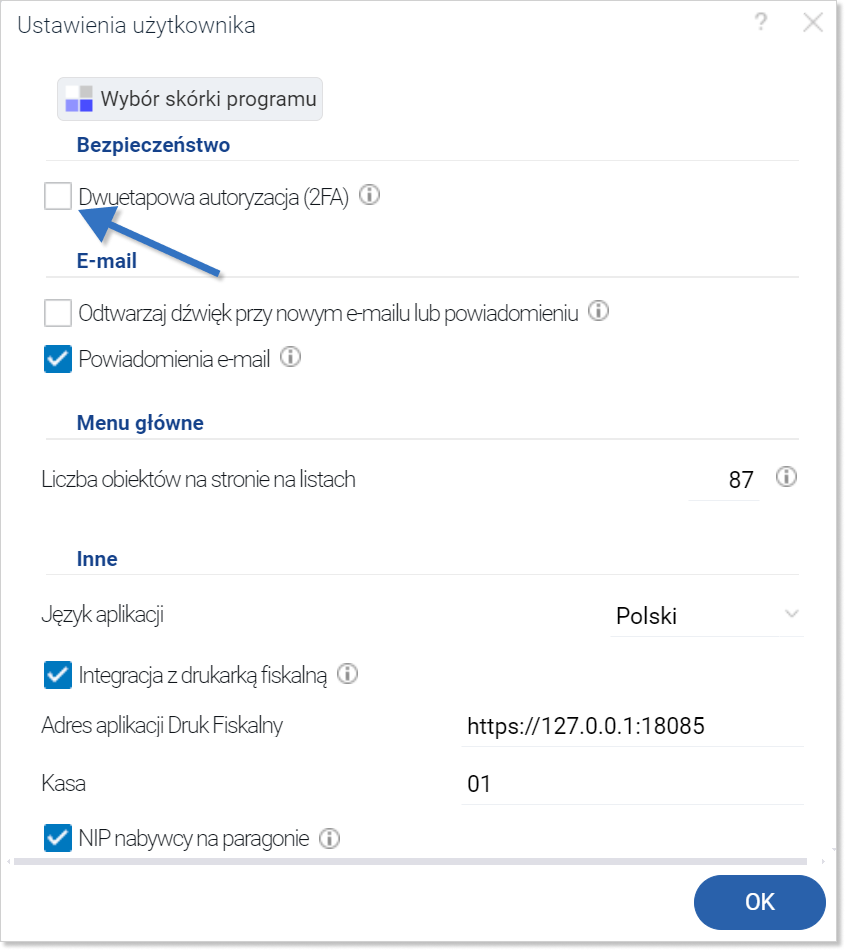
Na ekranie wyświetli się nowe okno – „Dwuetapowa autoryzacja dostępu”. W nim znajdziesz kod QR, który zeskanujesz za pomocą aplikacji takich jak Google Authenticator (Appstore) czy Microsoft Authenticator.
Wskazówka: Jeżeli masz problem z zeskanowaniem kodu QR, możesz go wpisać ręcznie do aplikacji.
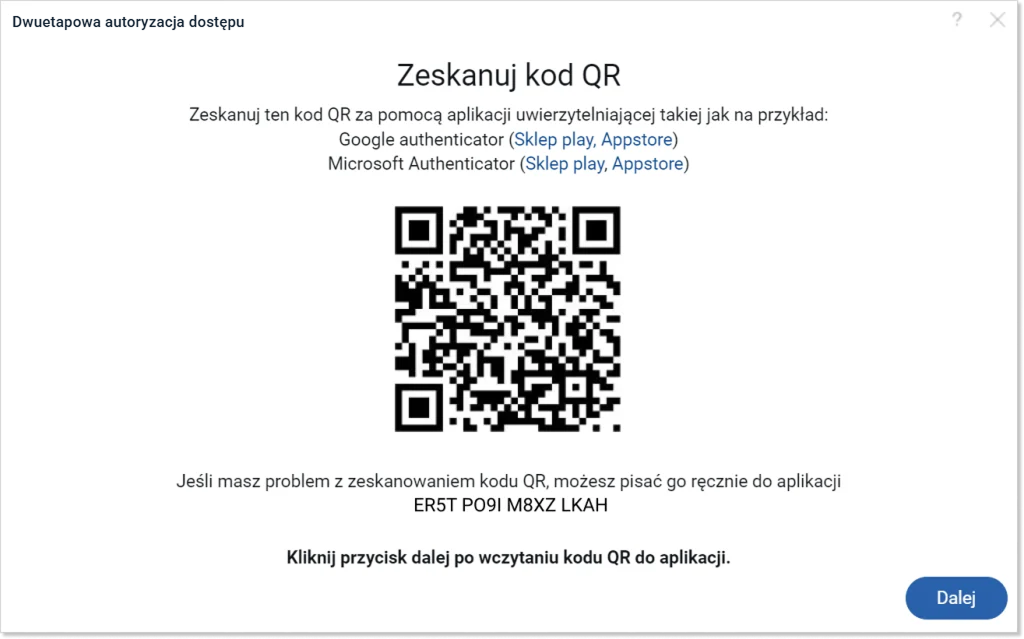
W dalszych krokach opiszemy działanie na przykładzie aplikacji Google Authenticator.
Jak zeskanować kod?
Jeśli nie korzystałeś wcześniej z aplikacji Google Authenticator, to po zalogowaniu się do niej masz możliwość dodania kodu na dwa sposoby:
- za pomocą niebieskiego przycisku „Dodaj kod”;
- za pomocą ikony plusa w prawym dolnym rogu.
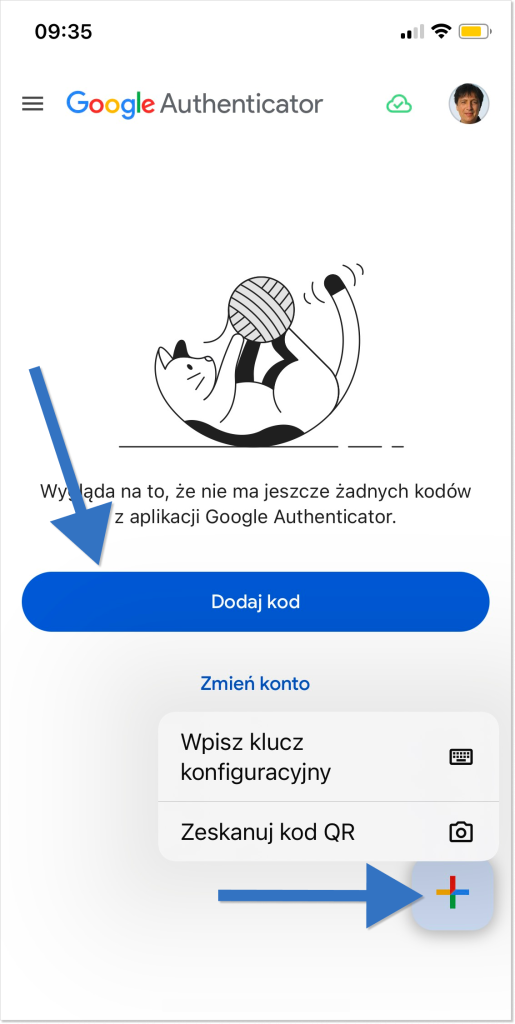
Po kliknięciu niebieskiego przycisku „Dodaj kod” masz możliwość wyboru czy chcesz zeskanować kod, czy wpisać go ręcznie do aplikacji.
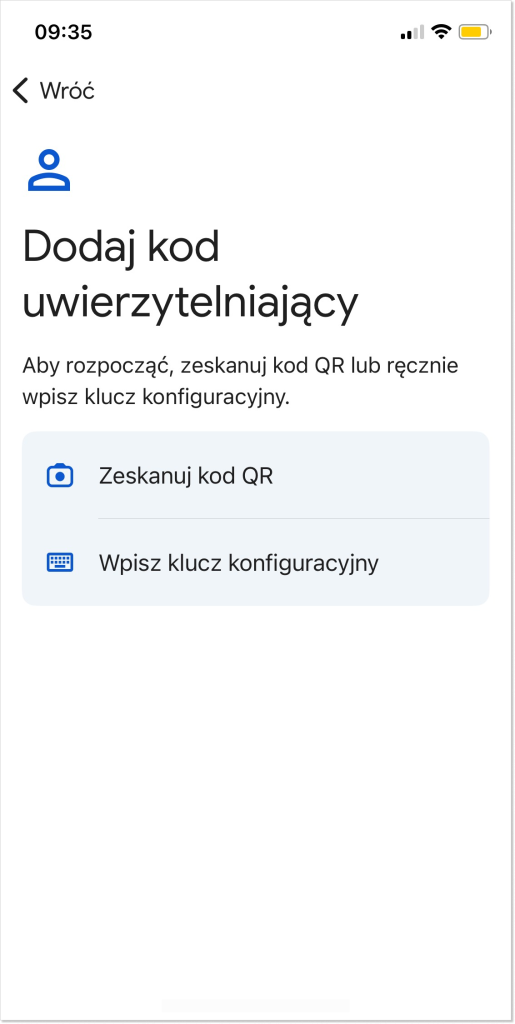
Jeżeli klikniesz ikonę plusa zamiast niebieskiego przycisku w pierwszym widoku, będziesz miał te same opcje do wyboru: zeskanowanie kodu QR lub wpisanie go ręcznie.
Po zeskanowaniu kodu w aplikacji autoryzującej pojawi się informacja, że kod został dodany wraz z nazwą systemu oraz nazwą użytkownika.
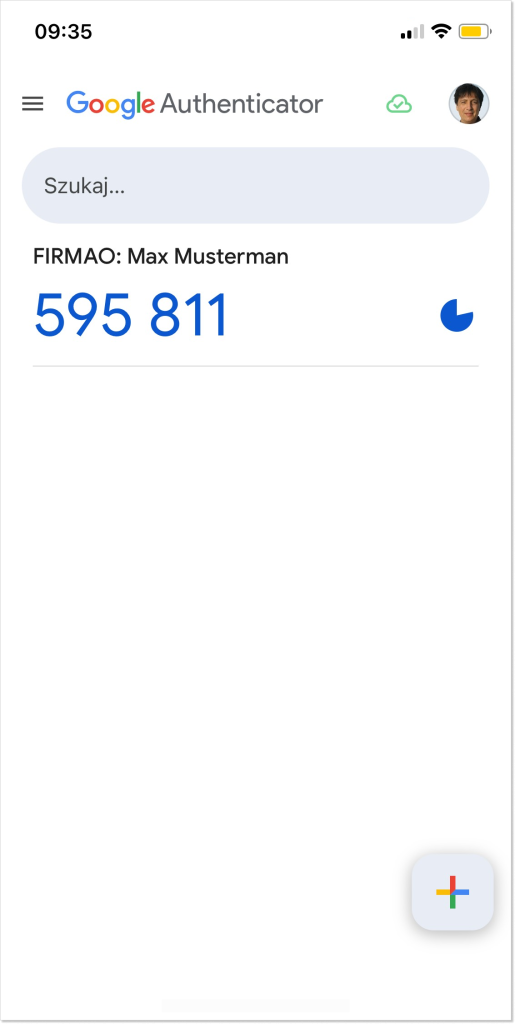
Jak dodać kolejny kod do aplikacji uwierzytelniającej?
W celu dodania kolejnego kodu do aplikacji uwierzytelniającej kliknij ikonę plusa w prawym dolnym rogu ekranu. Następnie wybierz czy chcesz zeskanować kod, czy dodać go ręcznie.
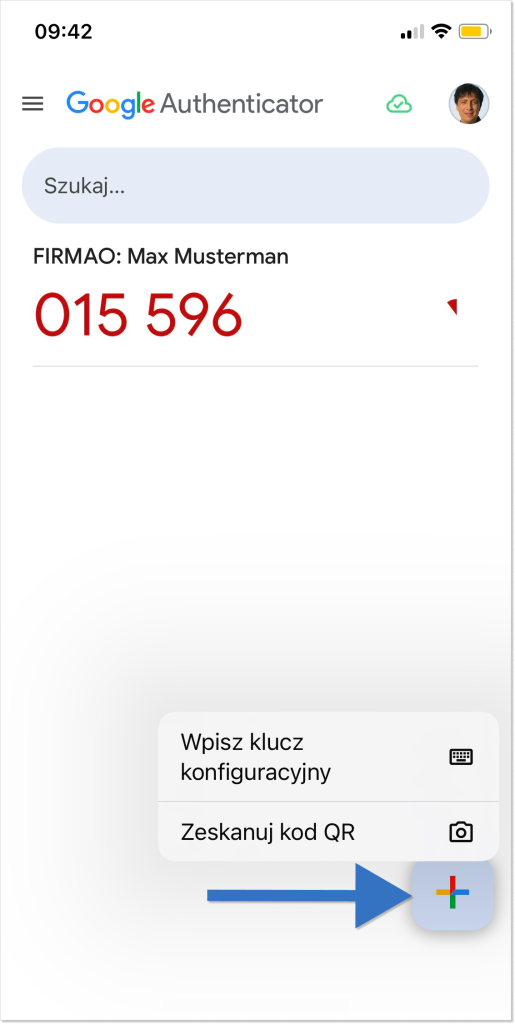
Zeskanowałem kod w aplikacji. Co dalej?
Po zeskanowaniu kodu przejdź do systemu Firmao i kliknij niebieski przycisk „Dalej” w prawym dolnym rogu okna z kodem QR.
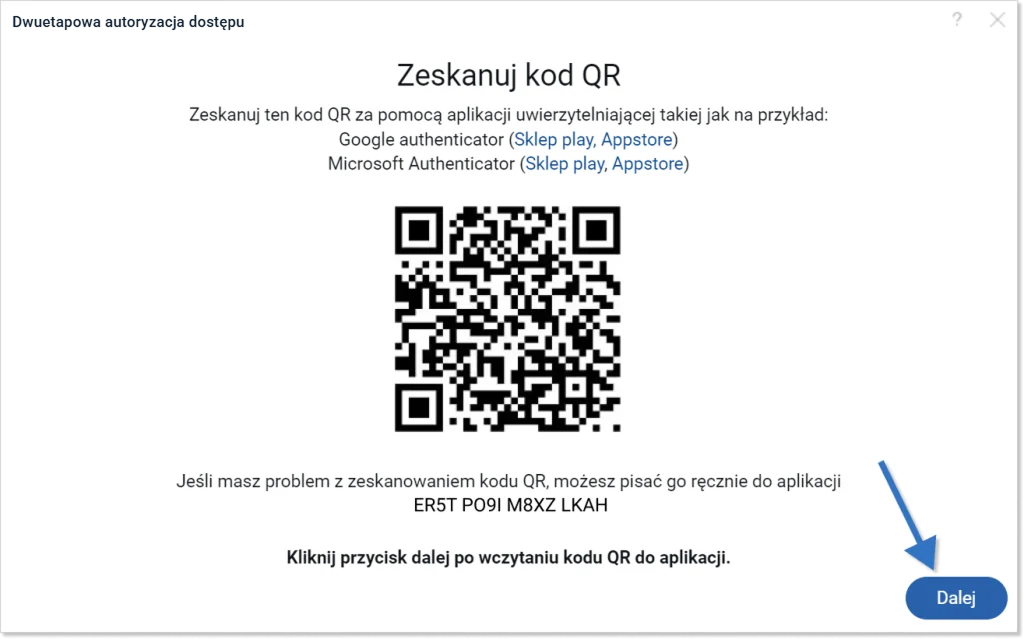
Następnie na ekranie pojawi się okno, w którym musisz wpisać 6-cyfrowy kod z aplikacji uwierzytelniającej.
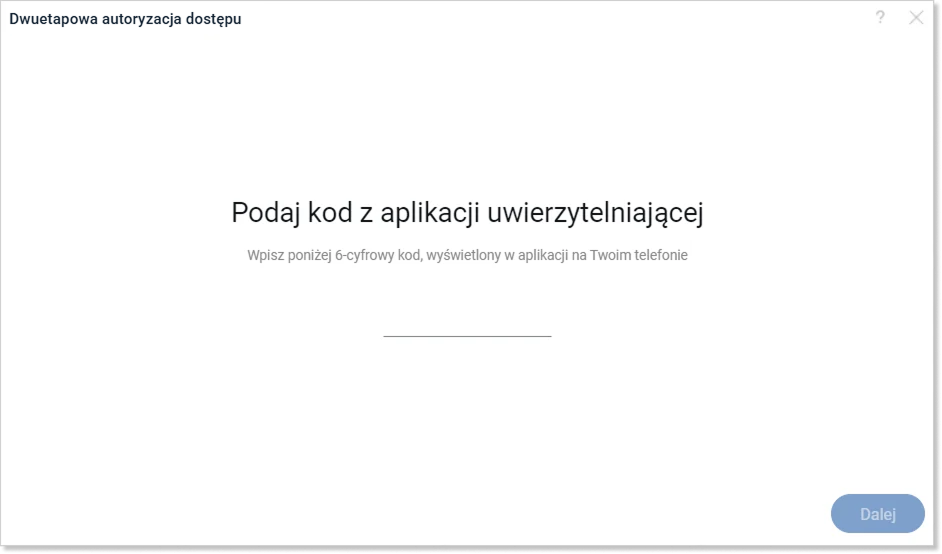
Ważne! Kod w aplikacji jest ważny przez około 30 sekund. Po tym czasie aplikacja wygeneruje nowy kod.
Po wpisaniu kodu pojawi się informacja, że weryfikacja przebiegła pomyślnie. Kliknij niebieski przycisk „Dalej” w prawym dolnym rogu okna, a system odświeży się automatycznie. Wymagane będzie ponowne zalogowanie się do systemu.
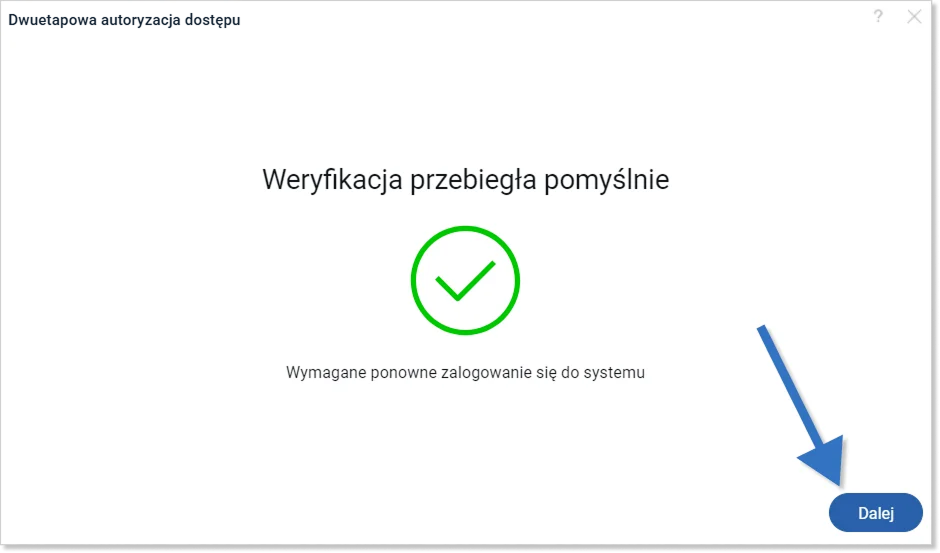
Logowanie do systemu po skonfigurowaniu 2FA
Gdy skonfigurujesz 2FA, po każdym wpisaniu loginu i hasła pojawi się okno, w którym musisz wpisać 6-cyfrowy kod z aplikacji uwierzytelniającej.
Po wpisaniu kodu zalogujesz się do systemu.
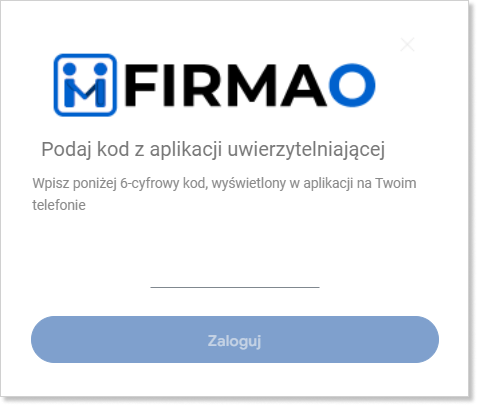
Ważne! Gdy po wpisaniu loginu i hasła do konta zaznaczysz pole wyboru „Zapamiętaj mnie”, urządzenie na którym się logujesz zostanie zapisane jako zaufane. Spowoduje to, że nie będzie wymagane wpisywanie kodu z aplikacji uwierzytelniającej do momentu wylogowania się z systemu.
Jak mogę ustawić, aby 2FA było wymagane u każdego użytkownika?
Ważne! Możesz ustawić 2FA jako wymaganą metodę uwierzytelniającą dla wszystkich użytkowników organizacji jedynie, gdy jesteś administratorem całego systemu lub dyrektorem firmy i wszyscy użytkownicy mają licencję Supreme.
Kliknij awatar w prawym górnym rogu ekranu, a następnie z listy rozwijanej wybierz „Ustawienia firmy”.
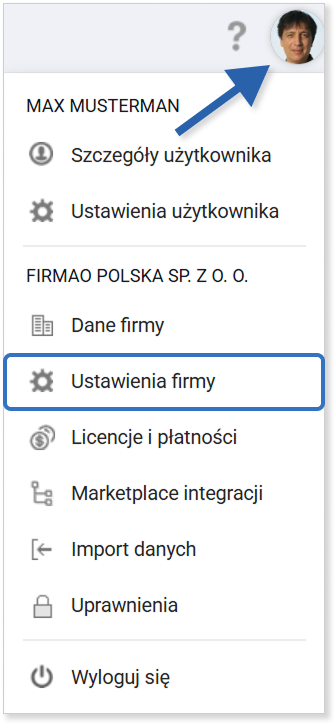
W lewym panelu nawigacyjnym wybierz „Bezpieczeństwo”. Na ekranie wyświetlą się trzy pola wyboru oraz lista użytkowników z informacją, który użytkownik skonfigurował dwuetapową autoryzację. Następnie zaznacz pole „Włącz wymaganie weryfikacji dwuetapowej (2FA) dla każdego z użytkowników organizacji”.
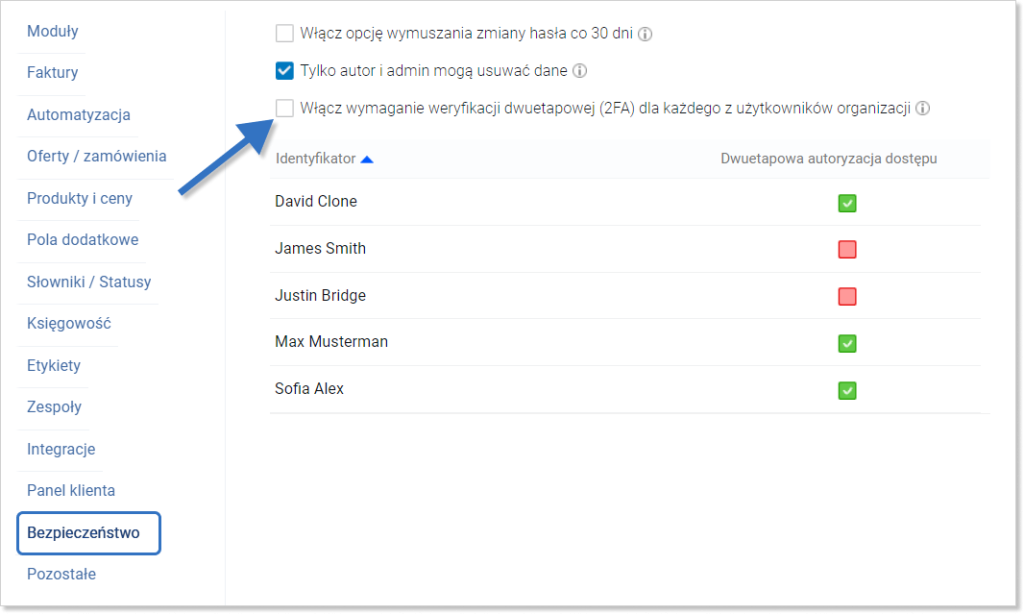
Jak wyłączyć 2FA?
W celu wyłączenia dwuetapowej autoryzacji kliknij awatar w prawym górnym rogu, a następnie z listy rozwijanej wybierz „Ustawienia użytkownika”.
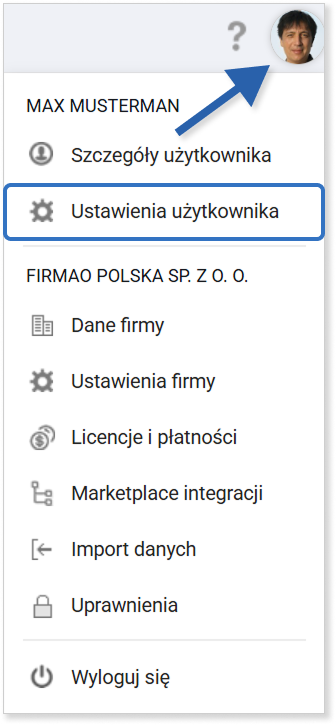
W nowo otwartym oknie odznacz opcję „Dwuetapowa autoryzacja (2FA)”.
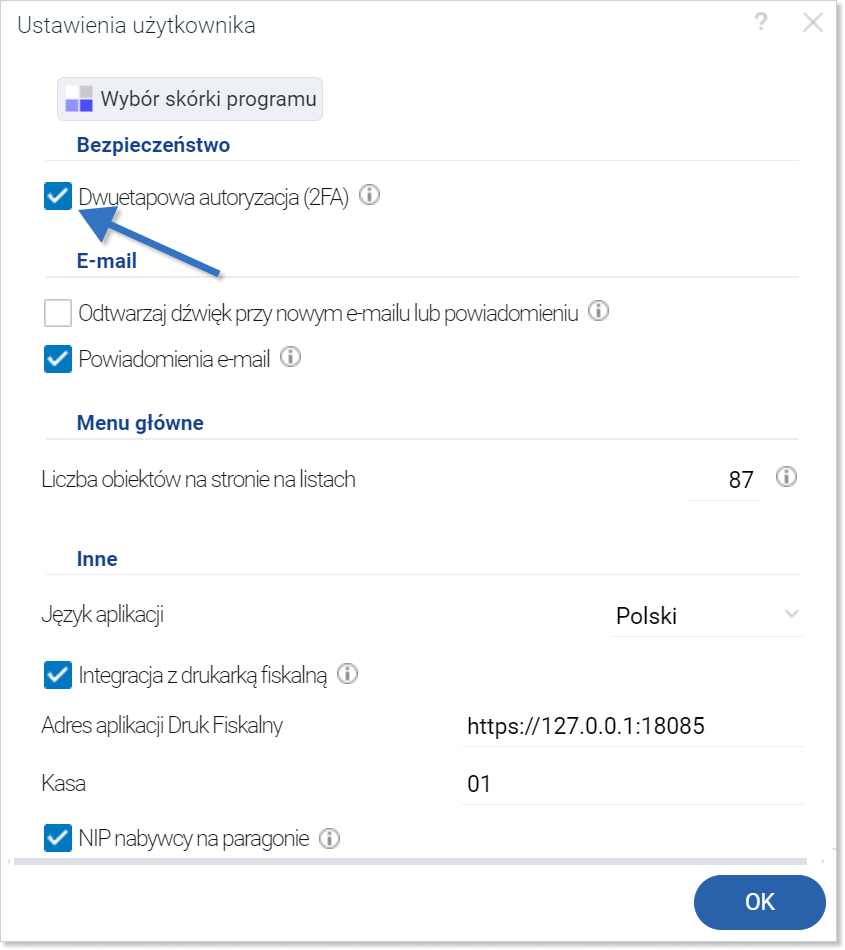
Na ekranie pojawi się okno „Aby wyłączyć, podaj kod z aplikacji uwierzytelniającej”.
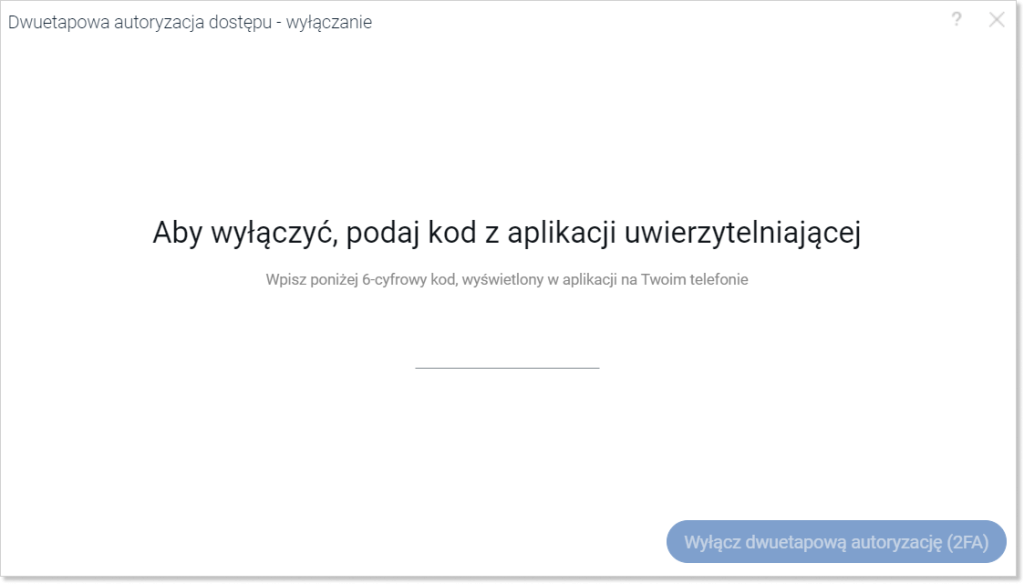
Po wpisaniu kodu z aplikacji pojawi się informacja, że weryfikacja przebiegła pomyślnie. Kliknij niebieski przycisk „Dalej” w prawym dolnym rogu okna, a system odświeży się automatyczne. Wymagane będzie ponowne zalogowanie się do systemu.
Zgubiłem urządzenie, na którym miałem zapisane kody 2FA. Co mogę zrobić?
Zgubienie urządzenia, na którym miałeś zapisane kody 2FA do weryfikacji w systemie Firmao, nie oznacza, że utracisz dostęp do konta. Wystarczy, że skontaktujesz się z działem wsparcia technicznego mailowo: kontakt@firmao.pl lub telefonicznie: 22 300 1111 w celu autoryzacji konta za pomocą innej metody autoryzacji osoby logującej się na konto.
