- /
- /
Integracja CRM z drukarką fiskalną
Ważne! Integracja z drukarką fiskalną jest możliwa jedynie dla użytkowników posiadających licencję Enterprise lub Supreme.
W systemie Firmao mamy możliwość integracji z drukarką fiskalną. Drukarka fiskalna to urządzenie rejestrujące przychody pochodzące ze sprzedaży detalicznej na potrzeby rozliczenia podatku (dochodowego i VAT). Wymaga podłączenia do komputera i specjalnego oprogramowania sprzedażowego, które Firmao nam oferuje.
Obsługiwane drukarki/protokoły:
- Emar Printo 57 Te/T,
- ElzabMera,
- ElzabOmega2,
- InnovaProfit451,
- OptimusVivo,
- Novitus DEON E, DELIO PRIME E (w programie należy wybrać OptimusVivo),
- Posnet101,
- Thermal101,
- Thermal203,
- Thermal301,
- ThermalOld.
Wymienione protokoły i drukarki zostały przez nas przetestowane i z pewnością tworzą integrację z naszym programem. Natomiast inne drukarki, mające podobne połączenie, również powinny sprawnie tworzyć konfigurację.
Krok 1: Pobranie i instalacja aplikacji Druk Fiskalny Firmao
W celu konfiguracji z drukarką fiskalną pierwszym krokiem, jaki powinniśmy wykonać to pobranie aplikacji, korzystając z odnośnika: Instalator programu Firmao Druk Fiskalny (v1.4.6)
Następnie przechodzimy do pobranych plików. Aby to zrobić, klikamy strzałkę w prawym górnym rogu przeglądarki i wybieramy folder z aplikacją do zainstalowania:
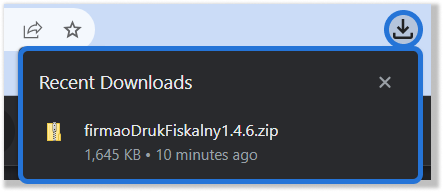
Następnie rozpakowujemy i uruchamiamy instalator, klikając dwukrotnie lewym przyciskiem myszy na instalator.
Na ekranie może pojawić się komunikat o treści „System Windows ochronił ten komputer”. Nie musimy przerywać instalacji. W tym momencie klikamy w „Więcej informacji”, a następnie w przycisk „Uruchom mimo to”, który pojawi się na dole okna.
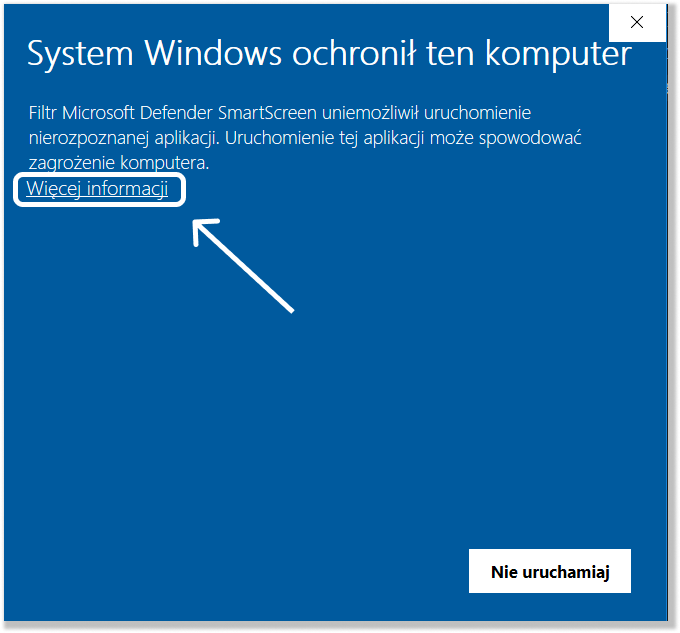
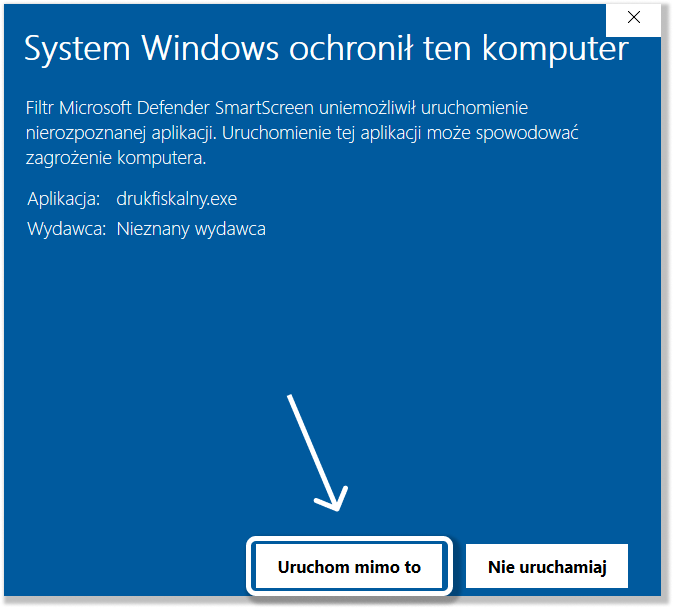
Następnie pojawi się komunikat czy chcemy wprowadzić zmiany w komputerze — zaznaczamy opcję „Tak”. Po tych krokach będziemy mogli kontynuować instalację programu.
Pierwszym oknem instalacyjnym będzie konieczność zapoznania się z informacjami o aplikacji. W celu zatwierdzenia i kontynuacji klikamy przycisk „Dalej” w prawym dolnym rogu okna.
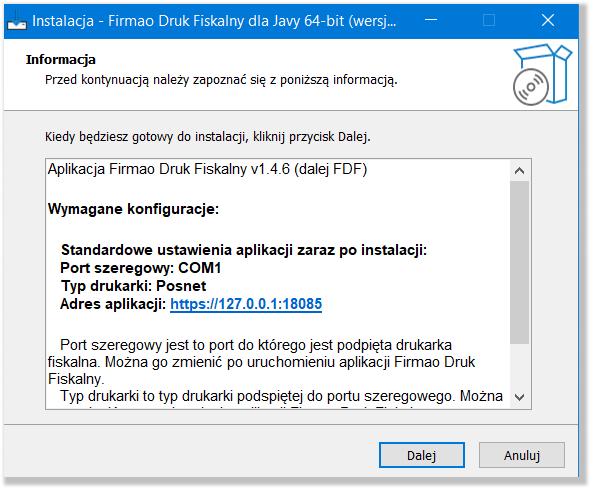
Następnie będziemy mieć do wyboru lokalizację docelową, w której ma znajdować się aplikacja. Zazwyczaj domyślnie ustawiony jest dysk C, folder Program Files (x86) i folder Firmao. Możemy dowolnie zmienić jego lokalizację. Gdy ustalimy lokalizację, klikamy przycisk „Dalej” tak, jak w poprzednim kroku.
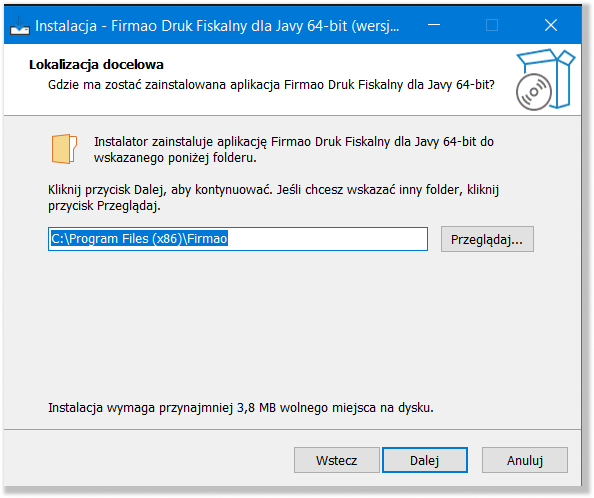
Kolejnym krokiem przy pierwszej instalacji aplikacji jest wybór lokalizacji skrótu, który będzie pojawiał się w Menu Start.
Domyślnie ustawiona zostanie lokalizacja w folderze „Firmao Druk Fiskalny dla Javy 64-bit” (podgląd w Menu Start — zrzut ekranu powyżej). Możemy zmienić tę lokalizację, klikając przycisk „Przeglądaj” po prawej stronie wiersza z nazwą folderu. Gdy ustawimy lokalizację, klikamy przycisk „Dalej” w prawym dolnym rogu okna:
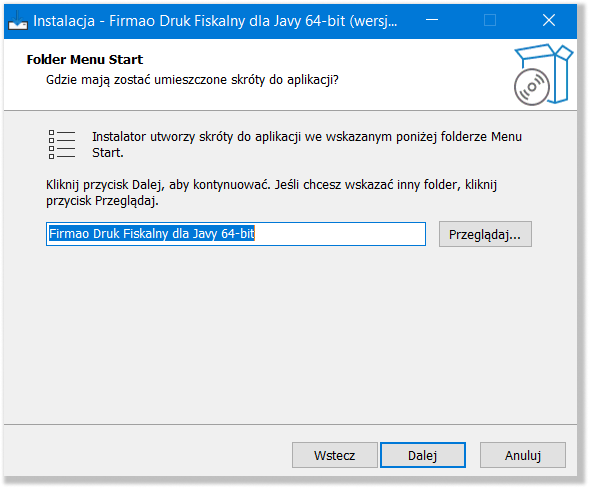
Następnym krokiem będzie możliwość wybrania opcji utworzenia skrótu na pulpicie. Spowoduje to utworzenie ikony aplikacji Firmao na pulpicie, co ułatwi nam jej uruchamianie.
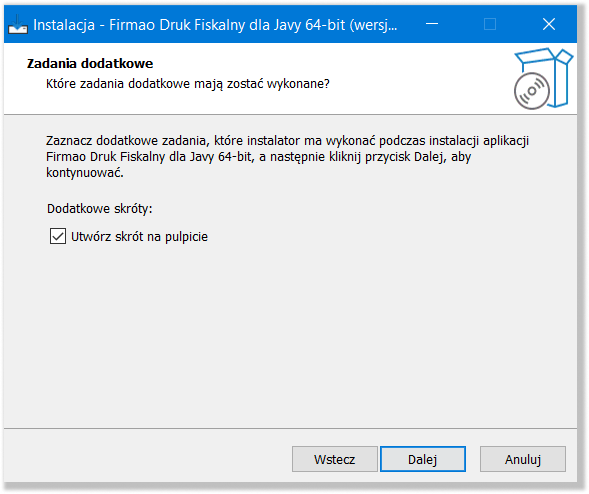
Dalej pojawi się podsumowanie lokalizacji plików, które ustawiliśmy do tej pory:
- Lokalizacja docelowa — główne miejsce, gdzie zostanie zainstalowany program Firmao Druk Fiskalny oraz programy (?) do odinstalowania aplikacji,
- Folder w Menu Start — miejsce, w którym będziemy mogli znaleźć aplikację, program do jej odinstalowania oraz skrót internetowy do strony Firmao.
Gdy wszystko będzie się zgadzać, klikamy przycisk „Instaluj” w prawym dolnym rogu okna.
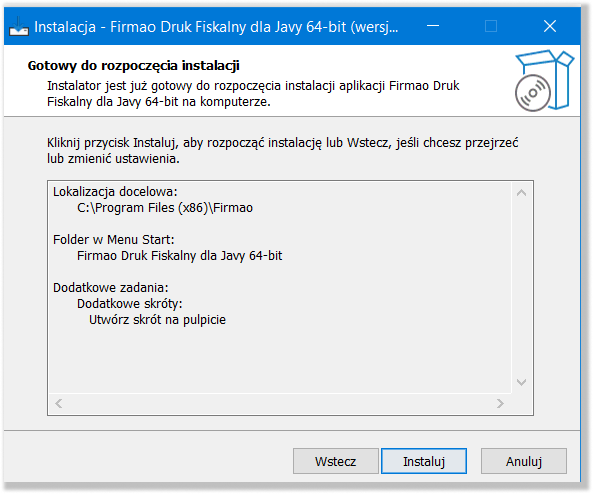
Proces instalacji zazwyczaj trwa parę sekund. Po jego zakończeniu pojawi się okno z informacją o zakończeniu instalacji. Następnie klikamy przycisk „Zakończ” i możemy przetestować pierwszą integrację z drukarką fiskalną.
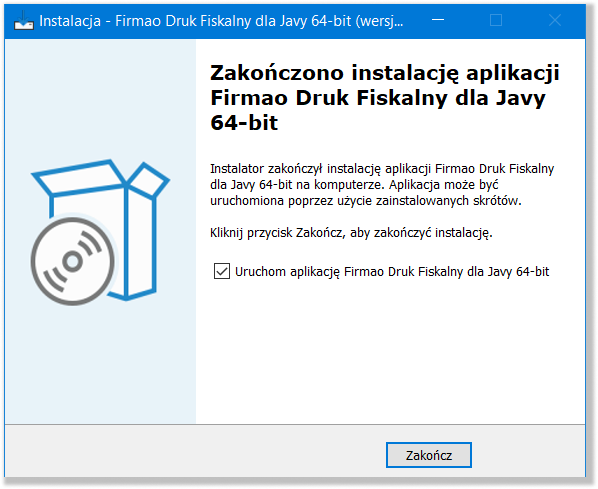
Krok 2: Włączenie integracji z drukarką fiskalną w systemie Firmao
Kolejnym krokiem będzie uruchomienie integracji z drukarką fiskalną w systemie Firmao, aby to zrobić, klikamy w awatar, a następnie w „Ustawienia użytkownika”. Pojawi się okno, w którym zaznaczamy pole wyboru przy interesującej nas integracji z drukarką fiskalną.
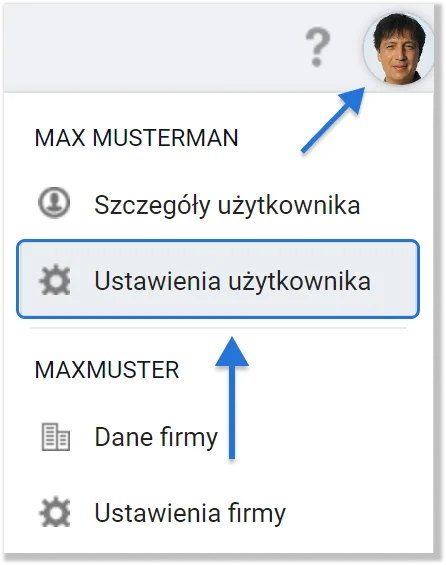
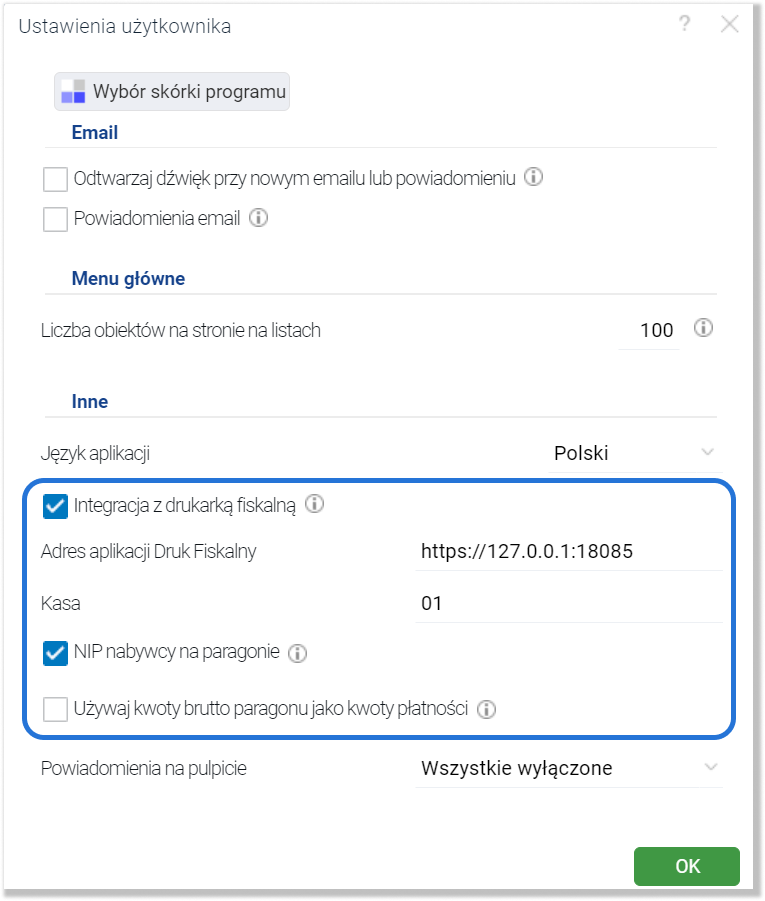
W polu „Kasa” możemy zmienić nazwę kasy.
Mamy także możliwość włączenia opcji „Używaj kwoty brutto paragonu jako kwoty płatności”. Umożliwia użycie kwoty brutto paragonu jako kwoty zapłaconej (płatności) przy drukowaniu transakcji na drukarce fiskalnej. Pozwala to na wydrukowanie niezapłaconego paragonu.
Krok 3: Uruchomienie i konfiguracja aplikacji Druk Fiskalny Firmao
W następnym kroku przechodzimy do uruchomienia aplikacji, po włączeniu jej ikona aplikacji będzie widoczna na pasku zadań systemu Windows. Aby ją włączyć, klikamy strzałkę w prawej części panelu zadań, a następnie prawym przyciskiem myszy klikamy na ikonę aplikacji Firmao. Dzięki temu dostaniemy się do ustawień programu, gdzie będziemy mogli wybrać drukarkę, z której korzystamy.
Ponadto musimy także wybrać Port, do którego została podpięta drukarka.
Wskazówka: Jeżeli nie wiemy, jaki to jest port, możemy postąpić następująco:
Odłączamy drukarkę i klikamy „odśwież listę portów” (zrzut ekranu poniżej; jest to opcja na końcu listy portów). Podłączamy i klikamy ponownie „Odśwież listę portów”. Jeżeli pojawił się nowy port, wybieramy właśnie ten. W przeciwnym wypadku musimy wybrać któryś z pozostałych.
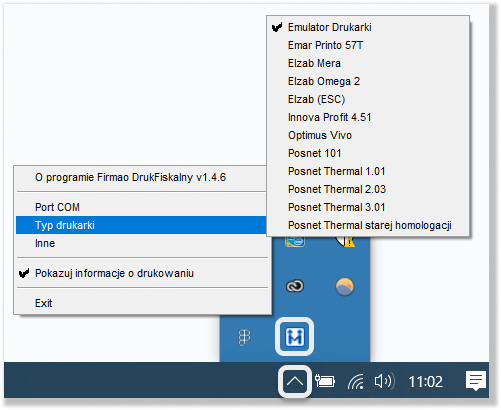
Krok 4: Drukowanie paragonów
Teraz mamy pełny dostęp do drukowania paragonów. Aby to zrobić, przechodzimy do modułu „Faktury” i w prawym górnym rogu klikamy „Drukuj paragon na drukarce fiskalnej”:

Po kliknięciu opcji „Drukuj paragon na drukarce fiskalnej” pojawi się okno z zapytaniem, czy na pewno chcemy skorzystać z drukarki fiskalnej. Zaznaczamy opcję „Tak” i odczekujemy chwilę, aż paragon się wydrukuje.
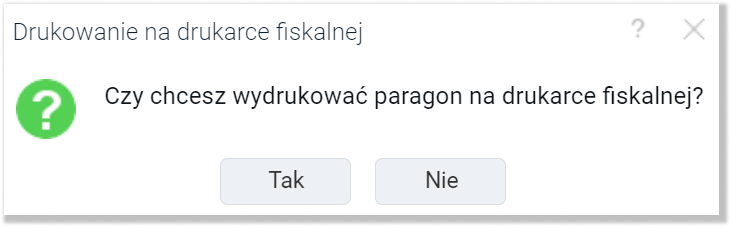

W takim wypadku klikamy na link (https://127.0.0.1:18085/index.html). Jeżeli mamy informacje o niedostępnej stronie, lub braku połączenia oznacza to, że program Firmao Druk Fiskalny nie działa.
W przypadku informacji o niezaufanym certyfikacie należy taki certyfikat zaakceptować i ponowić proces wydrukowania paragonu.
